У вас есть видео с низким разрешением, на котором детали представлены не в самом лучшем свете? У него низкая насыщенность цветов? Не хватает экспозиции? Оно шумное или зернистое? Независимо от проблемы, вы можете быстро улучшить его качество с помощью подходящего инструмента.
Прежде чем показать, как улучшить некачественное видео, давайте разберемся, что могло сделать его таким.
В этой статье
Что является причиной низкого качества видео?
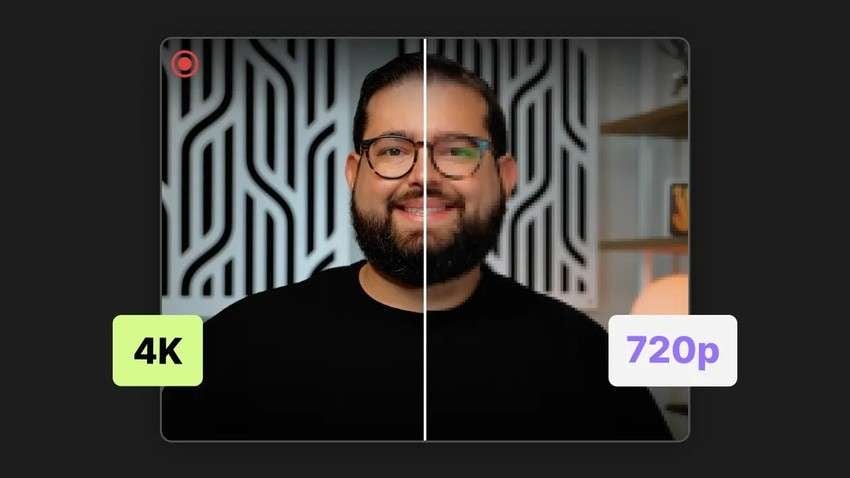
Основными причинами некачественного видео являются следующие:
- Низкокачественное оборудование - если у вас старая или дешевая камера с максимальным разрешением 720p (HD), ваши видео не будут выглядеть кристально чистыми на устройствах, поддерживающих Full HD (1080p), 4K и выше.
- Недостаточное освещение – Ваши глаза и объектив камеры по-разному воспринимают свет. В то время как вы можете легко подобрать контрастность ночью или в других условиях недостаточной освещенности, ваша камера не может этого сделать, из-за чего ваши видео выглядят темными и теряют детализацию.
- Неправильные настройки камеры – Диафрагма, выдержка и ISO существенно влияют на качество видео. Например, использование узкой диафрагмы и высокого значения ISO при ночной записи сделает ваше видео зернистым.
- Дрожание камеры – Если вы не используете штатив для стабилизации ручной камеры, вы рискуете получить размытие движения (если только у вас не невероятно устойчивые руки). Помимо дрожания кадров, это приводит к потере четкости вашего видео.
- Сжатие видео – При сжатии видео снижается его качество. Например, если отправить его другу через приложение для обмена сообщениями, оно получится размытым или зернистым. То же самое касается использования неправильных кодеков для сжатия видео для потоковых платформ.
Хорошей новостью является то, что вы можете улучшить видео низкого качества. Технологии продвинулись настолько далеко, что вы можете точно настроить каждый элемент видео, чтобы любой отснятый материал выглядел профессионально. Ключ к успеху лежит в программах для редактирования видео, таких как Wondershare Filmora.
Как улучшить видео низкого качества с помощью Filmora?
Wondershare Filmora - это профессиональный видеоредактор на базе искусственного интеллекта с множеством расширенных функций. Он предоставляет множество способов улучшить видео низкого качеств в соответствии с различными требованиями.
Например, он может улучшить видео одним щелчком мыши с помощью функции «Автоулучшение» и устранить размытость видео с помощью функции «Улучшение видео с помощью ИИ». Кроме того, с помощью этой функции, основанной на искусственном интеллекте, вы можете масштабировать видео до 4k без потери качества.
Он также может удалять зернистость видео с помощью средства шумоподавления видео, автоматизировать задачи редактирования с помощью второго пилота с искусственным интеллектом и шлифовать ваши видео с помощью множества других инструментов. Его передовой ИИ экономит драгоценное время, повышая эффективность редактирования и обеспечивая фантастические результаты.
Вот самый быстрый способ улучшить видео низкого качества с помощью Filmora:
- Установите и запустите программное обеспечение, зарегистрируйтесь или войдите в свою учетную запись и нажмите Создать проект.

- Перейдите в меню Файл > Импорт мультимедиа > Импорт медиафайлов, выберите видео низкого качества и перетащите его на временную шкалу.

- Нажмите на видео на временной шкале, чтобы выбрать его, и перейдите в раздел Видео"> Инструменты ИИ > Усилитель видео искусственного интеллекта на правой панели Свойства. Как только вы переключите переключатель, нажмите "Сгенерировать", чтобы начать улучшать видео низкого качества.

- Дождитесь завершения процесса и просмотрите улучшенное видео.

4 другие техники улучшения низкокачественного видео
Вы можете улучшить качество видео низкого качества, увеличив его разрешение, уменьшив шум и зернистость, улучшив цвета и используя такие методы редактирования, как применение и настройка фильтров и эффектов.
Поскольку Wondershare Filmora есть все эти козыри в рукаве, мы покажем вам, как использовать их, чтобы превратить видео низкого качества в кадры профессионального уровня.
1. Улучшите качество зернистых видеороликов с помощью функции шумоподавления видео
Большинство высококачественных видеоредакторов имеют функции подавления шума и зернистости; Filmora не является исключением. Инструмент шумоподавления видео на основе искусственного интеллекта поможет свести к минимуму нежелательные артефакты, сделав ваше видео более четким и плавным. Он идеально подходит для восстановления четкости старых низкокачественных видеороликов и видеоматериалов, записанных при слабом освещении или с высоким ISO.
Вот как удалить зернистость из видео в Filmora, чтобы улучшить качество видео низкого качества:
- Импортируйте зернистое видео и добавьте его на временную шкалу с помощью функции перетаскивания.
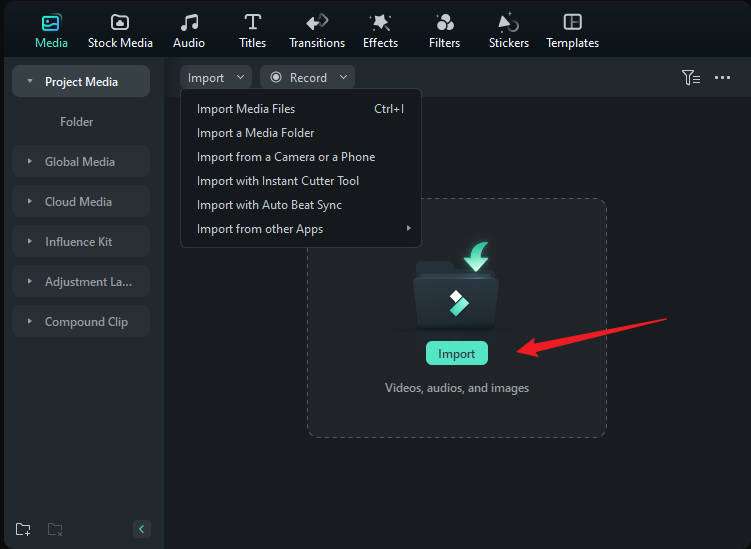
- Нажмите на видео на временной шкале, чтобы выбрать его, и перейдите в меню Видео > Инструменты искусственного интеллекта > Шумоподавление видео на правой панели Свойства.
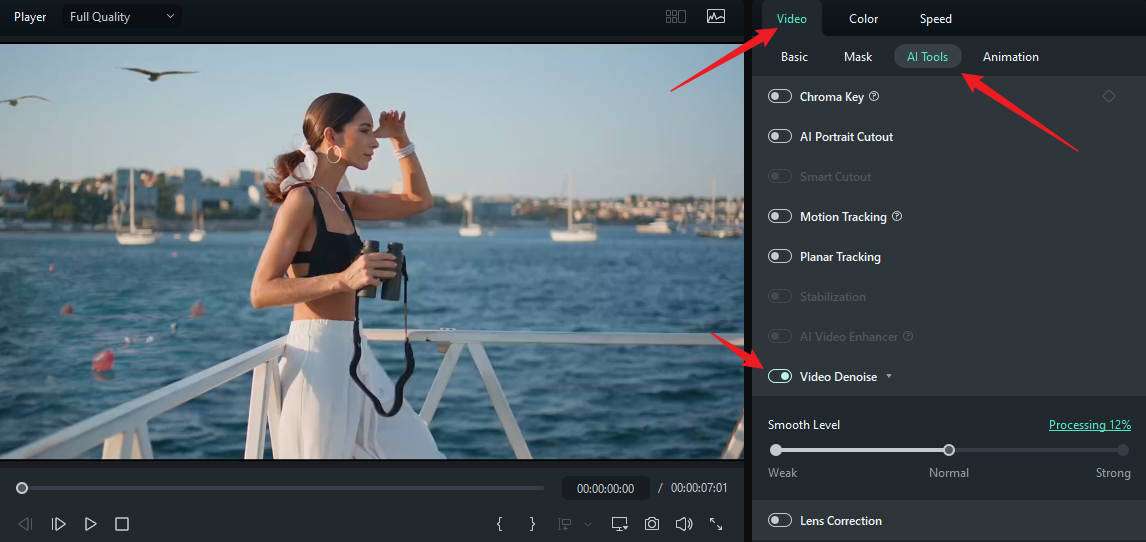
- Вы можете выбрать один из трех настраиваемых алгоритмов (слабый, нормальный и сильный) для уменьшения зернистости. Вы также можете активировать стабилизацию, если отснятый материал дрожит, и перетащить ползунок, чтобы настроить уровень сглаживания.
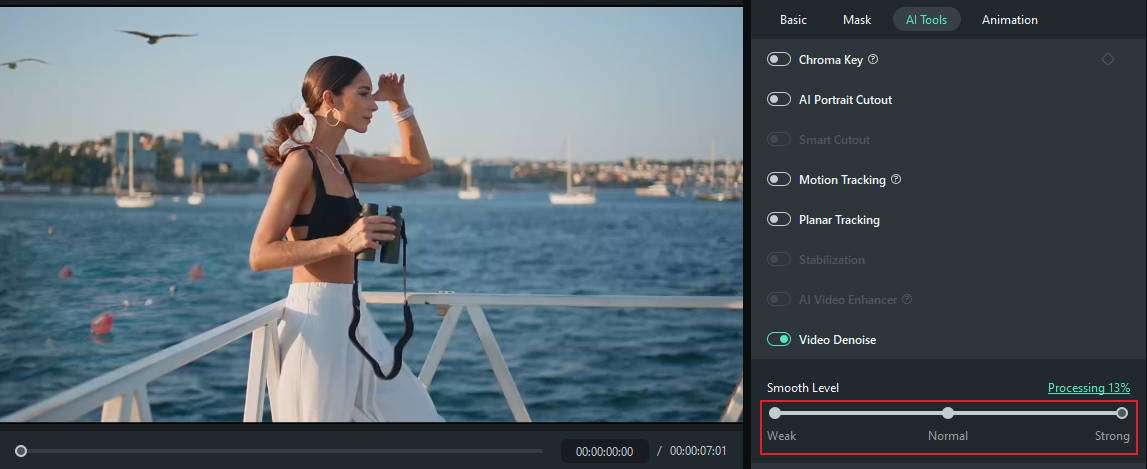
- Просмотрите видео и экспортируйте его, если вас все устраивает.
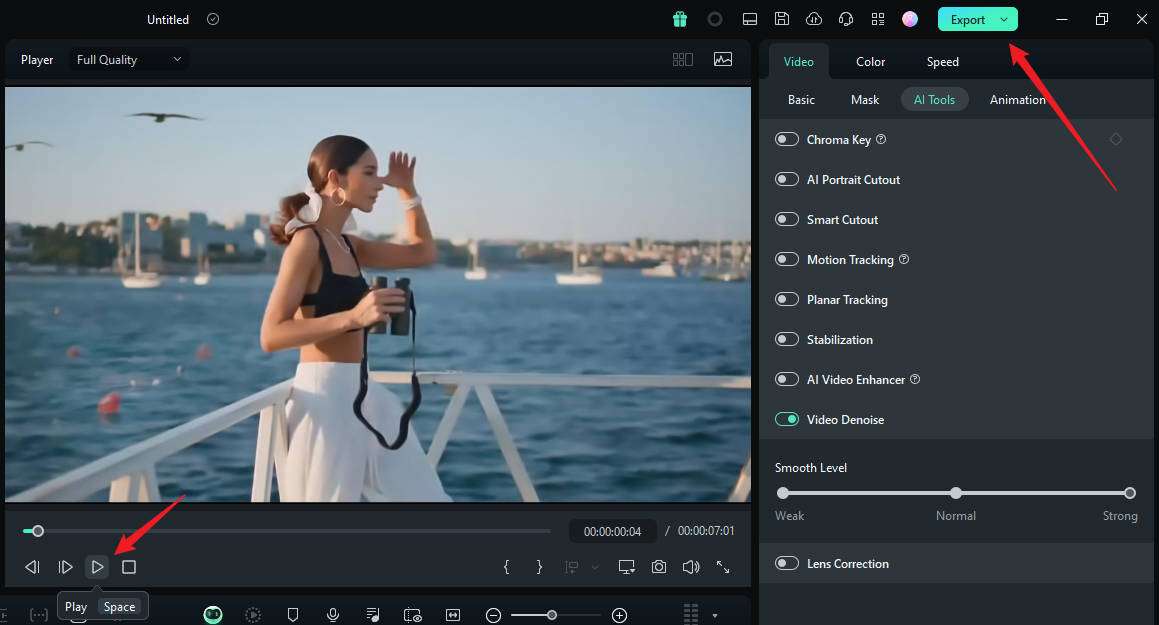
2. Увеличение масштаба видео с низким разрешением
Увеличение масштаба видео означает увеличение его разрешения и, следовательно, повышение его четкости. Иногда этого достаточно, чтобы улучшить качество видео низкого качества.
Вот как улучшить качество видео с низким разрешением в Filmora:
- После того как вы импортируете видео в Filmora и внесете необходимые изменения, нажмите Экспорт в правом верхнем углу.

- Выберите местоположение и формат, назовите проект, выберите качество (Лучше или Наилучшее), увеличьте частоту кадров до 30-60 и выберите более высокое разрешение (вы можете выбрать произвольное). Затем нажмите Экспорт и подождите несколько секунд, пока Filmora увеличит масштаб и сохранит ваше видео.

3. Улучшение качества низкокачественного видео за счет усиления цвета
Цветокоррекция и градуировка отлично подходят для оптимизации освещения, включая экспозицию, яркость, контрастность, насыщенность, блики, тени и баланс белого. Вы также можете добиться того, чтобы оттенки выглядели так, как они выглядят в реальной жизни. Вы можете разнообразить цвета, улучшить четкость изображения и сделать ваши видео визуально приятными.
Вот как использовать множество инструментов для улучшения цветов в Filmora для улучшения видео низкого качества:
- Импортируйте видео и перетащите его на временную шкалу.

- Нажмите на видео, чтобы выбрать его, перейдите в раздел Цвет > Основные на панели Свойства и включите нужные функции, такие как Освещение, LUT, и цвет. Каждый из них предлагает настройки оптимизации. Например, вы можете применить предустановку LUT и изменить ее силу, сохраняя при этом оттенки кожи.

- В разделе Освещение можно перетаскивать экспозицию, Яркость, Контрастность, Подсветку, Тень, Белые и черные ползунки. Воспроизводите видео по мере внесения изменений для достижения желаемых результатов.

- Инструмент Цвет имеет функции Экспозиция, Яркость, Контрастность, Вибрация, Насыщенность.ползунки b>, Температура и Оттенок. Перетаскивайте их, чтобы задать тональность и улучшить качество видео.
- Вы также можете добавить ключевые кадры, чтобы изменить цвет в определенных местах вашего видео (вы можете сделать это для Света и других функций). Просто поместите указатель воспроизведения в нужный кадр, нажмите значок ключевого кадра, соответствующий экспозиции или другой настройке, и внесите изменения.

- Нажмите HSL в разделе Цвет на панели Свойства, чтобы увеличить или уменьшить оттенок каждого цвета, Насыщенность, и Яркость. Как только вы переключите переключатель HSL, выберите цвет и перетащите ползунки. Опять же, вы можете добавить ключевые кадры для каждого из них.

- Еще один полезный инструмент — Цветовые круги. Вы можете оптимизировать светлые, средние тона и тени, а также добавить ключевые кадры для каждого из них. Просто выберите цвет на определенном колесе и перемещайте ползунок, чтобы увеличить или уменьшить его интенсивность.

- Наконец, нажмите на значок Сравнение цветов рядом с вкладкой Цветовые круги, чтобы сравнить изменения в режиме просмотра сбоку, слева направо или сверху вниз.
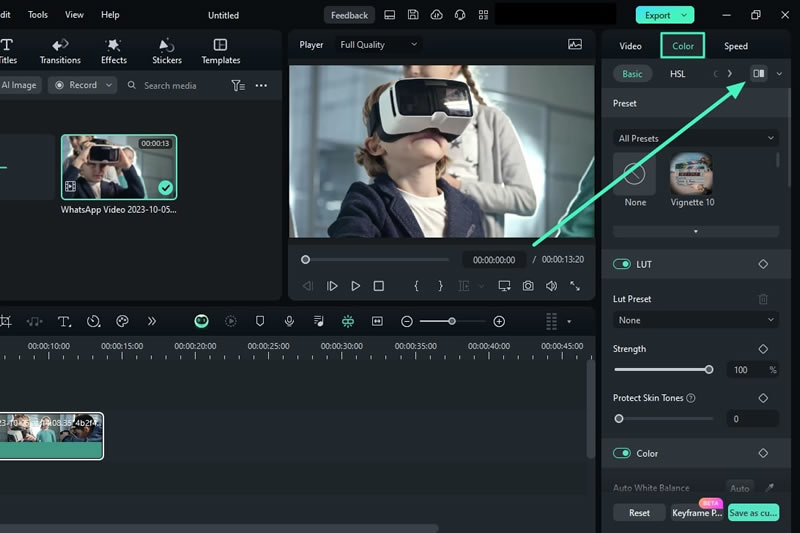
- Воспроизведите видео, чтобы увидеть, насколько вы улучшили его качество и требует ли оно дополнительных настроек.
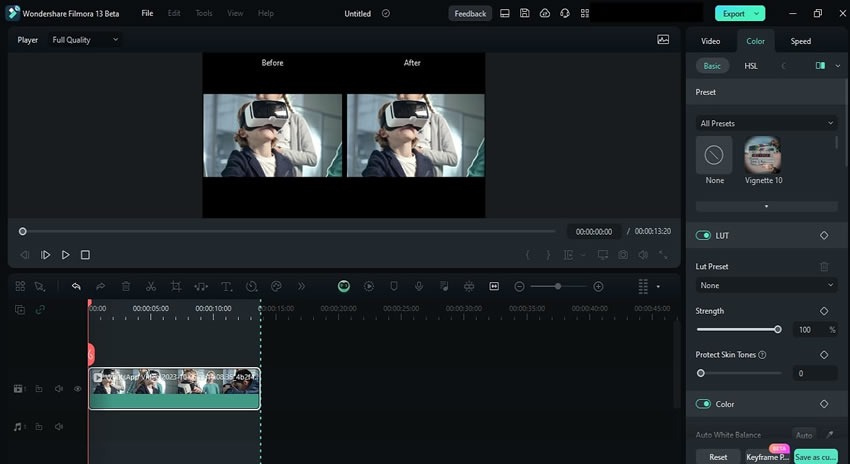
4. Улучшение низкокачественного видео с помощью методов редактирования
Нужно ли еще немного доработать ваше видео, чтобы оно соответствовало вашим ожиданиям? Пришло время использовать видеоэффекты и фильтры и настроить их для улучшения четкости и общего качества. Вот как это сделать в Filmora:
- Перейдите на страницу Эффекты, введите соответствующие ключевые слова в поле поиска или разверните параметры на левой боковой панели, чтобы просмотреть соответствующие категории.

- Как только вы выберете эффект, перетащите его на временную шкалу (на отдельную дорожку над вашим видео) и разверните, чтобы применить к определенному разделу или всему отснятому материалу.
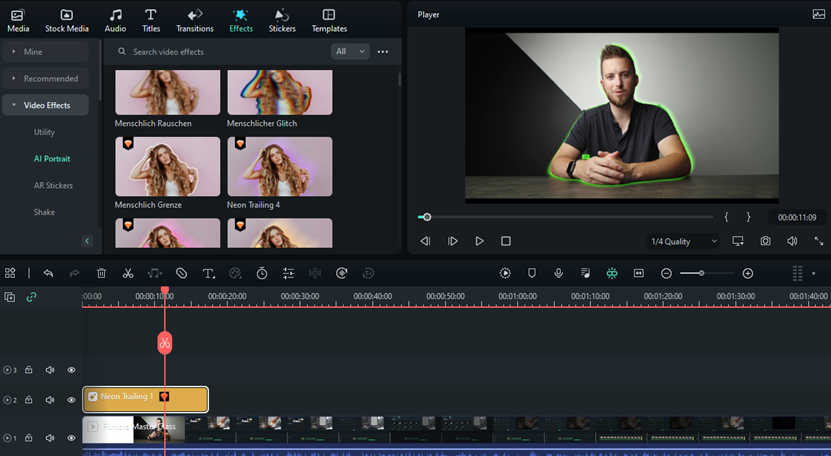
- Дважды щелкните видеоэффект или фильтр на временной шкале, чтобы отредактировать его, настроив непрозрачность, интенсивность, цвета и другие доступные параметры (они различаются в зависимости от эффекта).

Самая лучшая часть? Вы можете добавить столько фильтров и видеоэффектов, сколько пожелаете. Скорее всего, только один из них не справится с этим. Применение и точная настройка нескольких подходящих опций помогут вам достичь наилучших результатов.
Главное - попробовать множество эффектов, потому что некоторые из них будут работать лучше, чем другие, с точки зрения улучшения качества видео. Еще один важный шаг - поэкспериментировать с их настройками, а не просто добавить их и на этом закончить.
Вывод
Низкокачественные видео ушли в прошлое благодаря передовым технологиям редактирования в современных программах видеомонтажа. Независимо от того, являетесь ли вы новичком или опытным создателем контента, Wondershare Filmora — ваш лучший выбор благодаря множеству инструментов стандартного уровня и современным возможностям искусственного интеллекта.
Это позволяет автоматически улучшать качество видео с низким разрешением, корректировать цвета, уменьшать шум и зернистость, а также вносить другие изменения для повышения качества и визуальной гармонии. Попробуйте бесплатно, чтобы увидеть в действии.
Видеоредактор, который делает процесс редактирования эффективным и увлекательным.







