Вы когда-нибудь задумывались, как замедлить видео на Android без потери качества? Замедление воспроизведения видео может придать ему драматический эффект или выделить ключевые моменты. Этот эффект идеально подходит для экшн-съемок, обучающих программ или забавных клипов. Это делает ваши видео визуально более привлекательными.
К счастью, многие Android-устройства оснащены встроенными функциями для создания замедленных видеороликов. Если вам нужно больше контроля, сторонние приложения, такие как Filmora для Android, предлагают расширенный режим замедленного редактирования. В этом руководстве вы узнаете, как замедлить видео на Android с помощью встроенных инструментов и Filmora. Давайте погрузимся в процесс и превратим ваши видео с обычной скоростью в замедленную съемку!

В этой статье
Часть 1. Как замедлить видео на Android
Вы хотите создать замедленное видео на Android, но не знаете, с чего начать? Многие устройства Android предлагают встроенные функции для записи замедленных кадров или редактирования существующих видеороликов, чтобы замедлить их воспроизведение. Ниже мы рассмотрим два способа добиться плавного эффекта замедленной съемки с помощью встроенных инструментов вашего телефона.
Способ 1: Использование встроенного режима замедленной съемки
Если вам интересно, как сделать видео замедленным на Android, самый простой способ - использовать встроенный в ваше устройство режим замедленной съемки. Большинство современных устройств на базе Android, включая Samsung, Google Pixel и OnePlus, имеют функцию замедленной съемки, встроенную в приложение камеры.
Вот инструкции о том, как записать замедленное видео на Android:
- Шаг 1. Откройте приложение "Камера" на своем телефоне Android.
- Шаг 2. Проведите пальцем по экрану или коснитесь Еще и найдите опцию Замедленное воспроизведение или Замедленная съемка.
- На Samsung это может выглядеть как супер-замедленная съемка или замедленная съемка в режиме реального времени.
- В Google Pixel и OnePlus это обычно обозначается как замедленная съемка.
- Шаг 3. Выберите частоту кадров (если она доступна). Некоторые устройства позволяют выбирать различные скорости замедленной съемки, например 120 кадров в секунду или 240 кадров в секунду.
- Шаг 4. Нажмите на кнопку Запись и начните съемку.
- Шаг 5. После этого перейдите в свое приложение Галерея, чтобы просмотреть замедленное видео.
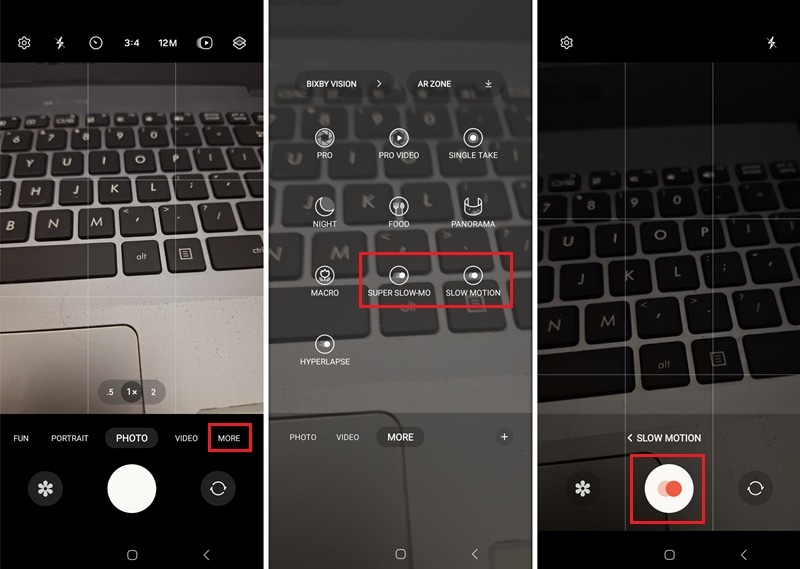
Ограничения использования встроенного режима замедленной съемки:
- Доступные параметры частоты кадров зависят от устройства, что может повлиять на качество эффекта замедленной съемки.
- В некоторых старых или бюджетных моделях Android может отсутствовать специальный режим замедленной съемки в приложении "Камера".
Способ 2: Замедление видео с нормальной скоростью с помощью встроенной функции редактирования
Если в вашем устройстве отсутствует встроенная функция замедленной съемки, не волнуйтесь! Вы все еще можете добиться такого эффекта, замедлив существующее видео с помощью встроенного в ваше устройство видеоредактора. Этот метод работает для любого видео, которое вы уже записали.
Вот инструкции о том, как замедлить видео на Android с помощью встроенного инструмента редактирования:
- Шаг 1. Откройте приложение Галерея на своем телефоне Android.
- Шаг 2. Выберите Видео, которое нужно замедлить.
- Шаг 3. Нажмите пункт Редактировать (он может отображаться в виде значка карандаша).
- Шаг 4. Найдите параметр Скорость или Скорость воспроизведения.
- Шаг 5. Уменьшите скорость – обычно есть варианты регулировки скорости, например, в 0,5 или 0,25 раза.
- Шаг 6. Просмотрите и сохраните замедленное видео для своей галереи.
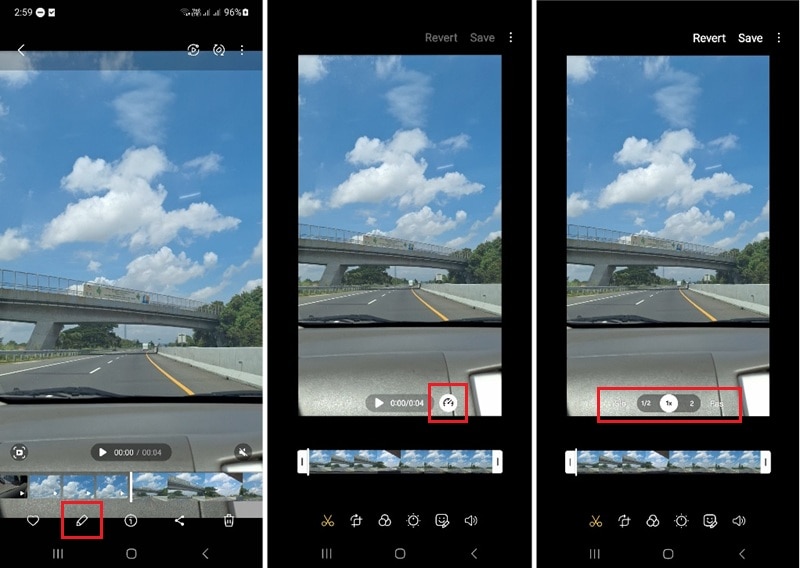
Ограничения встроенных функций редактирования:
- Эффект замедленной съемки может снизить плавность воспроизведения видео, если исходная частота кадров слишком низкая.
- Некоторые устройства Android не включают инструмент регулировки скорости в видеоредактор по умолчанию. Таким образом, вы не сможете конвертировать видео в замедленную съемку на Android.
Если в вашем Android-телефоне нет встроенной функции для создания замедленного видео, не волнуйтесь! Вы можете использовать сторонние приложения для редактирования видео, чтобы с легкостью создавать замедленные видеоролики на ходу. Давайте перейдем к следующему разделу, чтобы узнать, как создать его с помощью стороннего приложения для редактирования видео.
Часть 2. как замедлить видео на Android с помощью стороннего приложения – Filmora для Android
Стороннее приложение - лучший вариант, если ваш телефон не поддерживает функции замедленного редактирования. Filmora для Android предлагает профессиональное замедленное редактирование с отличными результатами. С помощью этого приложения вы можете точно снимать видео в замедленном режиме на Android.
Видеоредактор, который делает процесс редактирования эффективным и увлекательным.

Зачем использовать Filmora для Android для просмотра замедленных видеороликов?
- Точное регулирование скорости: Отрегулируйте скорость более точно, чем с помощью встроенных редакторов.
- Плавный рендеринг: обеспечивает высококачественное замедленное воспроизведение без прерывистых кадров.
- Дополнительные эффекты: Добавляйте текст, музыку, переходы и фильтры, чтобы сделать ваше видео более привлекательным.
как замедлить видео с помощью Filmora для Android
Вот как вы можете создать замедленное видео на Android с помощью Filmora и добиться плавных эффектов замедленной съемки.:
01 из 05: Откройте Filmora и начните новый проект
Запустите Filmora для мобильных устройств на своем Android-устройстве. Затем нажмите кнопку Создать проект на панели быстрого доступа.
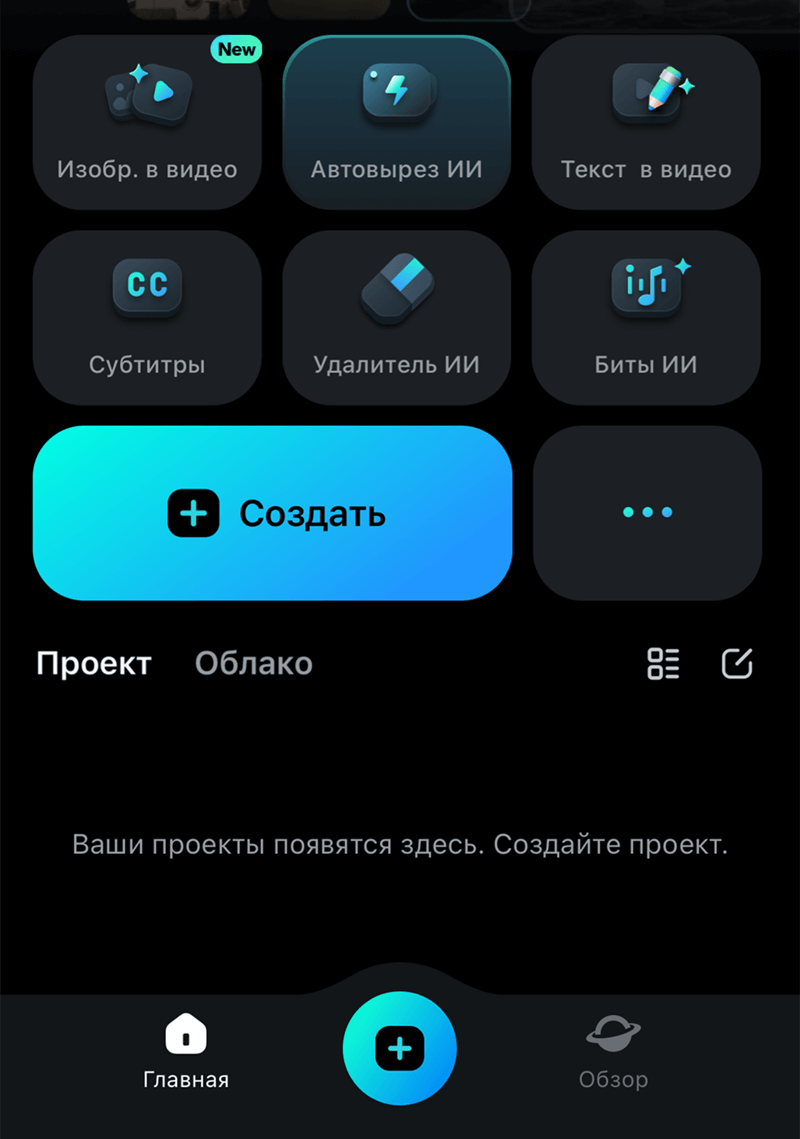
02из 05Импортируйте свое видео
Просмотрите папки галереи вашего телефона, чтобы найти видео, которое вы хотите отредактировать. Выберите видео и нажмите Импортировать, чтобы добавить его на временную шкалу.
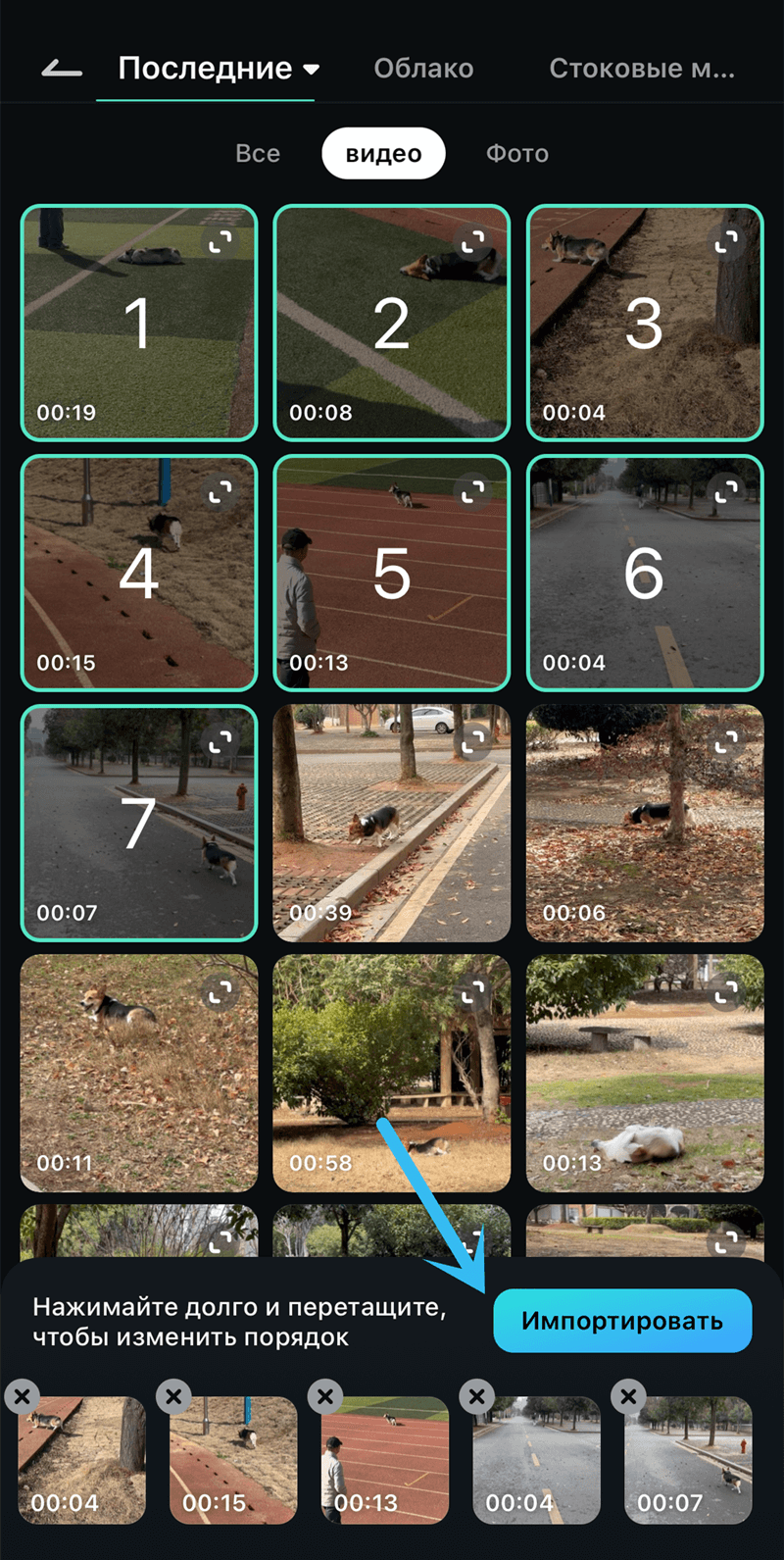
03из 05Доступ к элементам управления скоростью
Как только видео появится в рабочей области, нажмите на него на временной шкале, чтобы выбрать его. На панели инструментов редактирования коснитесь функции Обрезать.
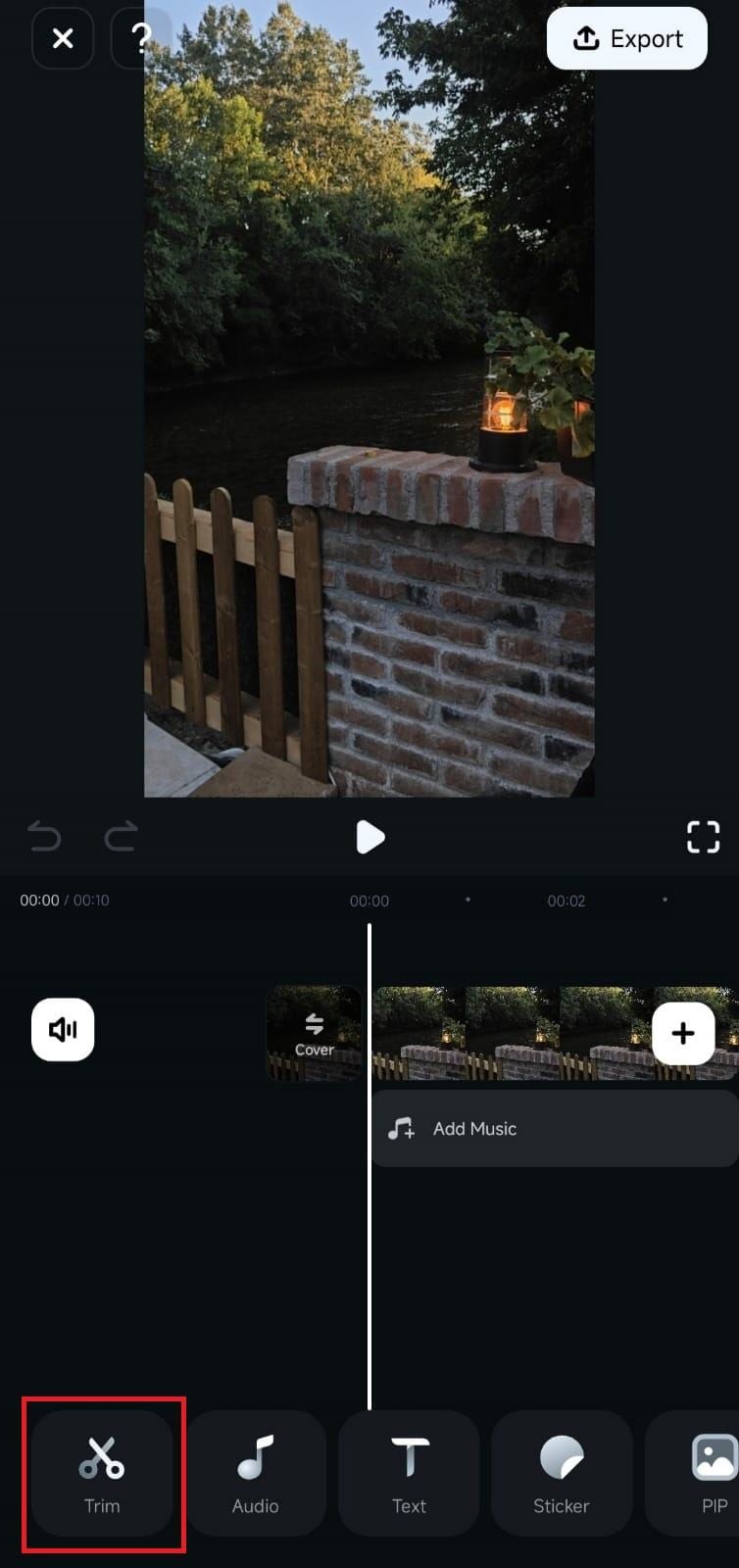
Найдите и коснитесь инструмента Скорость в меню в нижней части экрана.
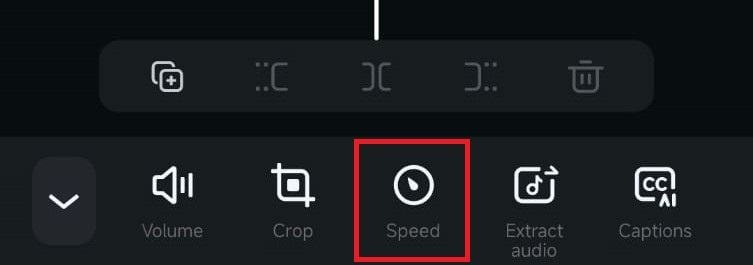
04из 05Отрегулируйте скорость воспроизведения
Откроется панель регулировки скорости, в которой по умолчанию выбрана вкладка Обычный. Переместите ползунок скорости вниз с 1 раза до желаемого эффекта замедленной съемки (вы можете уменьшить скорость до 0,1 раза). По мере настройки вы будете видеть новую продолжительность обновления вашего видео в режиме реального времени.
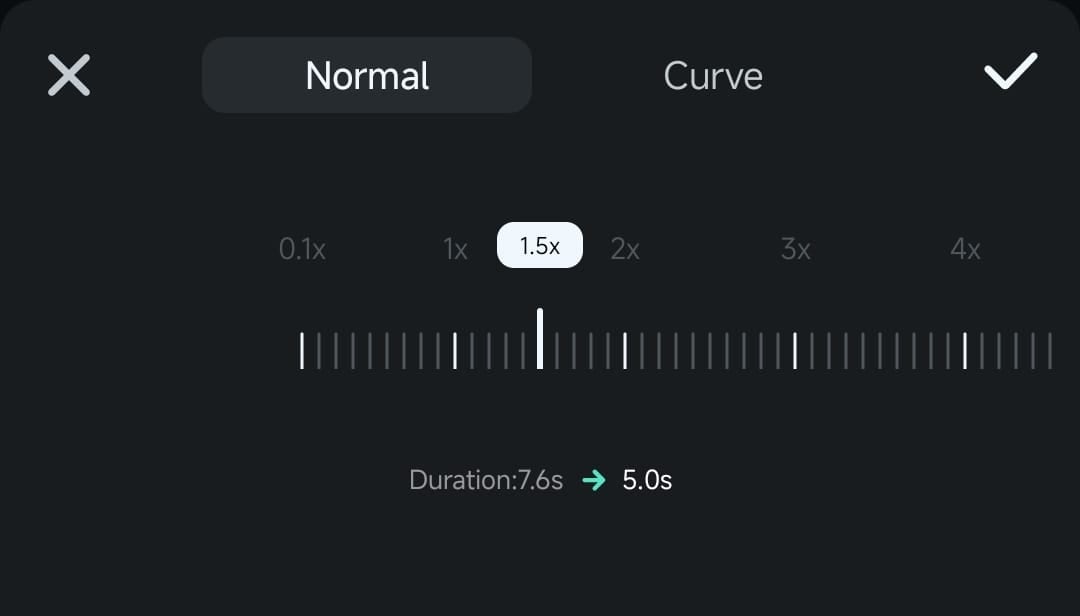
05из 05Примените и сохраните замедленное видео
Когда вы будете удовлетворены эффектом замедленной съемки, нажмите кнопку Галочка, чтобы применить изменения. Затем вы можете экспортировать видео, чтобы сохранить его в своей галерее.
С Filmora для Android вы можете с легкостью создавать замедленное видео на Android. Это поможет вам поддерживать высокое качество и плавность воспроизведения видео. С Filmora для Android вы можете дополнительно отредактировать видео, чтобы улучшить его и сделать более увлекательным. Давайте перейдем к следующему разделу, чтобы улучшить ваше замедленное видео!
Часть 3. Улучшайте качество ваших замедленных видеороликов
Теперь, когда вы успешно создали замедленное видео на Android, зачем останавливаться на достигнутом? Вы можете дополнить его дополнительными эффектами или фоновой музыкой к вашему замедленному видео. Filmora предоставляет несколько функций редактирования для улучшения качества ваших замедленных видеороликов. Это сделает их более привлекательными с визуальной точки зрения.
Другие функции Filmora для мобильных устройств, позволяющие улучшить качество замедленного воспроизведения видео
- Музыка и звуковые эффекты – добавьте фоновую музыку или звуковые эффекты, чтобы создать атмосферу замедленной съемки.
- Фильтры и эффекты – Применяйте кинематографические фильтры, цветокоррекцию или эффекты замедленного размытия для придания более эффектного вида.
- Текст и стикеры – добавляйте подписи, субтитры или забавные стикеры, чтобы сделать ваше видео более интересным.
Пошаговая инструкция: Как улучшить качество вашего замедленного видео в Filmora
Как только вы замедлите воспроизведение видео, выполните следующие простые действия, чтобы добавить улучшения:
01из 05Откройте свой замедленный проект в Filmora
Запустите Filmora на своем телефоне и откройте проект, который вы создали в части 2.
02из 05Добавить фоновую музыку
Нажмите на Добавить музыку на временной шкале.
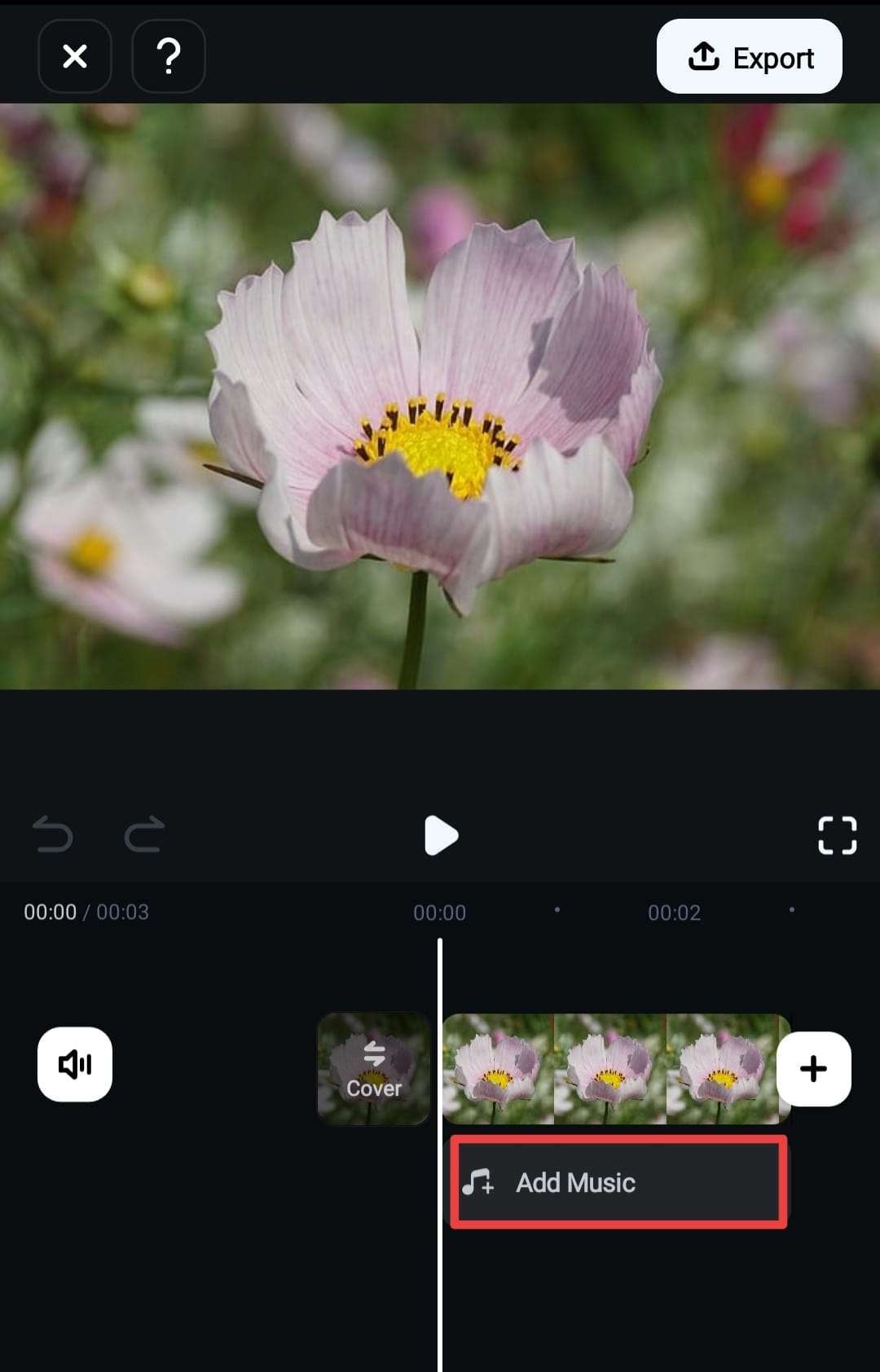
Здесь вы можете выбрать любую музыку из библиотеки Filmora или ввести ключевые слова в строке поиска. Коснитесь каждой музыки, чтобы просмотреть ее, и нажмите на значок Плюс, чтобы добавить ее на временную шкалу.
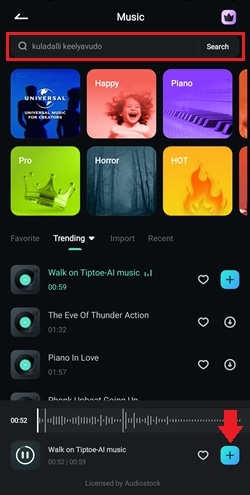
03из 05Примените эффекты к вашему видео
Нажмите на эффекты на панели инструментов.
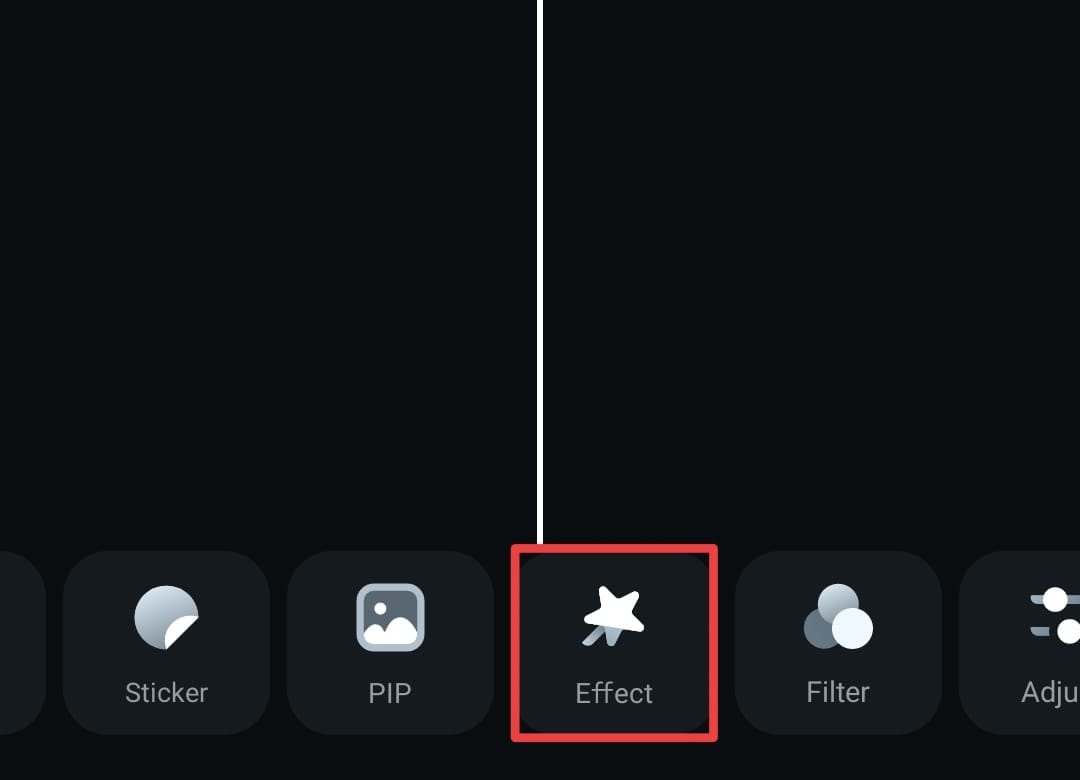
Просмотрите доступные визуальные эффекты. Или воспользуйтесь полем поиска, чтобы найти конкретные эффекты.

Нажмите на нужный эффект, чтобы просмотреть его предварительно. Затем нажмите кнопку Галочка, чтобы применить его к вашему клипу.
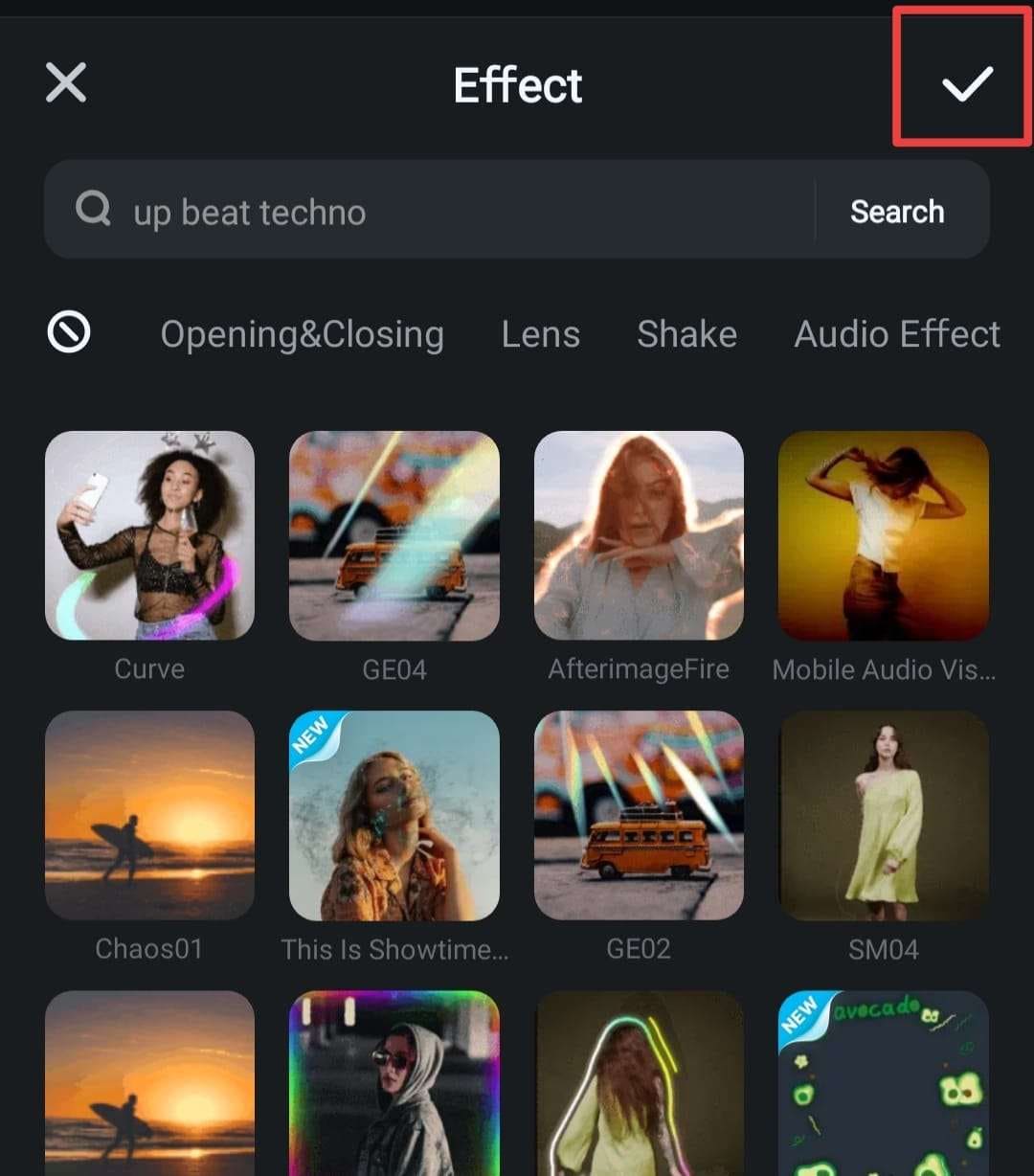
04из 05Добавьте текст к своему видео
На панели инструментов выберите Текст > Добавить.

Введите текст, который вы хотите вставить, в соответствующее поле.
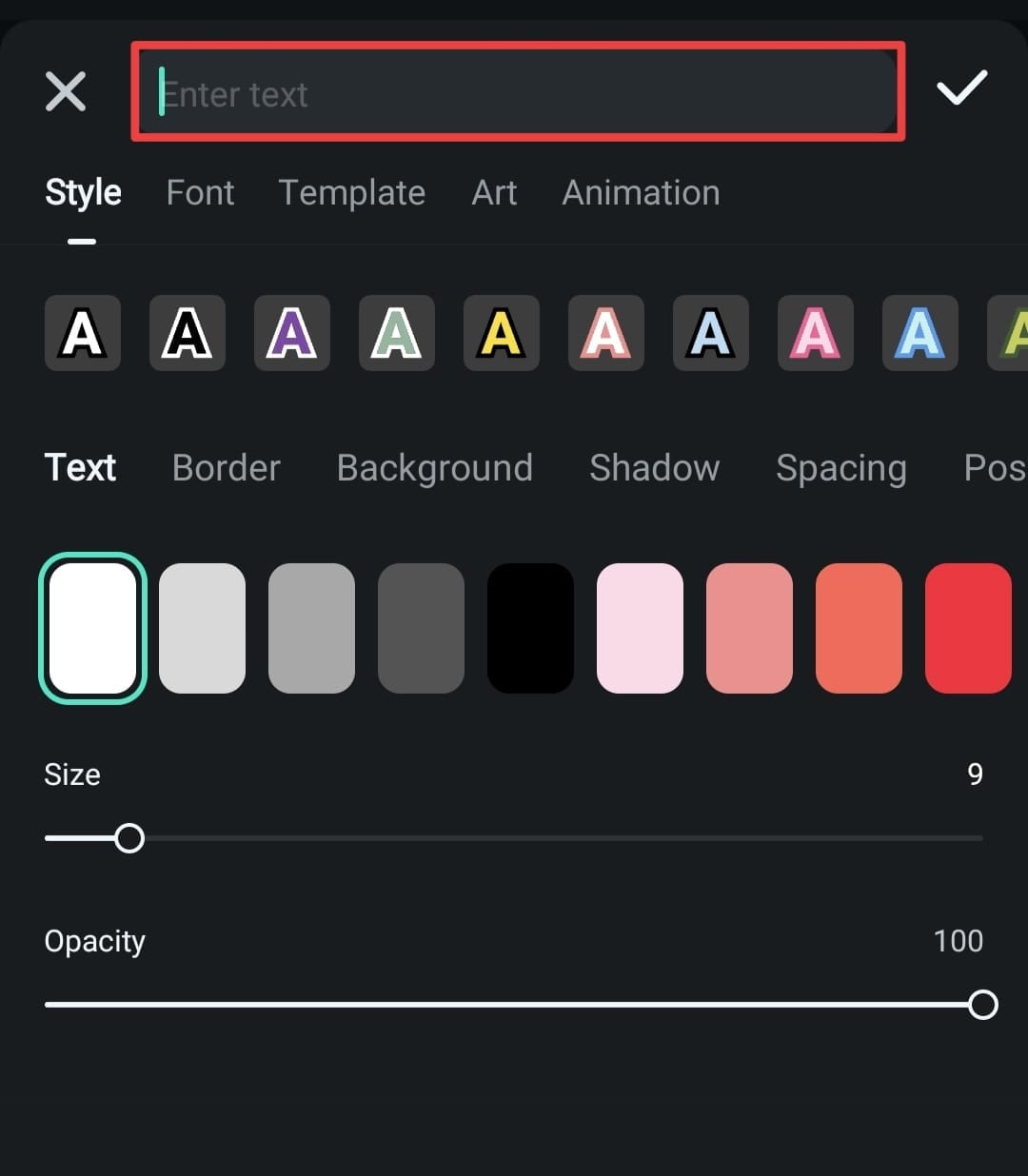
Вы также можете настроить текст на вкладке Стиль. Здесь вы можете изменить стиль текста, цвет, интервал, размер, непрозрачность и многое другое.

Или перейдите к опции Шаблон для быстрой настройки. Затем нажмите Отметить, чтобы сохранить настройки текста.

05из 05Экспортируйте и делитесь своим видео
После того, как вы будете удовлетворены улучшениями, нажмите кнопку Экспорт в правом углу экрана.
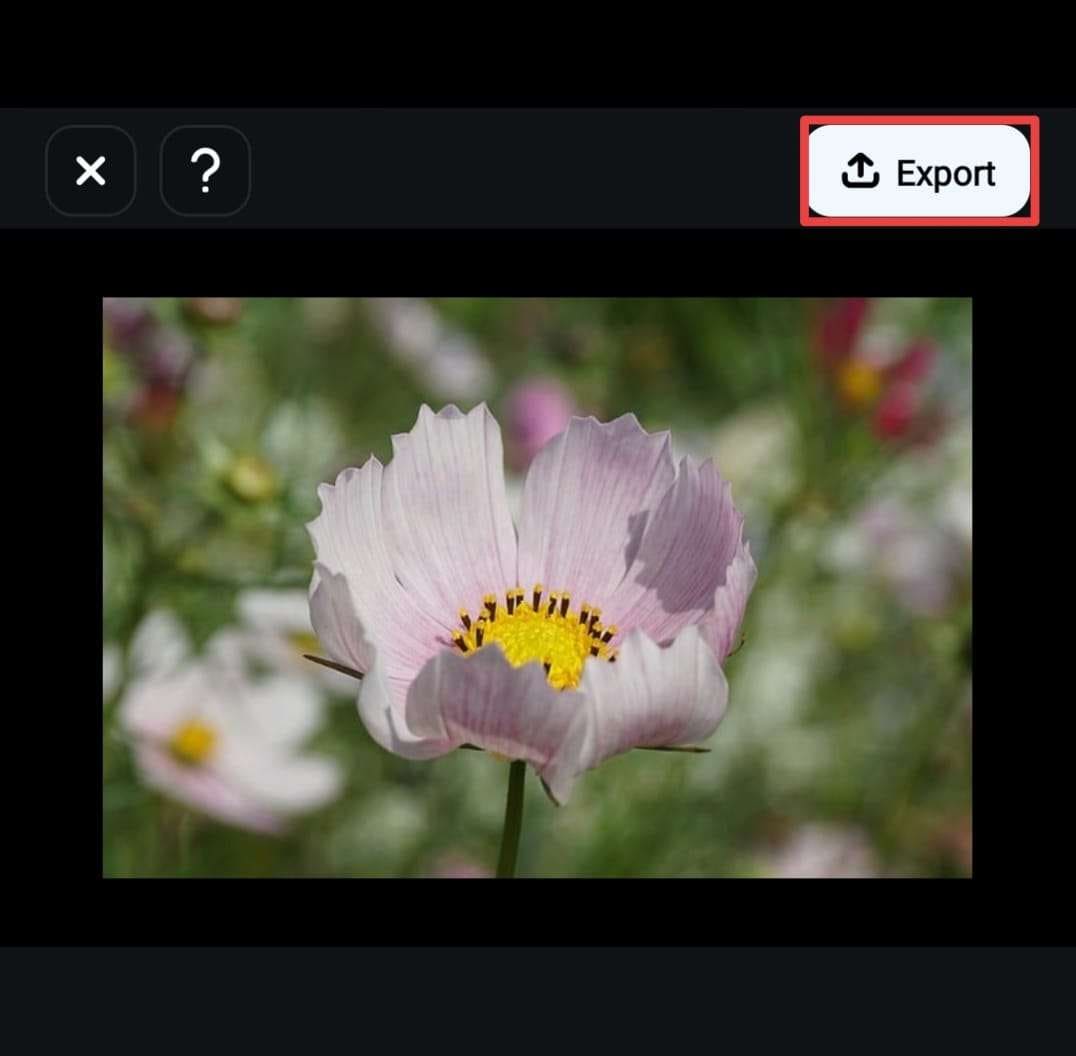
Выберите желаемое разрешение и нажмите Экспорт, чтобы сохранить видео в своей галерее.
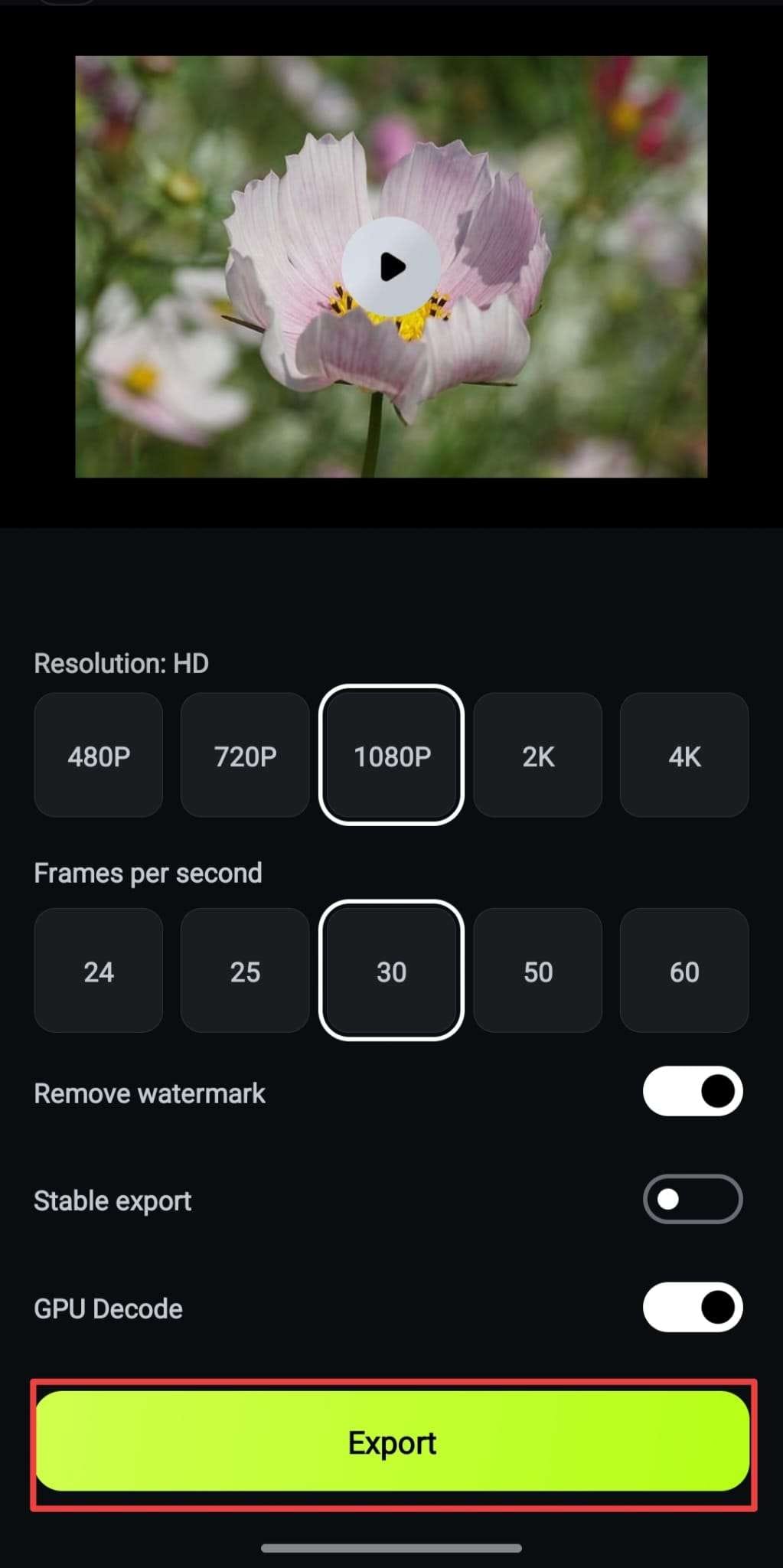
Вы также можете поделиться видео непосредственно в своих социальных сетях.
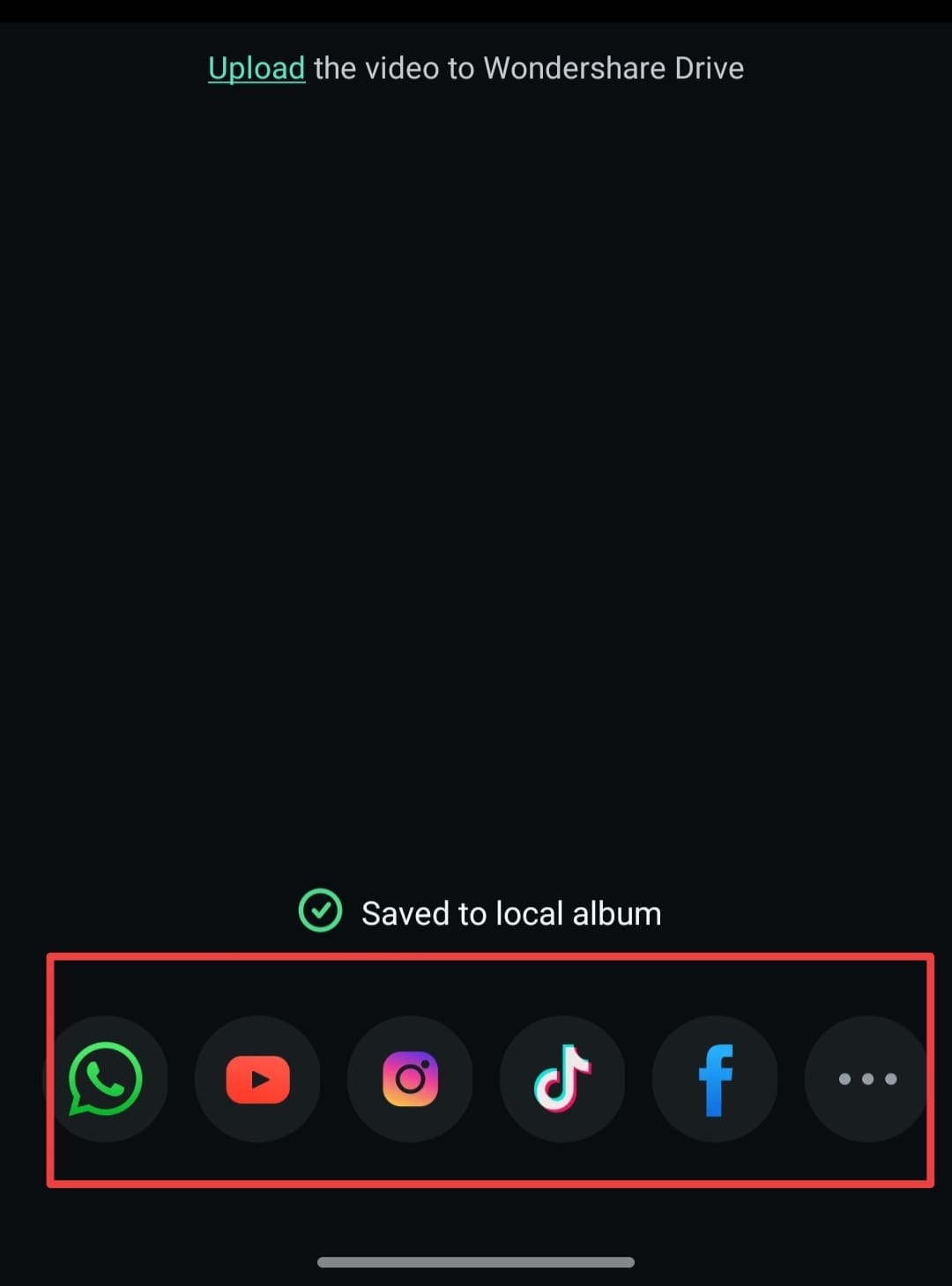
Заключение
Большинство устройств Android теперь имеют встроенный режим замедленной съемки в приложении "Камера". Они позволяют вам снимать замедленное видео на Android в любое время и в любом месте. Многие из них также включают в себя базовый видеоредактор для регулировки скорости. Но если на вашем устройстве этих функций нет, не волнуйтесь —Filmora для Android вам поможет!
Filmora для Android - идеальный инструмент для точной настройки скорости и создания высококачественных эффектов замедленной съемки. Всего несколькими нажатиями вы можете замедлить воспроизведение видео, применить кинематографические эффекты и улучшить качество ваших клипов.
Теперь, когда вы знаете, как замедлить видео на Android, почему бы не попробовать это самому? Скачайте Filmora, начните монтаж и превратите ваши видео с обычной скоростью в замедленную съемку!
Видеоредактор Filmora Видеоредактор Filmora Видеоредактор Filmora Видеоредактор Filmora Видеоредактор Filmora
Создавайте видео на своем мобильном телефоне одним нажатием!
- Мощные новые функции с использованием ИИ.
- Удобное редактирование видео для новичков.
- Полноценное редактирование видео для профессионалов.

 4.5/5 Отлично
4.5/5 Отлично


 Безопасность проверена | Загрузка бесплатно | Нет вредоносного ПО
Безопасность проверена | Загрузка бесплатно | Нет вредоносного ПО


