Если ваши видео ориентированы на международную аудиторию, ваши вовлеченные зрители должны четко и легко понимать содержание. Обычный человек не может выучить все языки, поэтому решение должно подходить для всех ситуаций. Именно субтитры помогают пользователям, делая видео доступными для мировой аудитории. Говоря о вставке субтитров в видео, VLC — известная платформа.
Встроить субтитры в свои видео можно разными способами, но люди обычно ищут удобные альтернативы. Замечено, что вместо использования компьютерных решений пользователи предпочитают выполнять задачи на своих смартфонах. В этой статье основное внимание уделяется способам добавления субтитров в VLC на iPhone и Android.

В этой статье
Часть 1. Как добавить субтитры в iPhone/Android с помощью приложения VLC?
Во время просмотра видео на иностранном языке вы можете быстро воспользоваться приложением VLC для создания субтитров, чтобы понимать содержание. Приложение VLC доступно на устройствах iOS и Android . Для вставки субтитров с помощью VLC вам понадобится уже существующий файл субтитров:
Добавление субтитров на iPhone с помощью VLC
Помимо улучшения доступности, субтитры необходимы для SEO-оптимизации. Если вы хотите узнать, как добавить на субтитры iPhone при помощи VLC, следуйте приведенной ниже инструкции.
Шаг 1. Перед установкой приложения VLC загрузите нужные субтитры, которые вы хотите добавить к своему видео, из любого онлайн-источника. Теперь установите и откройте приложение VLC на своем iPhone, а затем ознакомьтесь с основным интерфейсом. В нижней части экрана найдите вкладку «Сеть» и нажмите на опцию «Локальные файлы».
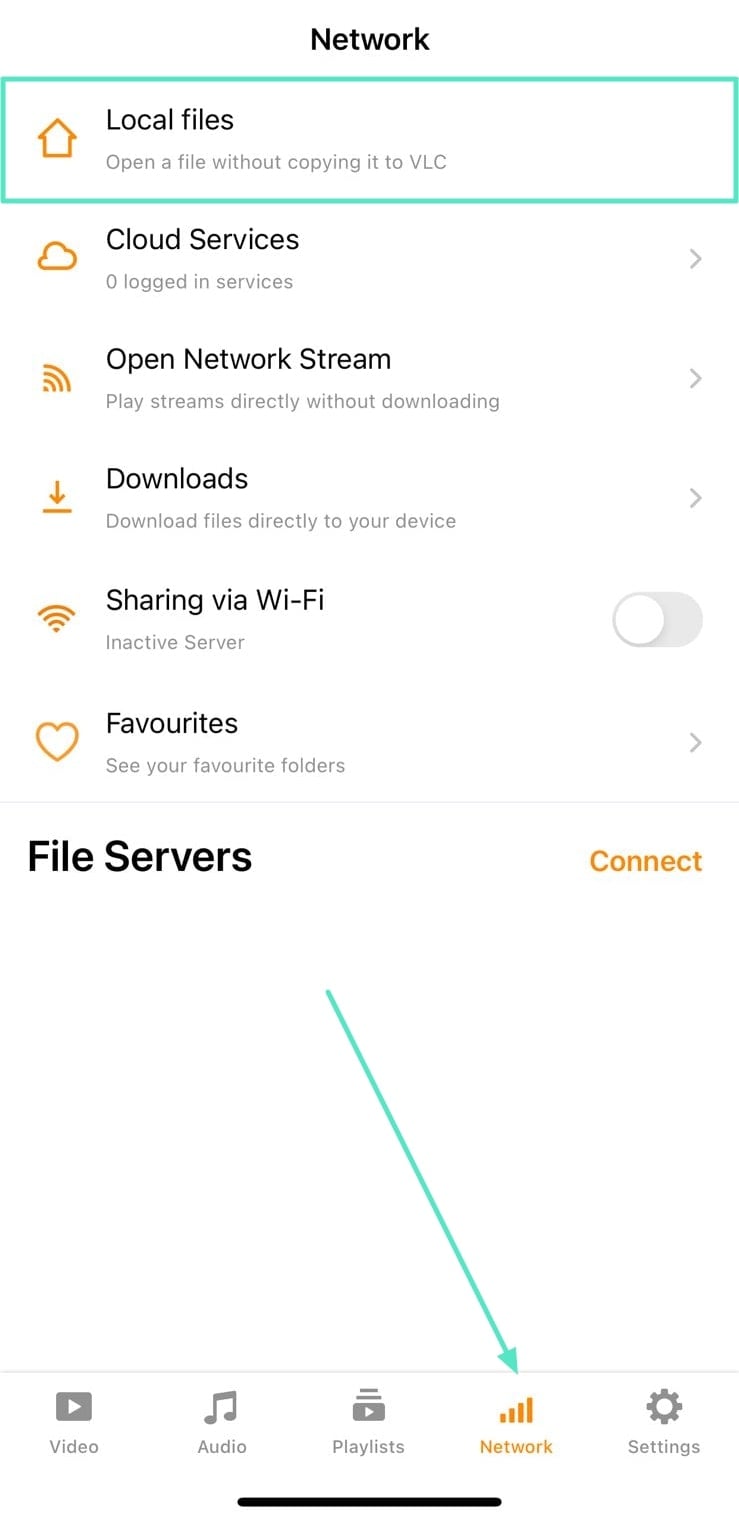
Шаг 2. Теперь найдите нужное видео в приложении «Файлы». Используйте вкладку «Субтитры» в левом нижнем углу, чтобы открыть расширенное меню. В этом меню нажмите опцию «Загрузить внешние субтитры», чтобы перейти в приложение «Файлы». И, наконец, при импорте субтитров на экране появится новая дорожка субтитров.
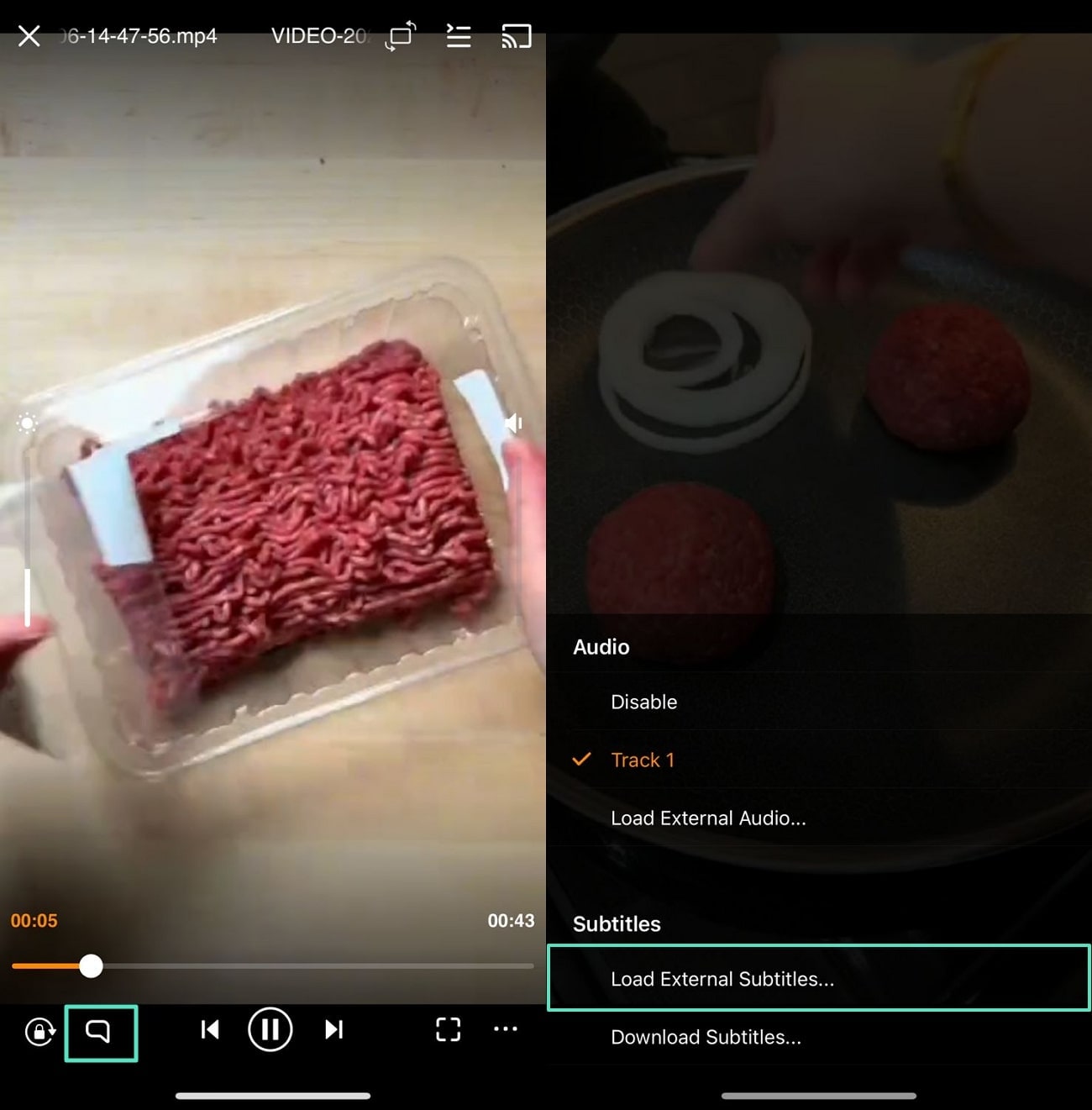
Добавление субтитров на Android с помощью VLC
Функциональность VLC на всех типах телефонов одинакова, но некоторые моменты все же различаются. Для получения инструкций по добавлению субтитров на Android с помощью VLC изучите следующее руководство.
Шаг 1. Чтобы начать процесс добавления субтитров, сначала загрузите необходимый файл субтитров для вашего видео из онлайн-источника. Затем загрузите VLC на свой телефон Android, перейдите на вкладку «Обзор» и импортируйте видео со своего смартфона.
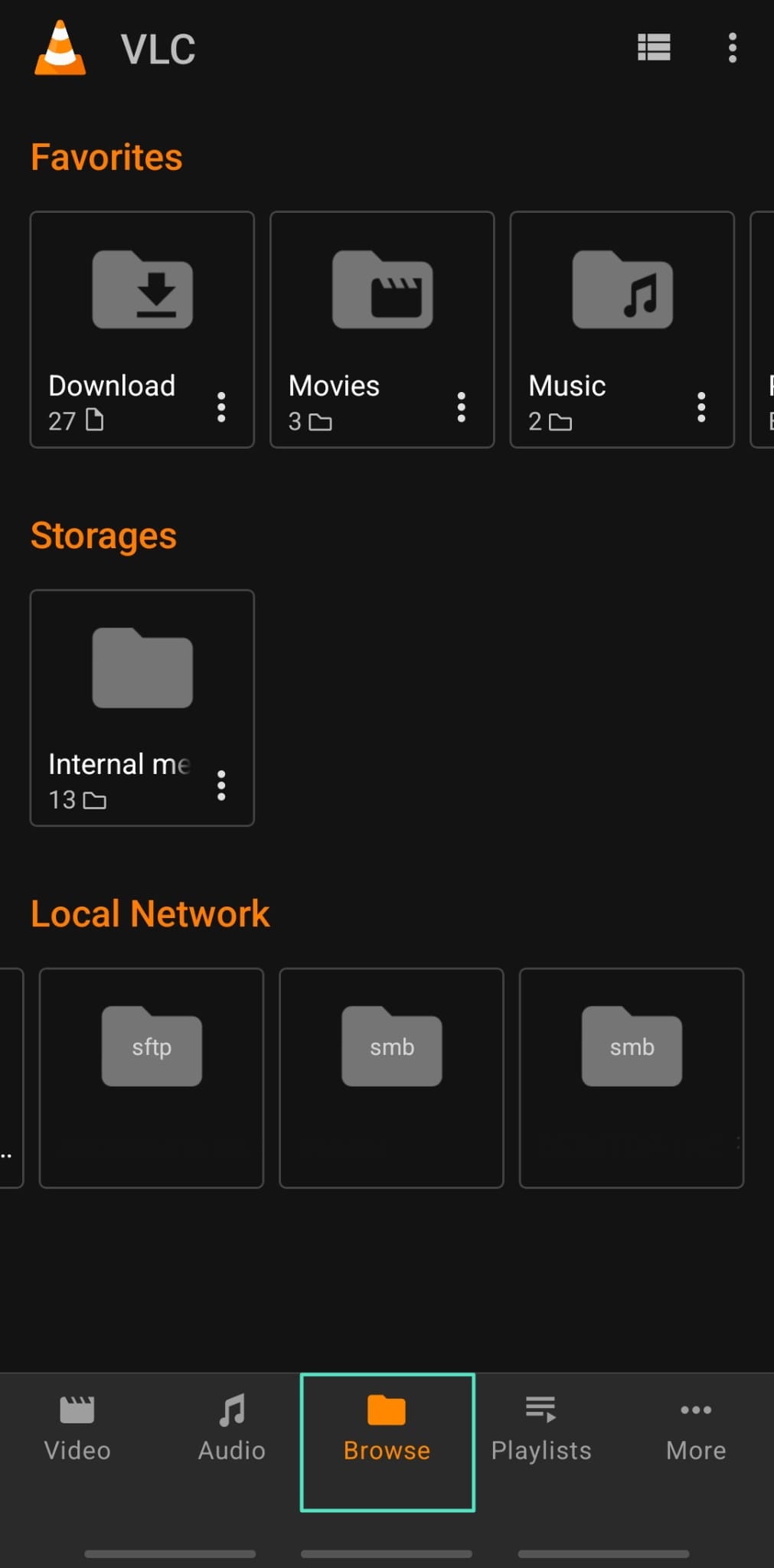
Шаг 2. Когда видео будет импортировано, перейдите в левую нижнюю часть экрана и выберите вкладку «Субтитры». Далее выберите нужный файл субтитров и импортируйте его в VLC со своего устройства.

Шаг 3. Теперь импортированный файл субтитров появится на вашем экране VLC. Коснитесь этой дорожки, и субтитры будут автоматически интегрированы в ваше видео.
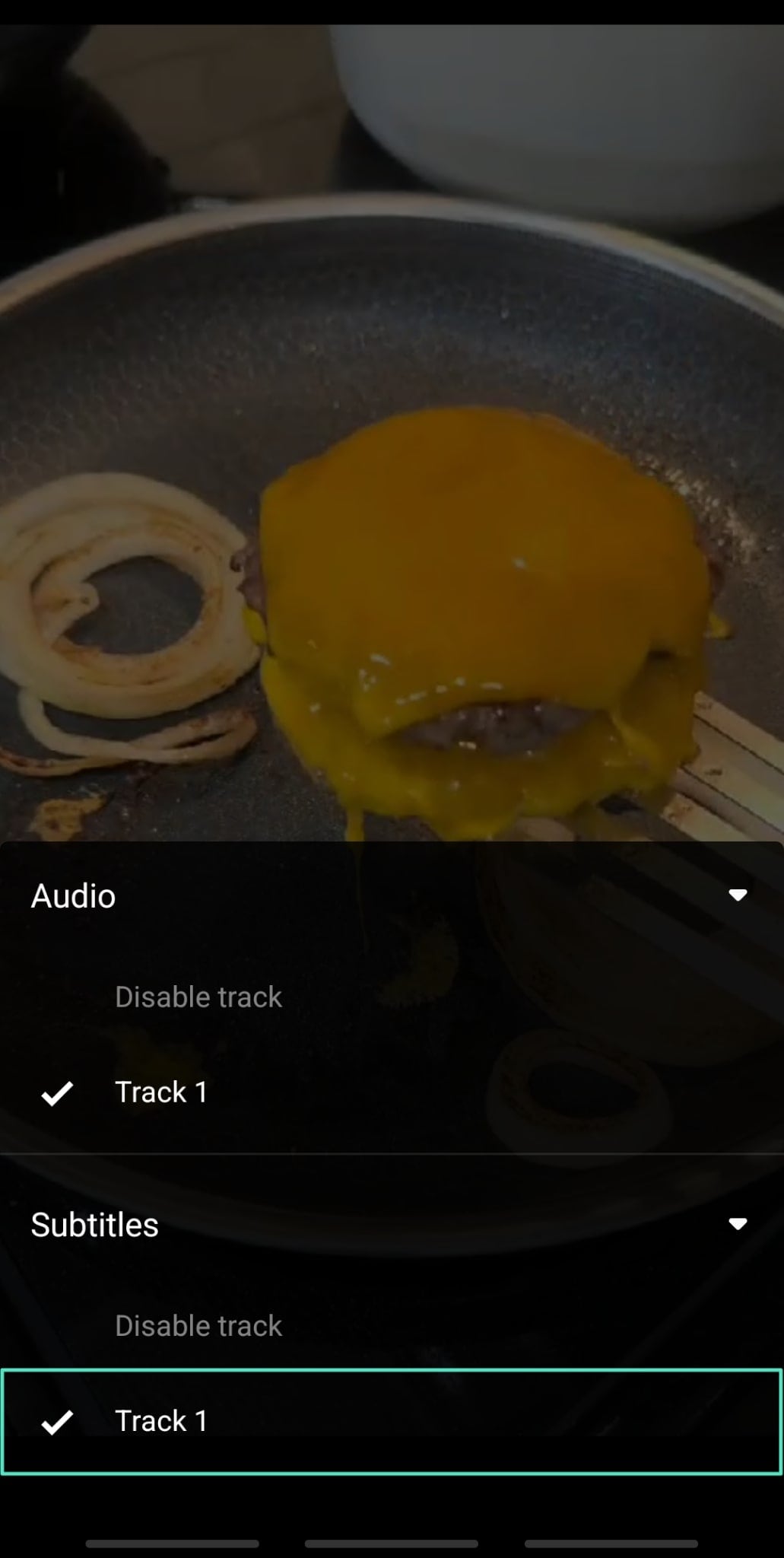
Ограничения VLC
- Приложение VLC может не поддерживать редкие форматы субтитров, что приводит к некорректному отображению.
- Помимо этого, в этом приложении нет функции автоматической генерации субтитров, что создает проблемы для пользователей, ограниченных по времени.
- Во время просмотра видео на своих мобильных устройствах вы не можете настраивать субтитры, менять их шрифт, цвет и размер, просматривая визуальные эффекты на мобильных устройствах.
Часть 2. Добавляйте и редактируйте субтитры в видео: Выход за рамки VLC
Мы уже обсуждали приложение VLC для добавления субтитров к видео, но уточним, что он не полностью включает субтитры в видео. Тогда становится понятным, почему некоторым пользователям может быть неудобно следовать инструкциям по созданию субтитров в VLC. Они могут начать стремиться получить доступ к лучшим альтернативам, которые гарантируют лучшие перспективы и более высокое качество.
В этом поиске пользователи обычно отдают предпочтение приложениям, которые помимо субтитров редактируют видео и предлагают различные другие функции. Именно здесь на помощь приходит Wondershare Filmora, поскольку она отвечает всем их потребностям и ожиданиям. Filmora предлагает широкий спектр функций для редактирования видео и является отличным выбором для добавления субтитров.
Функции Filmora, которые дополнят ваши видео с субтитрами
- Автоматическое создание субтитров: Создавайте анимированные субтитры для всех ваших видео в один клик.
- Пакетная обработка: Filmora предлагает пакетную обработку, чтобы сэкономить время, необходимое для создания субтитров к отдельным видео. С помощью этой функции вы можете импортировать столько видео, сколько вам нужно, и добавлять субтитры.
- Поддерживает много языков: Чтобы ваши видеоролики были понятны для представителей разных национальностей, Wondershare Filmora предоставляет субтитры на 19 языков. Если язык исходного видео неизвестен, вы можете включить функцию «Автоматическая идентификация», и ИИ автоматически определит его.
- Настройки экспорта: Чтобы убедиться, что ваши видео экспортируются без водяных знаков и отличаются высоким качеством, вы можете ввести пользовательские настройки экспорта. Выберите разрешение и частоту кадров в секунду по своему желанию и сохраните файлы в Smart HDR.
Руководство по добавлению субтитров к видео с помощью приложения Wondershare Filmora
Filmora предлагает субтитры на основе искусственного интеллекта для ваших видео, и давайте посмотрим, как работает этот процесс. В следующем разделе мы рассмотрим пошаговое руководство по добавлению субтитров, созданных с помощью искусственного интеллекта, и субтитров, созданных вручную, с помощью этого приложения:
Шаг 1. Импортируйте видео для добавления субтитров
Откройте приложение Filmora на своем телефоне, затем найдите и нажмите в главном интерфейсе кнопку «Субтитры с ИИ». Когда в приложении появится ваша видеотека, выберите нужное видео и импортируйте его.
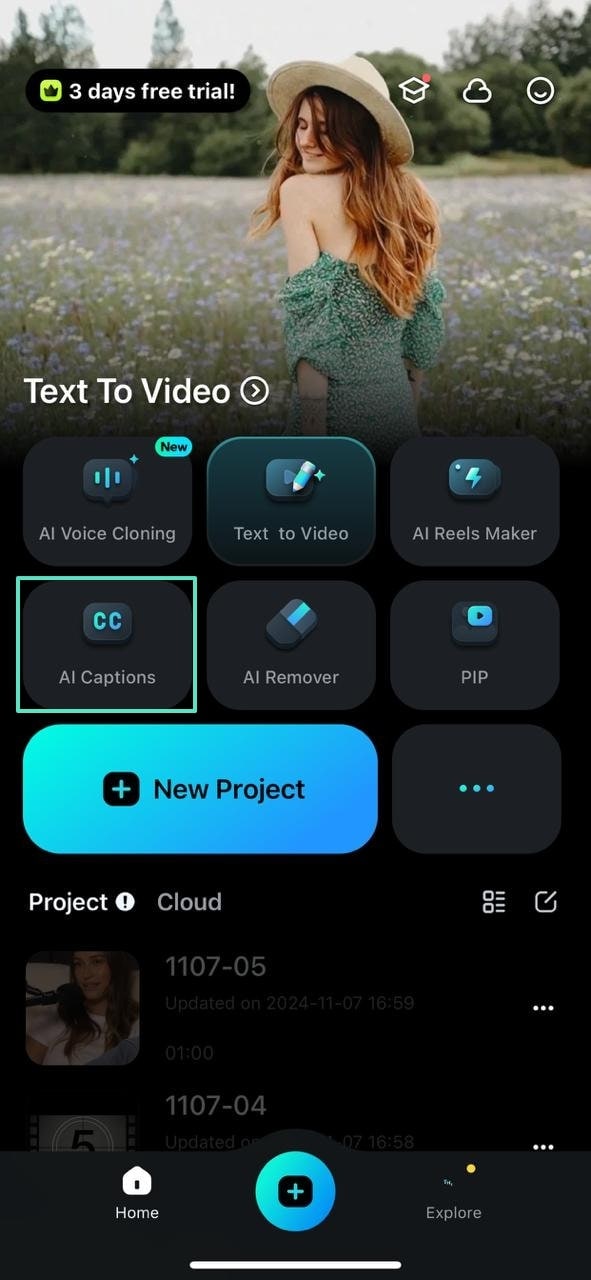
Шаг 2. Выберите язык и создайте субтитры с помощью ИИ
Когда загруженное видео появится на экране, перейдите в меню «Языки» и выберите язык, на котором вы хотите создать субтитры. Далее нажмите на опцию «Добавить субтитры», и ваши субтитры будут сгенерированы автоматически.
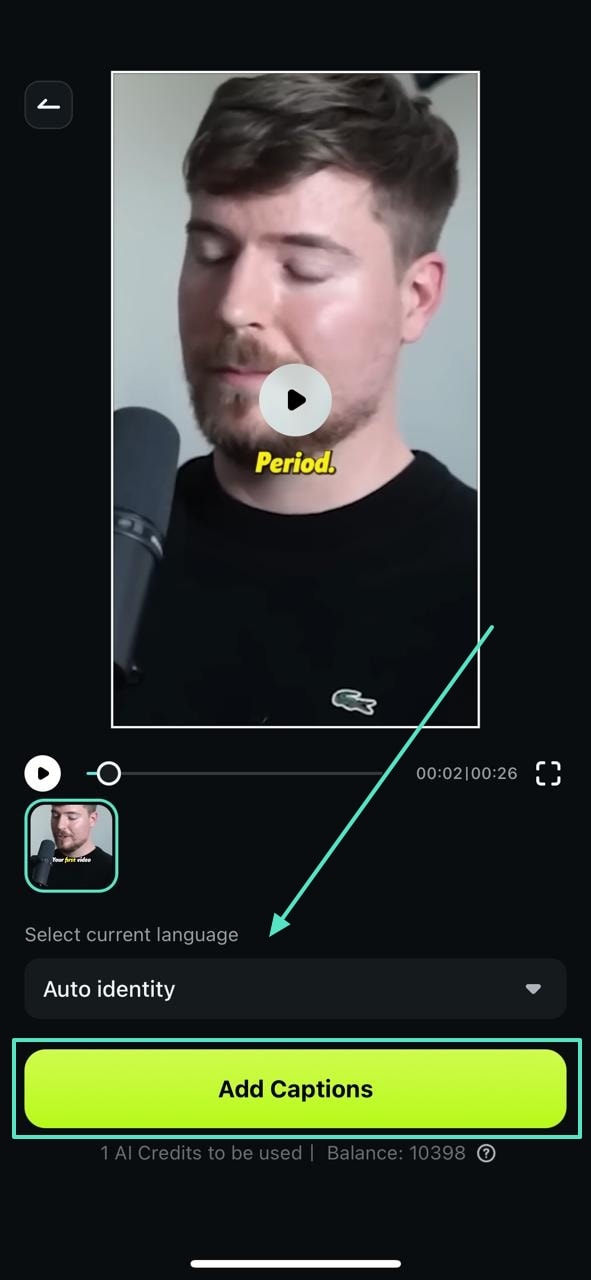
Шаг 3. Продолжайте редактирование созданных субтитров в видео или экспортируйте их
Создав субтитры к своему видео, вы можете либо перейти к опции «Редактирование проекта», либо выбрать «Экспорт».
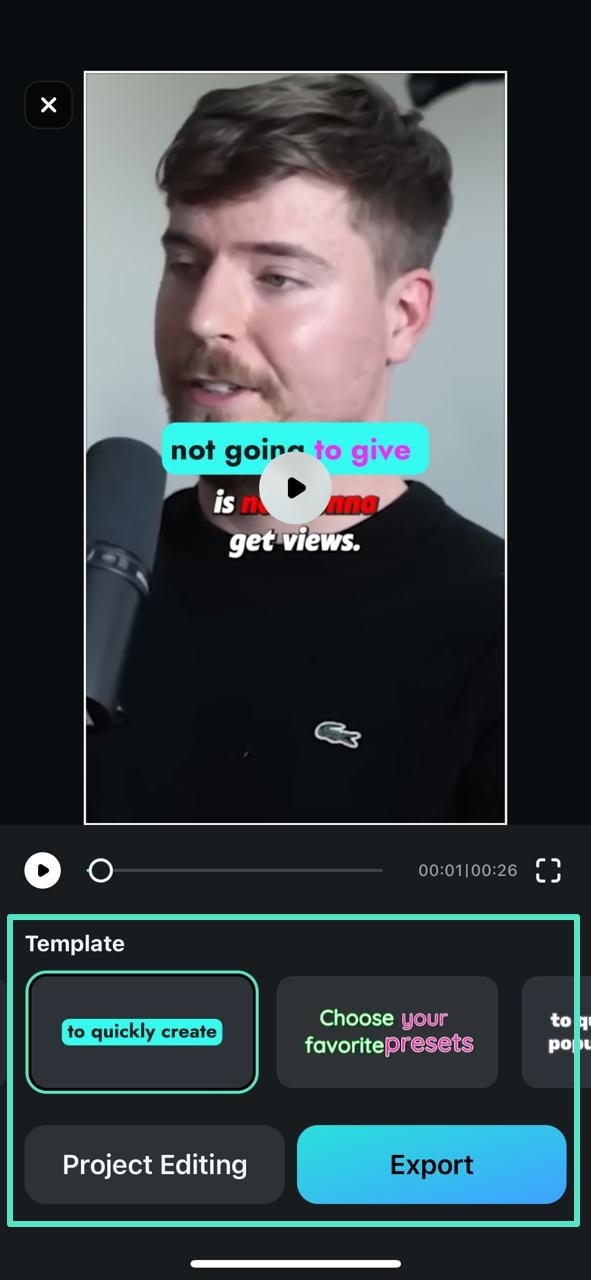
Шаг 4. Узнайте больше о возможностях редактирования субтитров
Если вы выбрали опцию «Редактирование проекта», вы перейдете в новое окно для внесения необходимых изменений. Например, приложение Filmora позволяет вам изменять расположение созданных субтитров. Вы можете внести другие изменения или улучшить видео в соответствии с вашими требованиями.
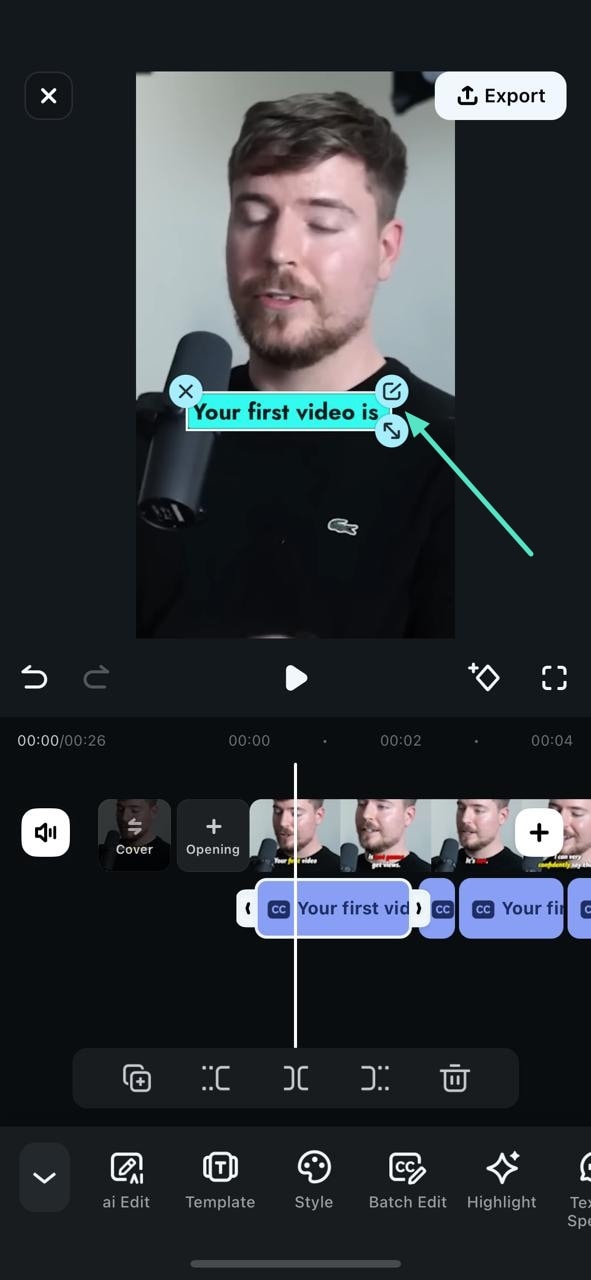
Шаг 5. Продолжите с заданными параметрами экспорта
После того как вы внесете все изменения, нажмите кнопку «Экспорт», чтобы перейти в окно экспорта. В появившемся окне укажите параметры разрешения и выберите опцию «Кадры в секунду» в соответствии с требованиями вашего видео. Вы также можете активировать параметры «Удалить водяной знак» и «Smart HDR» перед нажатием «Экспорт», чтобы получить еще более лучшие результаты.
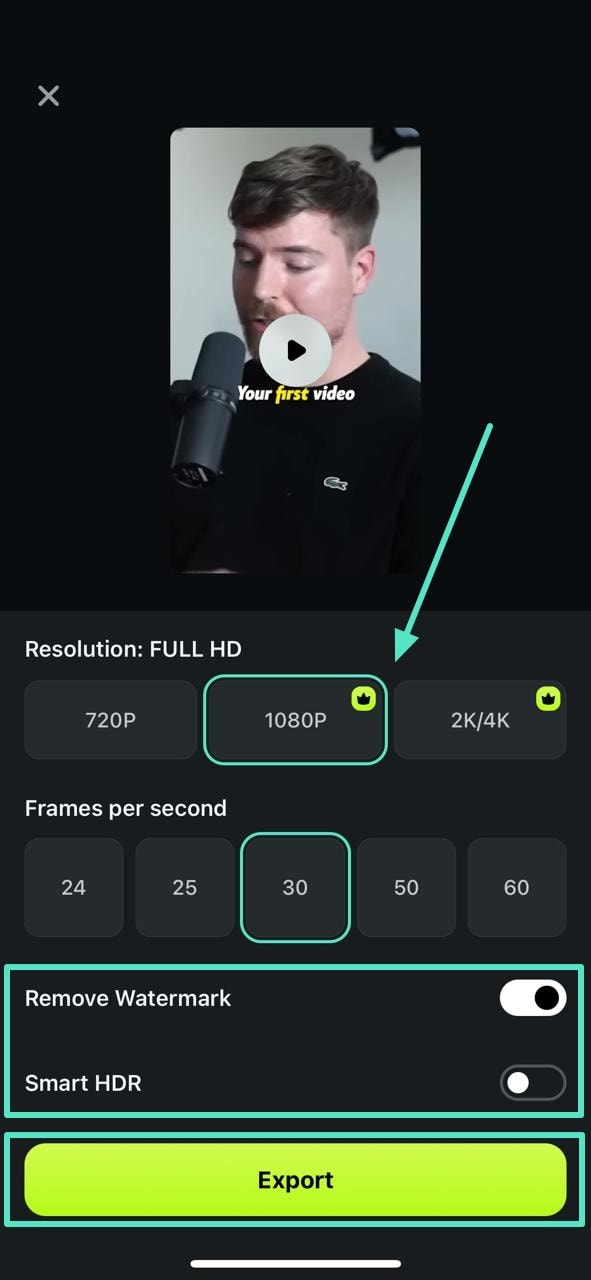
Вы уже изучили, как добавить субтитры на iPhone при помощи VLCно аналогичная ручная настройка доступна и в приложении Filmora. Просто введите субтитры к своему видео и отредактируйте текст, используя доступные настройки шрифтов. Благодаря встроенным готовым шаблонам ручное редактирование с помощью приложения Filmora становится еще интереснее.
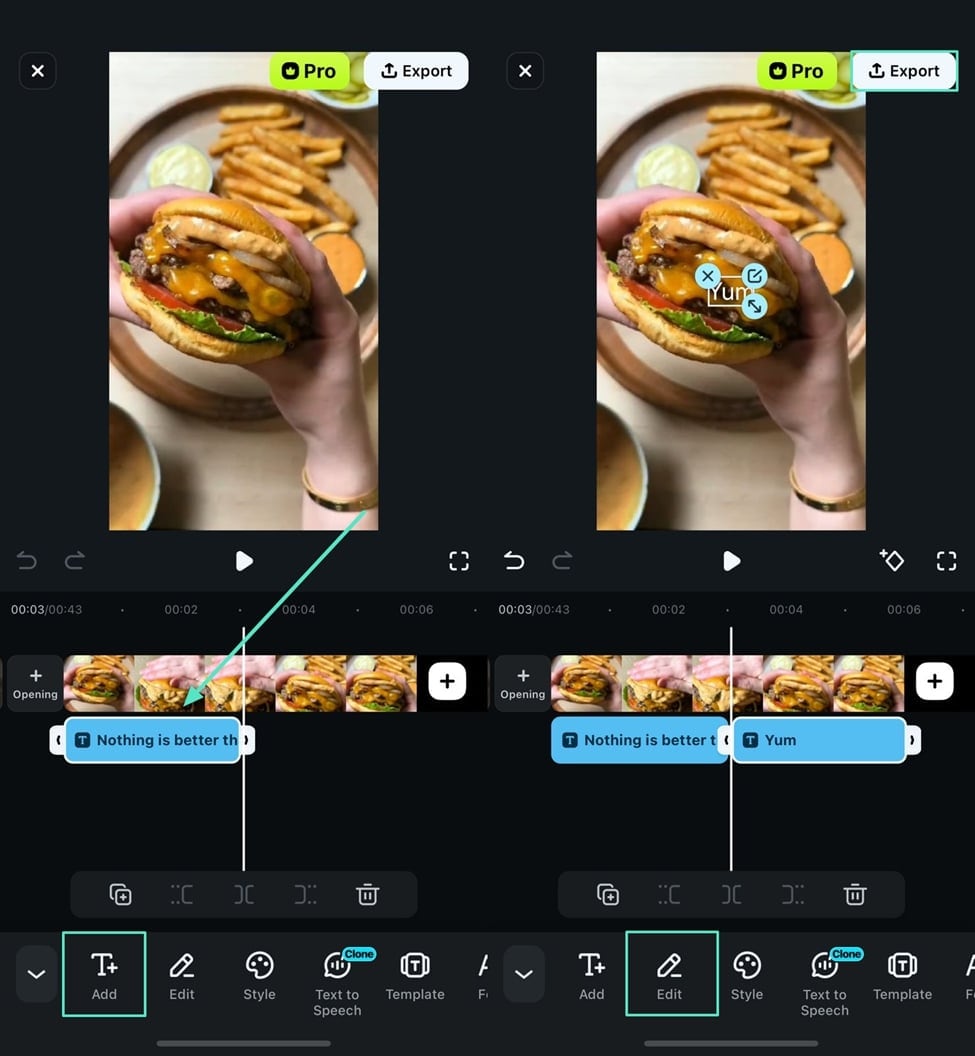
Когда же дело касается более длинных видео или когда требуется детальная настройка, вы можете попробовать программное обеспечение Filmora для настольных ПК, чтобы добавить субтитры, которое предлагает автоматизированный инструмент и большой экран для более удобного редактирования.
Видеоредактор, который делает процесс редактирования эффективным и увлекательным.

Бонусная часть. Как решить распространенные проблемы с добавлением субтитров в VLC?
Ранее были рассмотрены способы добавления субтитров в приложении VLC на телефоне на устройствах с различными операционными системами. VLC позволяет пользователям отлично добавлять субтитры к видео, но у него есть ряд ограничений, которые делают его менее надежным вариантом. Ниже будут рассматриваться распространенные проблемы и способы их решения при использовании VLC для создания субтитров:
Выпуск 1. Файл субтитров не загружается
При импорте файла субтитров в VLC мы часто сталкиваемся с сообщением, в котором говориться: «Файл субтитров не загружается». Чтобы исправить это, попробуйте загрузить файл субтитров в совместимом формате, например, SRT. Если проблема решилась, выберите правильный язык для исходного видео и файла субтитров.
Выпуск 2. Субтитры и видео не синхронизированы
После того, как файл субтитров загружен в видео, субтитры и звук часто не синхронизируются. Эту проблему можно решить, выбрав файл субтитров с соответствующими временными метками, а затем добавив их в видео VLC.
Выпуск 3. Субтитры недоступны для загрузки
Если файлы с субтитрами не загружаются, вся работа, связанная с этим процессом, оказывается напрасной. Вы можете попробовать решить эту проблему, проверив свое интернет-соединение.
Заключение
В этой статье мы рассказали, что VLC — это широко используемый видеоплеер, и при использовании на телефоне он может генерировать субтитры для видео. Далее, мы рассказали, как добавить субтитры в VLC на телефоне , что привело к аналогичному руководству для приложения Filmora. В заключение можно с уверенностью сказать, что приложение Filmora является более надежным вариантом для создания субтитров к видео.
Видеоредактор Filmora Видеоредактор Filmora Видеоредактор Filmora Видеоредактор Filmora Видеоредактор Filmora
Создавайте видео для Telegram на своем мобильном телефоне одним нажатием!
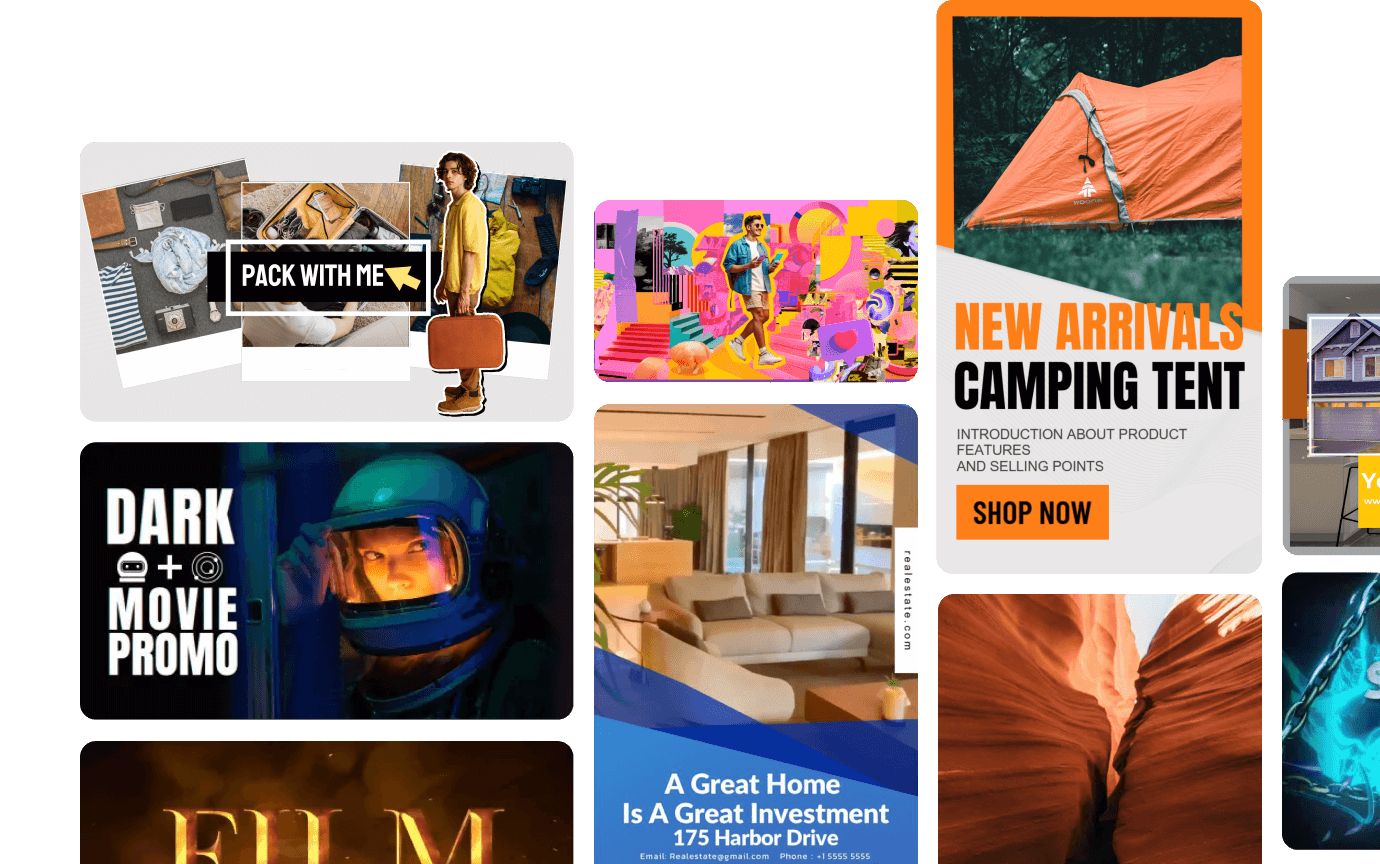
- Мощные новые функции с использованием ИИ.
- Удобное редактирование видео для новичков.
- Полноценное редактирование видео для профессионалов.

 4.5/5 Отлично
4.5/5 Отлично


 Безопасность проверена | Загрузка бесплатно | Нет вредоносного ПО
Безопасность проверена | Загрузка бесплатно | Нет вредоносного ПО


