- Новости о монтаже
- • Изображение в видео с ИИ
- • Тексты в видео с ИИ
- • Длинное видео в короткое с ИИ
- • ИИ генератор видео
- • Создай видео для Telegram
- • Улучшите видео с ИИ
- • Создай аниме-версию себя
- • Сделай субтитры для VK Клипов
- • Музыка и звуковые эффекты
- • ИИ-генератор звуковых эффектов
- • Текста в речь
- • Улучшение качества звука с ИИ
- 😎Сделайте видео замечательным⏬
Время обновления: 2025 г.
В нашей предыдущей статье я уже рассказывал о том, как исправить цвет в ваших видео. Но если вы хотите узнать, как выполнить цветовую градацию и в чем разница между коррекцией цвета и цветовой градацией, то вы попали по адресу. В этой статье мы объясним различия между цветовой градацией и коррекцией цвета, а также покажем, как правильно корректировать цвет или выполнять цветовую градацию в процессе постобработки видео.
Лучшее решение для цветовой градации и коррекции цвета: Wondershare Filmora
Существует множество программ для цветовой градации, доступных на вашем ПК с Windows или Mac, но здесь вы узнаете, как использовать функции цветовой градации и настройки цвета в Filmora. Filmora имеет интуитивно понятный интерфейс, который позволяет новичкам и полупрофессионалам быстро освоить этот видеоредактор. Кроме того, инструменты настройки цвета в Filmora достаточно мощные. Не верите? Просто посмотрите видеоурок ниже и скачайте программу, чтобы попробовать сами.
Часть 1: Цветокоррекция и цветовая градация: в чем разница?
Цветокоррекция отличается от цветовой градации. Но в чем именно заключается разница между ними?
Цветокоррекция — это процесс, который используется для балансировки цветов в видео. Она помогает сделать так, чтобы все цвета гармонично сочетались и имели правильную температуру. В результате видео выглядит так, как если бы его увидел невооруженный глаз. Иными словами, итог получается естественным.
Если коррекция цвета не будет выполнена, существует риск, что цвета в видео будут выглядеть неестественно. Коррекция цвета также позволяет внести необходимые изменения в оттенки, чтобы видео выглядело однородно и не имело искажений, вызванных различным освещением во время съемки.
Следует отметить, что существует первичная и вторичная коррекция цвета. Первая воздействует на весь цветовой спектр, тогда как вторая сосредоточена на отдельных цветах.
Цветовая градация, с другой стороны, значительно отличается от цветокоррекции. В этом случае вы не изменяете цвета, чтобы сделать их более реалистичными. Вы изменяете их, чтобы создать что-то, что будет визуально привлекательным для вас.
Возможно, вам потребуется акцентировать внимание на определенных элементах вашего видео. Для этого можно настроить интенсивность красного, синего и зеленого цветов. Эти основные цвета могут значительно изменить визуальное восприятие при правильной настройке. В зависимости от целей вашего видео, увеличение красного цвета может сделать изображение менее ярким. В то же время, если вы усилите синий цвет, это может привести к более захватывающему результату.
В цветокоррекции у вас есть бесконечные возможности, которые не ограничиваются созданием реалистичного видео. Вам доступно множество инструментов для улучшения изображения, чтобы оно точно отражало ваши замыслы.
Часть 2: Как осуществлять цветокоррекцию и цветовую градацию на этапе постобработки видео?
На рынке представлено множество профессиональных программ для цветокоррекции и градации. Хорошими примерами являются Red Giant Colorista, хотя обе программы имеют сложный интерфейс и достаточно высокую стоимость. Мы настоятельно рекомендуем Wondershare Filmora, так как с помощью этого инструмента вы сможете сделать ваше видео кинематографическим всего за несколько кликов. В отличие от конкурентов, Wondershare Filmora отличается простотой в использовании и предлагает отличные функции.
Вот подробные шаги по выполнению цветовой градации и цветокоррекции в процессе постобработки видео с помощью Wondershare Filmora:
- Шаг 1: Установите Wondershare Filmora и импортируйте видеоклипы, которые хотите добавить в медиатеку.
- Шаг 2: Цветокоррекция с помощью Wondershare Filmora.

Перетащите видео на таймлайн, затем дважды щелкните по видео, чтобы открыть панель редактирования. Появится набор инструментов с четырьмя основными опциями: "Видео", "Аудио" (если присутствует), "Цвет" и "Движение". Для выполнения цветокоррекции в Filmora переключитесь на вкладку "Цвет". В этой панели вы сможете настроить баланс белого, температуру, оттенок, контраст, насыщенность и яркость, а также быстро применить 3D LUT.

Вы можете просмотреть результат в окне "Предварительный просмотр".
- Шаг 3: Цветокоррекция с помощью Wondershare Filmora
Нажмите на кнопку "Дополнительно" в нижнем углу, после чего откроется мощное окно для цветокоррекции, где вы сможете изучить все доступные варианты.

>> Цветная гистограмма
Цветовой гистограмма показывает состояние цветов в этом видео. Она отражает точное распределение цветов по конкретному изображению, подчеркивая различные цвета, присутствующие на экране, и количество пикселей для каждого типа цвета. Когда цветовая гистограмма называется "Три цветовые гистограммы", это означает, что отображается конкретное распределение трех основных цветов: красного, синего и зеленого.
>> Баланс белого
Вы можете отрегулировать баланс белого для видеоклипа здесь. Это дает вам возможность изменить интенсивность каждого цвета в видео. Баланс белого очень важен, так как он позволяет передать изображения более реалистично. В зависимости от различной интенсивности цветов вы можете добиться значительно различающегося результата в плане реализма.
>> 3D LUT (трехмерная таблица просмотра)
3D таблицы поиска являются частью процесса цифрового промежуточного монтажа. Их основное назначение — помочь определить, как видео будет выглядеть на разных экранах и устройствах. Цветовое пространство тщательно рассчитывается и сопоставляется, чтобы обеспечить отображение в соответствии с вашими ожиданиями. Кроме того, существует множество 3D-эффектов, которые позволяют изменять изображение вашего видео в соответствии с вашими пожеланиями.
Вот несколько эффектов 3D LUT на выбор, которые помогут вашему видео выглядеть как в голливудских фильмах, таких как "Гарри Поттер", "Бэтмен" и другие.
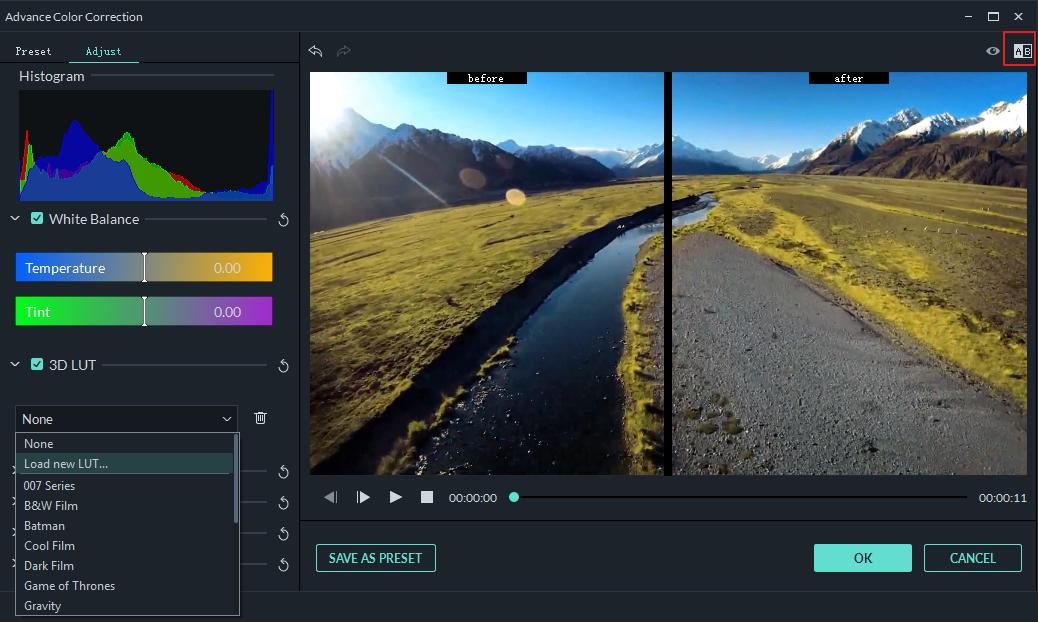
Более того, вы можете создавать свои собственные 3D LUT-эффекты в этом инструменте и сохранять их как пресеты, чтобы использовать в следующий раз.
>> Цвет и свет
Вы можете настроить экспозицию, яркость, контраст, насыщенность, вибрацию, светлые участки, тени, белые и черные тона в разделе "Цвет и свет".
>> HSL

HSL — это аббревиатура от оттенка, насыщенности и яркости. Это цилиндрическая модель, позволяющая смешивать различные цвета и настраивать их интенсивность, чтобы достичь идеального сочетания для вашего видео. Вы можете выбрать, хотите ли вы, чтобы видео выглядело темным или светлым, получая нужное сочетание цветов каждый раз.
В разделе HSL вы можете улучшить соответствующий цвет в видео.
>> Виньетка
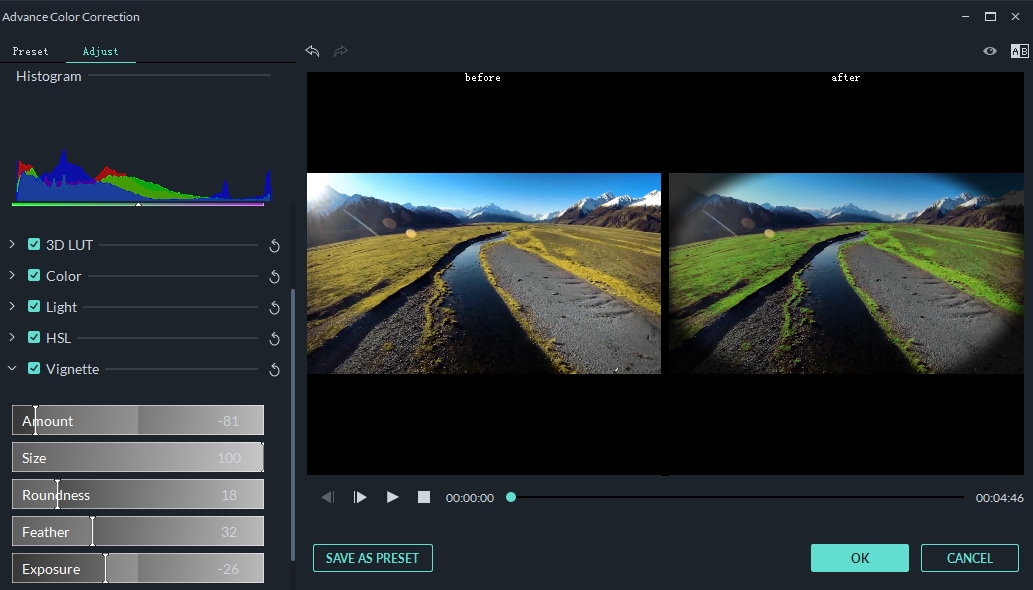
Vignette (Виньетка) — это французское слово, изначально означавшее "края книги". Этот эффект позволяет сделать центр изображения четким, в то время как края становятся более размытыми. Если вы хотите акцентировать внимание на центре видео и размыть его края, вам пригодится этот эффект. Он помогает выделить важные элементы, позволяя остальным деталям раствориться в фоне.
- Шаг 4: Сохраните и экспортируйте свою работу
Вы можете сравнить видео до и после цветокоррекции в режиме "A/B", чтобы оценить результат. Вы также можете сохранить настройки цветокоррекции как пресет для быстрого использования в будущем. Если результат вас устраивает, нажмите кнопку "Экспорт", чтобы загрузить видео на YouTube или Vimeo, либо сохраните его в форматах MP4, MKV, WMV и т.д., или запишите на DVD.
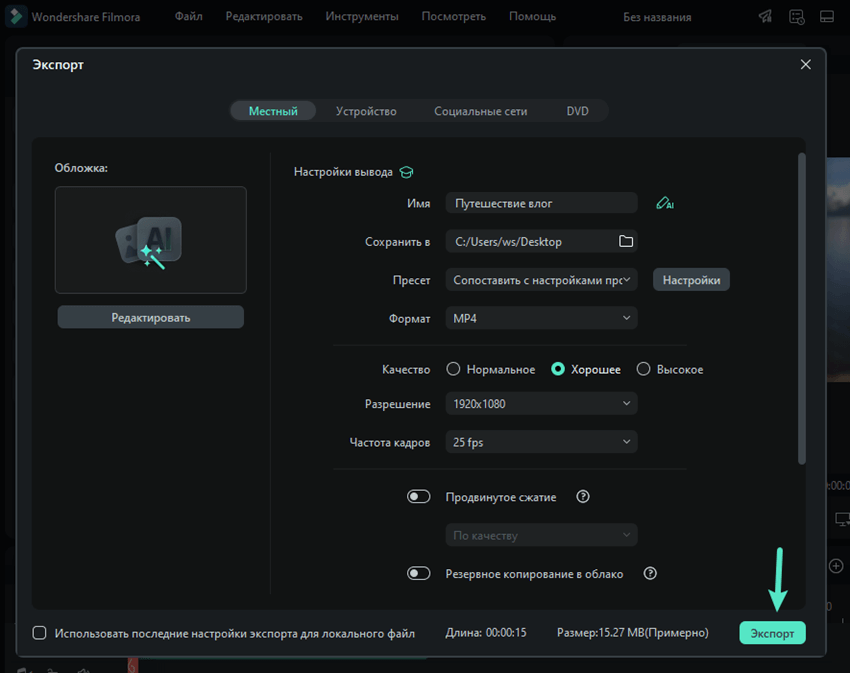
Совет: Чтобы быстрее перейти к расширенной цветокоррекции, выберите клип на таймлайне и нажмите на значок "Цветовая настройка" в панели инструментов.

Надеюсь, данная статья поможет вам понять различия между цветокоррекцией и градацией цвета, а также создавать великолепные видео в Filmora с помощью инструментов цветовой настройки. Помимо функции градации цвета, в программе есть и другие интересные возможности, такие как "Хромакей (зеленый экран)" и "Стабилизация видео". Ознакомьтесь с видео ниже, чтобы узнать, как работать с Filmora.





 Безопасность проверена | Загрузка бесплатно | Нет вредоносного ПО
Безопасность проверена | Загрузка бесплатно | Нет вредоносного ПО

