Самая популярная задача, с которой обращаются создатели видео, - удалить неприятные шумы, такие как грохот или гул, из готового фильма, будь то рекламный ролик, короткая история, короткая реклама или что-то другое. При микшировании и захвате звуковых эффектов или даже других элементов мультимедийного дизайна обычно приходится удалять фоновые шумы.
К счастью, существуют некоторые методы устранения этих фоновых шумов. В этом руководстве я расскажу, как устранить фоновый шум в Windows, Mac и онлайн.
Как удалить фоновый шум из видео Sony Vegas?
Нет ничего более разочаровывающего, чем просматривать текущий видеоматериал вашего фильма и слышать чрезмерный фоновый шум. Если вы не знакомы с Vegas Pro, не волнуйтесь; мы покажем вам, как уменьшить шум с помощью этих простых шагов.
Здесь представлено краткое руководство по уменьшению фонового шума в Sony Vegas. Следуйте этим приемам, чтобы быстро и эффективно уменьшить фоновый шум и получить чистый звук:
Метод №1: Уменьшить громкость
Подумайте о снижении громкости видео. Низкоуровневый шум часто проявляется в аудио при самых низких настройках громкости. Для борьбы с этим просто уменьшите общий уровень громкости, и это может убрать любой слабый фоновый шум, находящийся ниже уровня пола.
Сдвиньте рычажок громкости в дорожке влево, чтобы понизить уровень всех звуковых вступлений в дорожке. Чтобы выровнять уровень, нажмите на верхнюю часть дорожки и перетащите уровень усиления вниз.

Метод №2: Использовать функцию шумового затвора
Уменьшение громкости и применение первого метода не всегда устраняет фоновый шум, поэтому необходимо исследовать ситуацию дальше.
Могут возникнуть обстоятельства, когда фоновый шум громче говорящего, и уменьшение общей громкости делает его непонятным.
Я предлагаю вам рассмотреть возможность использования Noise Gate, если фоновый шум представляет собой постоянное шипение. Noise Gate эффективно подавляет звук ниже определенной громкости, а громкость фонового шума меньше, чем звук, который вы хотите включить в монтаж. Таким образом, использование Noise Gate - лучший вариант.
Чтобы использовать Noise Gate, перейдите в раздел Track FX интерфейса и нажмите кнопку Audio FX. Теперь выберите "Noise Gate". Теперь видны варианты выбора. Поднимите пороговый уровень; это устанавливает порог качества общей громкости. Шумовой гейт удалит весь звук ниже порогового уровня.

Альтернативные способы удаления фонового шума из видео
Кривая обучения в Sony Vegas может быть слишком сложной для вас; тогда не стоит беспокоиться, потому что вы находитесь в правильном месте. В этой статье я также подготовил несколько альтернативных способов, которые вы можете использовать для удаления фоновых шумов из вашего видео. Давайте пропустим все разговоры и начнем учиться:
#1: Wondershare Filmora – В целом лучший вариант
Программа доступна для Windows и Mac.
Хотя существует множество приложений для удаления фонового шума, эксперты рекомендуют Wondershare Filmora Video Editor. Давайте сразу перейдем к делу.
Помимо стандартных инструментов редактирования аудио, Filmora теперь включает в себя более качественные инструменты для работы с волнами, кейфрейминг громкости, обнаружение пиков и затухания звука, что позволяет получить более качественный интерфейс для редактирования аудио. Вот некоторые из козырей использования Filmora для удаления фонового аудиошума:
- Редактирование аудио в форме волны с регулируемой высотой дорожки
- Удаление фонового шума одним щелчком мыши с помощью функции Denoise.
- Настройте уровень Denoise на слабый, средний или сильный для улучшения результатов шумоподавления.
Вот руководство о том, как использовать Filmora для улучшения видеоматериалов, включая устранение фонового шума:
- Загрузите свой клип в панель временной шкалы Wondershare Filmora. Обрежьте и сотрите фрагменты видео, которые вы не хотите сохранять.
- После щелчка правой кнопкой мыши по клипу на временной шкале наведите курсор на опцию "Аудио". Доступны четыре варианта: обнаружение тишины, изменение аудио, удаление аудио и отключение звука. Выберите функцию "Отделение аудио", чтобы извлечь аудио из видео.

- Дважды щелкните на аудиофайле и выберите "Удалить фоновый шум" в меню "Редактирование", чтобы мгновенно удалить фоновый шум. Вы также можете попасть на панель редактирования, дважды щелкнув видео на временной шкале, не удаляя звук из видео и переключившись на страницу "Аудио" для редактирования звука и удаления шума.

- Вы также можете использовать инструмент "Эквалайзер" для тонкой настройки звука, чтобы он казался более достоверным. Просто подстраивайте музыку под визуальный ряд кадр за кадром, если хотите получить более точную оценку. После анализа результатов нажмите "Экспорт", чтобы сохранить клип с уменьшенным уровнем шума на своем устройстве или сразу же поделиться им на YouTube или Vimeo.
#2: Audacity
Программа доступна для Windows, Mac и Linux.
Audacity - это бесплатная, доступная, высококачественная программа для редактирования аудио, которая работает в Windows, Mac OS X и Linux. С ее помощью вы можете записывать живой звук, изменять его с помощью таких функций, как вырезание, копирование и вставка, а также визуализировать расширенный анализ звука с помощью режима просмотра спектрограммы. Вы также можете бесплатно использовать ее для удаления фонового шума из ваших аудио- или видеофайлов.
Улучшенные подробные инструкции по удалению фонового шума в Audacity в 2022 году приведены ниже:
Шаг № 1: Импортируйте файлы в Audacity
Перейдите в меню Файл и нажмите Открыть или Импорт после запуска программы, чтобы загрузить аудио- или видеоисточник в Audacity. Перед редактированием Audacity предложит вам сделать копию аудиодорожки. Это производит на меня впечатление чрезвычайно продуманного решения. Если вы хотите импортировать в Audacity видеофайл, вам придется предварительно загрузить и установить FFmpeg Library. В противном случае вам придется отделить звук от видео или перекодировать видео в подходящий аудиоформат.

Шаг № 2: Определите сегмент с шумом
Определите участок с чистым фоновым шумом, увеличив масштаб дорожки или отрегулировав размер дорожки в меню Вид.

Выберите "Шумоподавление" во вкладке "Эффект", начните с настроек по умолчанию, а затем нажмите "Получить профиль шума", чтобы Audacity определил, что отфильтровать на основе указанного участка.
Шаг №3: Устраните фоновый шум с помощью профиля шума
Следующим шагом выберите всю аудиодорожку, требующую шумоподавления, вернитесь к панелям Шумоподавление, выберите количество шума, которое вы хотите устранить, и нажмите OK, чтобы устранить шум. Вы можете использовать настройки по умолчанию. Audacity автоматически минимизирует шум, и результат будет виден на аудиодорожке сразу же.
Шаг №4: Откалибруйте настройки
Чтобы устранить белый шум в вашем аудио, перейдите в раздел "Эффект" и "Усиление". Чтобы проверить, исчез ли шум, нажмите "Preview". Нажмите "OK", а затем экспортируйте деноусиленный клип из Audacity в MP3, WAV или другие кодеки.

#3: Media.io
Программа доступна для Windows, Mac и Online.
Одним из самых превосходных онлайн-удалителей шума BG является Media.io, который помогает вам уменьшить, удаляя фоновый шум из музыки. Устраните нежелательный шум из вашего видео с удобством, используя всего несколько щелчков мыши; независимо от того, какой тип фонового звука вы встретите - ветерок, дождь или автомобили - Media.io всегда готов прийти вам на помощь. Поддерживаются следующие аудиоформаты: MP3, M4A, OGG и другие.
Media.io использует надежную технологию искусственного интеллекта для устранения фонового шума из видео всего за несколько мгновений. На Media.io вы можете изменить базу данных шумов с более широкими возможностями.
Здесь показано, как уменьшить шум в нескольких формах аудио с помощью инструмента шумоподавления Media.io:
- Используйте онлайн-инструмент шумоподавления Media.io для импорта аудиофайла. Обратите внимание, что размер файла не должен превышать 10 МБ.
- Выберите шум, от которого вы хотите избавиться. Программа может удалить из аудио шум ветра и шум голоса.
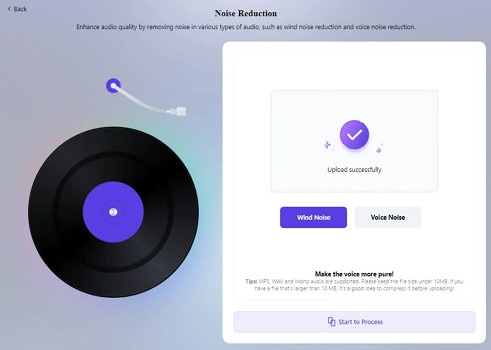
- Эта онлайн-программа шумоподавления немедленно уменьшит фоновый шум аудио, если нажать кнопку "Начать обработку". Вы можете предварительно просмотреть ее перед загрузкой, нажав кнопку Загрузить.
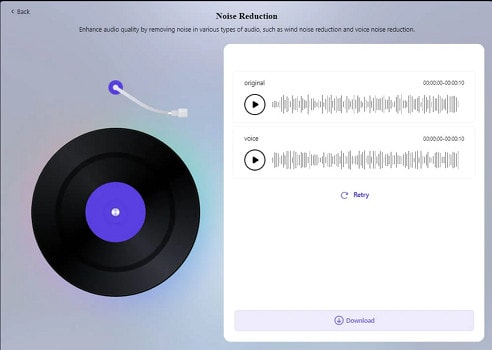
#4: Удаление аудио из видео онлайн бесплатно
Программа доступна для Windows, Mac и Online.
Если вы не хотите устанавливать приложения для устранения фонового шума, можно воспользоваться несколькими онлайн-удалителями звука. Например, я обнаружил AudioRemover.com, бесплатный онлайн-удалитель звука. Всего за два действия вы можете удалить звук из видео.
- Сначала выберите видеофайл, затем нажмите кнопку Загрузить видео ниже. В зависимости от размера видео это может занять некоторое время.
- Нажмите на файл загрузки, чтобы сохранить его на свой компьютер после завершения работы.

С другой стороны, этот онлайн-удалитель аудио удалит все ваши аудио, фоновый шум, повествование, музыку и звук. Размер видеофайла может составлять не более 500 МБ. Он может воспроизводить MP4, AVI, MOV и другие видеоформаты.
Часто задаваемые вопросы
1. Какой лучший способ удалить фоновый шум из видео?
Я настоятельно рекомендую использовать видеоредактор Wondershare Filmora; все, что вам нужно сделать, это активировать функцию Denoise в окне редактирования звука, чтобы удалить фоновый шум из видео. Более того, она мгновенно удалит фоновый шум, например, ветер.
2. Возможно ли удалить фоновый шум из видео онлайн?
Конечно, можете. Фоновый шум можно удалить в режиме онлайн с помощью таких видеоредакторов, как Veed.
3. Как избавиться от фонового шума в видео на YouTube?
Чтобы устранить фоновый звуковой шум из видеороликов YouTube, вам, возможно, придется сначала загрузить видео, а затем использовать видеоредактор Filmora для устранения шума одним щелчком мыши.
Wondershare Filmora
Filmora — видеоредактор, который делает процесс редактирования эффективным и увлекательным.




 Безопасность проверена | Загрузка бесплатно | Нет вредоносного ПО
Безопасность проверена | Загрузка бесплатно | Нет вредоносного ПО
