При создании видеоконтента или проведении онлайн-презентаций часто возникает необходимость одновременной записи звука с компьютера и микрофона. Это может показаться сложной задачей, особенно если вы ограничены во времени. К счастью, существует ряд программ, позволяющих легко справиться с этой задачей.
Современные аудиорекордеры дают возможность одновременно записывать экран компьютера, системные звуки и голос с микрофона. Рассмотрим несколько популярных решений, которые помогут вам в этом.
1. Filmora
Wondershare Filmora - это мощный видеоредактор с расширенными возможностями записи и обработки звука. Он позволяет не только комбинировать звук с микрофона и системные звуки, но и предоставляет широкий набор инструментов для их редактирования.
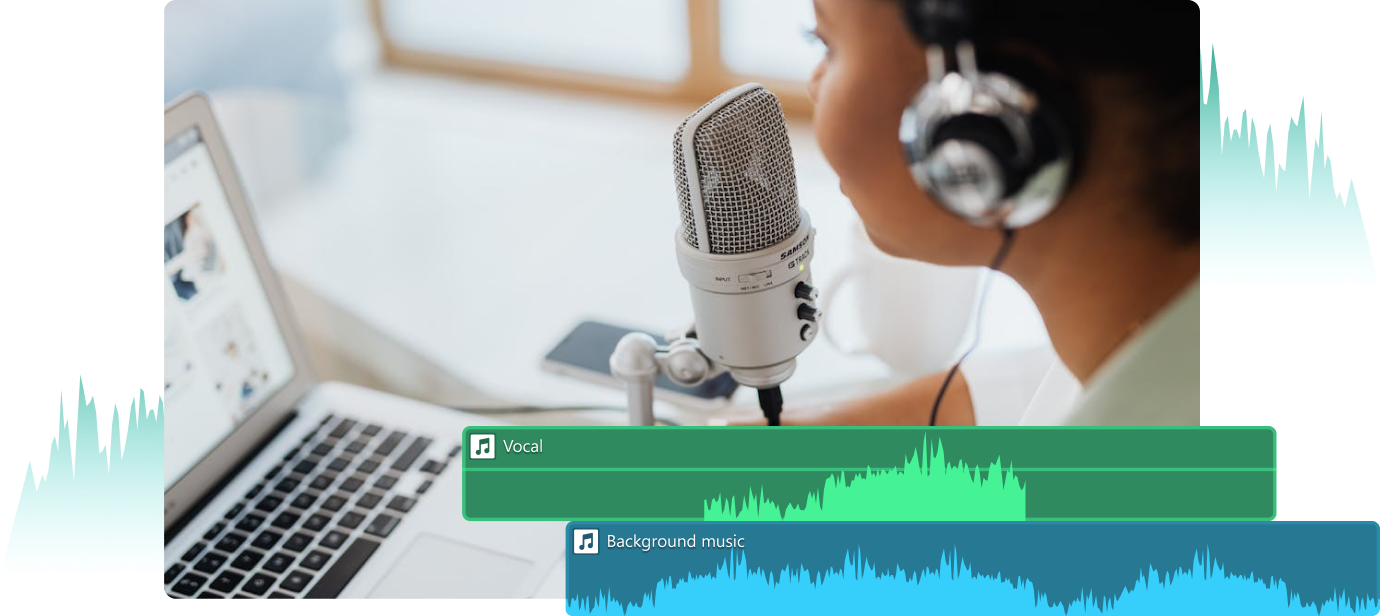
Основные шаги по записи звука:
Шаг 1. Подключение микрофона:
● Убедитесь, что ваш микрофон правильно подключен к компьютеру.
● Проверьте звук микрофона в системных настройках.
Шаг 2. Запись голоса за кадром:
● Запустите Filmora и создайте новый проект.
● Перейдите на вкладку "Запись" и выберите "Записать голос за кадром".
● В появившемся окне настройте параметры записи: выберите микрофон, установите уровень громкости.
● Нажмите кнопку записи и начните говорить.
Шаг 3. Редактирование записанного звука:
● После завершения записи, аудиодорожка появится на временной шкале.
● Щелкните по звуковой дорожке, чтобы открыть панель редактирования аудио.
● Здесь вы можете настроить скорость воспроизведения, громкость и высоту тона.
● Используйте инструменты обрезки и разделения для удаления ненужных участков.
● Примените эффекты затухания и нарастания для плавных переходов.
Шаг 4. Синхронизация закадрового голоса с видео:
● Перетащите видеофайл на видеодорожку временной шкалы.
● Расположите аудиодорожку с записанным голосом под видео.
● При необходимости, отрегулируйте положение аудиодорожки для точной синхронизации с видео.
● Используйте функцию "привязки" для более точного позиционирования аудио относительно видео.
Шаг 5. Добавление фоновой музыки:
● Filmora поддерживает до 100 звуковых дорожек, что позволяет добавлять фоновую музыку к записям закадрового голоса.
● Импортируйте музыкальный файл и разместите его на отдельной аудиодорожке.
● Настройте громкость фоновой музыки так, чтобы она не перекрывала голос.
Шаг 6. Экспорт проекта:
● После завершения редактирования, нажмите кнопку "Экспорт".
● Выберите желаемый формат видео и настройки качества.
● Укажите путь сохранения файла и начните экспорт.
Filmora предоставляет интуитивно понятный интерфейс и широкий спектр инструментов, что делает ее отличным выбором как для начинающих, так и для опытных создателей контента.
2. Используйте встроенный инструмент Windows
Стереомикс - это встроенная функция Windows, позволяющая записывать системные звуки. Вот как это сделать.

Шаг 1: Откройте настройки звука
В Windows 10 воспользуйтесь строкой поиска для доступа к настройкам звука. Затем перейдите в панель управления звуком.
Шаг 2: Настройте стереомикс
По умолчанию устройство Stereo Mix отключено. Чтобы его активировать:
● На вкладке "Запись" щелкните правой кнопкой мыши и выберите "Показать отключенные устройства".
● Активируйте Stereo Mix и установите его как устройство по умолчанию.
● Настройте прослушивание микрофона через Stereo Mix.
Шаг 3: Начните запись
Запустите программу для записи и выберите Stereo Mix как источник звука. Теперь вы можете записывать системные звуки и звук с микрофона одновременно.
3. Audacity
Audacity - это бесплатный кроссплатформенный аудиоредактор с открытым исходным кодом, который пользуется популярностью среди профессионалов и любителей.

Процесс записи:
Шаг 1. Настройка источников звука:
● Откройте Audacity и перейдите в настройки аудио.
● В разделе "Устройства" выберите нужные источники для записи системного звука и микрофона.
Шаг 2. Установка "Стерео микс":
● В выпадающем меню рядом с кнопкой записи выберите "Стерео микс" как устройство записи.
● Это позволит записывать системный звук и звук с микрофона одновременно.
Шаг 3. Запись звука:
● Нажмите красную кнопку записи для начала захвата звука.
● Говорите в микрофон и воспроизводите нужные системные звуки.
● Для остановки записи нажмите кнопку "Стоп".
Шаг 4. Редактирование записи:
● После завершения записи вы можете использовать богатый набор инструментов Audacity для редактирования звука.
● Доступны функции обрезки, нормализации громкости, удаления шума и многие другие.
Шаг 5. Экспорт аудио:
● Выберите "Файл" > "Экспорт" и укажите желаемый формат (например, MP3 или WAV).
● Настройте параметры качества и сохраните файл.
Audacity предоставляет профессиональные возможности редактирования аудио и подходит для создания подкастов, музыки и звуковых эффектов.
4. Bandicam
Bandicam - это простой в использовании многодорожечный редактор для Windows, который особенно популярен среди создателей игрового контента. Настройка записи выглядит так.

Шаг 1. Установка и запуск:
● Скачайте и установите Bandicam с официального сайта.
● Запустите программу и ознакомьтесь с интерфейсом.
Шаг 2. Настройка источников звука:
● Перейдите в "Настройки" > "Видео".
● В разделе "Звук" выберите "Динамики" для записи системного звука.
● Выберите "Микрофон" для записи голоса.
Шаг 3. Настройка параметров записи:
● Установите желаемое качество видео и частоту кадров.
● Выберите область экрана для записи или режим полноэкранной записи.
Шаг 4. Начало записи:
● Нажмите кнопку "REC" или используйте горячую клавишу (по умолчанию F12).
● Начните говорить в микрофон и воспроизводите нужные системные звуки.
Шаг 5. Завершение и сохранение:
● Нажмите кнопку "Стоп" или снова F12 для окончания записи.
● Выберите формат сохранения (например, MP4) и укажите путь для сохранения файла.
5. QuickTime Player (для Mac)
QuickTime Player - встроенный мультимедийный проигрыватель для Mac, который также обладает функциями записи экрана и звука. Это также эффективный инструмент, который можно использовать для записи любого экранного звука.

Шаг 1. Настройка устройства множественного вывода:
● Откройте приложение "Настройка Audio MIDI" на Mac.
● Создайте новое устройство множественного вывода.
● Включите в него нужные аудиовыходы (например, встроенные динамики и Soundflower).
Шаг 2. Настройка Soundflower:
● Установите Soundflower, если он еще не установлен.
● В системных настройках звука выберите Soundflower как устройство вывода.
Шаг 3. Настройка QuickTime:
● Откройте QuickTime Player.
● Выберите "Файл" > "Новая аудиозапись".
● В настройках записи выберите Soundflower как источник звука.
Шаг 4. Запись:
● Нажмите кнопку записи в QuickTime.
● Начните говорить в микрофон и воспроизводите нужные системные звуки.
Шаг 5. Завершение и сохранение:
● Нажмите кнопку "Стоп" для окончания записи.
● Сохраните файл в нужном формате.
QuickTime Player предоставляет простой способ записи звука на Mac без необходимости установки дополнительного программного обеспечения.
6. Movavi Screen Recorder
Movavi Screen Recorder - это удобное решение для записи видео и аудио в Windows, которое подходит как для профессионалов, так и для начинающих пользователей.

Вот порядок действий для записи звука с компьютера:
Шаг 1. Установка и запуск:
● Скачайте и установите Movavi Screen Recorder.
● Запустите программу и ознакомьтесь с интерфейсом.
Шаг 2. Настройка источников звука:
● На панели записи нажмите на иконку "Системный звук" для записи звуков компьютера.
● Нажмите на иконку "Микрофон" для записи голоса.
● При необходимости настройте уровни громкости для каждого источника.
Шаг 3. Настройка параметров записи:
● Выберите область экрана для записи или режим полноэкранной записи.
● Настройте частоту кадров и качество видео, если планируете записывать видео вместе со звуком.
Шаг 4. Начало записи:
● Выберите область экрана для записи или режим полноэкранной записи.
● Настройте частоту кадров и качество видео, если планируете записывать видео вместе со звуком.
Шаг 5. Завершение и редактирование:
● Нажмите F10 или кнопку "Стоп" на панели записи для окончания записи.
● В открывшемся окне предпросмотра вы можете обрезать запись, используя маркеры начала и конца.
Шаг 6. Сохранение:
● Нажмите "Сохранить как" и выберите формат файла (MP4, AVI, MP3 и др.).
● Укажите название и путь для сохранения файла.
Movavi Screen Recorder предлагает интуитивно понятный интерфейс и быструю обработку видео, что делает его отличным выбором для создания обучающих видео, записи вебинаров и других задач.
7. Screencapture.com
Screencapture.com - это бесплатный онлайн-инструмент для записи звука, который не требует установки дополнительного программного обеспечения.

Шаг 1. Получите поступ к сервису:
● Откройте сайт Screencapture.com в вашем веб-браузере.
● Ознакомьтесь с интерфейсом и доступными опциями.
Шаг 2. Настройте параметры записи:
● Включите запись системного звука, нажав на иконку "Звук".
● Активируйте запись с микрофона, нажав на соответствующую иконку.
● При необходимости настройте дополнительные параметры, такие как качество записи.
Шаг 3. Разрешите доступ к экрану и источникам звука:
● Браузер запросит разрешение на доступ к микрофону и системному звуку.
● Предоставьте необходимые разрешения для доступа к микрофону и системному звуку.
● Настройте параметры записи, включив нужные источники звука.
Шаг 4. Начните запись
● Выберите качество записи и формат выходного файла.
● Нажмите кнопку "Начать запись".
● По окончании записи нажмите "Стоп".
Шаг 5. Скачайте запись
● Прослушайте результат и, если необходимо, обрежьте запись с помощью встроенного редактора.
● Скачайте готовый файл на компьютер.
Screencapture.com удобен для быстрых записей без установки ПО, но имеет ограниченные возможности редактирования и может зависеть от скорости интернет-соединения.
Заключение
Мы рассмотрели различные способы одновременной записи звука с компьютера и микрофона. Каждый инструмент имеет свои преимущества и особенности. Выбор подходящего решения зависит от ваших конкретных потребностей, опыта работы с аудио и желаемого результата. Экспериментируйте с разными программами, чтобы найти наиболее удобный для вас способ записи звука. Независимо от выбранного метода, теперь вы знаете, как записать звук с компьютера и микрофона одновременно, что позволит вам создавать качественный аудио- и видеоконтент.



 Безопасность проверена | Загрузка бесплатно | Нет вредоносного ПО
Безопасность проверена | Загрузка бесплатно | Нет вредоносного ПО

