С увеличением числа создателей контента на YouTube популярность мобильных камер стремительно растёт. Вместо дорогостоящего оборудования всё больше людей выбирают доступные способы записи видео. Эта тенденция набирает популярность благодаря появлению мощных видеоредакторов на мобильных устройствах. В этой статье представлено подробное руководство по созданию видео для YouTube на телефоне с использованием подходящих инструментов.
В этой статье
Часть 2. Важные советы при создании видео для YouTube на iPhone/Android
Создание видео для YouTube может показаться простым, но в этом процессе есть свои сложности. Следуя приведённым ниже советам, вы сможете создать эффектное видео для социальных сетей, используя только телефон:
- Планируйте свой контент: Чтобы сделать видео идеальным, составьте сценарий и продумайте диалоги так, чтобы они были увлекательными. Определите чёткую цель видео и ведите беседу естественно и непринуждённо.
- Используйте хорошее приложение для камеры: Если стандартная камера вас не устраивает, выберите подходящее приложение. Настройте параметры, такие как разрешение и частота кадров, чтобы добиться наилучшего качества записи.
- Используйте правильное освещение: С подходящим освещением можно улучшить обстановку и подчеркнуть нужные объекты. Если нет возможности использовать профессиональную вспышку, воспользуйтесь естественным светом или снимайте на открытом воздухе.
- Выберите подходящее место: Хороший фон сделает ваше видео более привлекательным. Как только вы разберётесь, как создать видео для YouTube на телефоне, выберите презентабельное место для съёмки.
- Оптимизируйте видео для YouTube: Перед публикацией настройте его под платформу: снимайте в горизонтальном формате для стандартных видео и в вертикальном для Shorts. Позаботьтесь о качественной обложке, а также рекомендуется использовать SEO теги, описание и заголовки подходящие для Youtube.
Часть 2. Как создать видео на YouTube с телефона: лучший сервис
Несмотря на то, что на телефоне можно записать качественное видео, в конечном итоге могут возникнуть проблемы, такие как фоновый шум и снижение качества. Чтобы справиться с этими трудностями, вам понадобится мобильное приложение, которое улучшит контент в соответствии со стандартами социальных сетей. Если вам нужно доработать недавно записанное или уже существующее видео, приложение Filmora [iOS/Android] предлагает необходимые инструменты для улучшения качества.
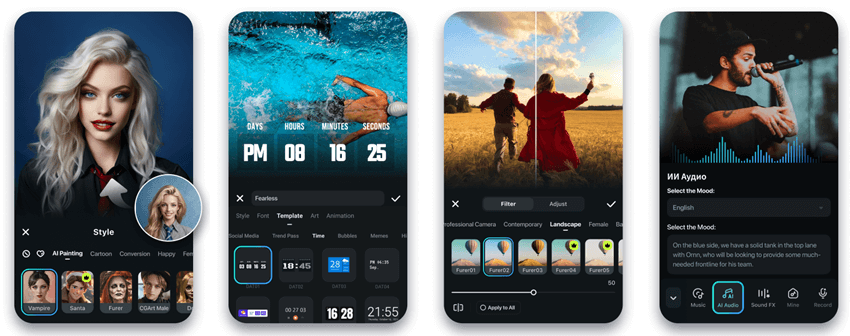
Основные функции приложения Filmora
- ИИ-субтитры: Улучшают доступность вашего видео благодаря настраиваемым автоматическим и ручным субтитрам.
- ИИ-музыка: Придаёт уникальное звучание вашему видео, позволяя создавать персонализированные музыкальные композиции с помощью ИИ.
- ИИ-удаление объектов: Позволяет избавляться от нежелательных элементов в видео с помощью настраиваемой функции удаления.
- Видеоэффекты: Изменяют внешний вид видео благодаря обширной библиотеке эффектов.
- ИИ-изображение в видео: Превращает статичные изображения в динамичные вирусные видео с трендовыми шаблонами.
Полное руководство по созданию видео для YouTube в приложении Filmora
С правильным приложением для редактирования вы сможете добиться максимального вовлечения аудитории в социальных сетях. В этом руководстве представлены инструкции по созданию видео для YouTube на телефоне с помощью приложения Filmora:
01 из 08 Импортируйте видео в новый проект
Сначала откройте приложение Filmora и нажмите кнопку "Новый проект" на главной странице, чтобы открыть медиатеку. Выберите нужное видео и нажмите "Импортировать", чтобы начать его редактирование.

02 из 08 Удалите нежелательные объекты из видео
После перехода на следующий экран выберите таймлайн видео, чтобы увидеть новую панель инструментов внизу. Нажмите кнопку "ИИ-удаление объектов" и настройте рамку в следующем окне, чтобы выделить ненужный объект. После этого нажмите "Обработать", чтобы удалить объект из видео.

03 из 08 Уменьшите фоновый шум в видео
Оставаясь в том же интерфейсе, выберите опцию "Шумоподавление", чтобы эффективно устранить нежелательный фоновый шум в видео.

04 из 08 Создайте индивидуальную музыку с помощью ИИ для вашего видео
Вернувшись в основной интерфейс редактирования, откройте нижнюю панель инструментов и перейдите во вкладку "Аудио". Выберите опцию "ИИ-аудио", чтобы открыть интерфейс функции. Здесь выберите настроение и тему, затем настройте параметры и нажмите "Создать", чтобы сгенерировать музыку.

05 из 08 Создайте ИИ-субтитры на вашем языке
Для того чтобы сделать видео доступным для широкой аудитории, используйте нижнюю панель инструментов и перейдите во вкладку "Текст", чтобы открыть новый экран. Нажмите опцию "ИИ-субтитры" и откройте окно ИИ-субтитров. В этом интерфейсе выберите текущий язык и нажмите кнопку "Добавить субтитры".

06 из 08 Примените видеоэффекты для улучшения
Для улучшения внешнего вида видео перейдите во вкладку "Эффекты" и выберите понравившийся пресет на следующем экране. После этого используйте иконку "Галочка", чтобы применить эффект к вашему видео для YouTube.

07 из 08 Отрегулируйте цвета видео
Вернитесь к основному интерфейсу и нажмите кнопку "Настройки", чтобы отрегулировать "Экспозицию" на следующем экране. Затем используйте ползунок для регулировки интенсивности и нажмите на галочку, чтобы применить изменения.

08 из 08 Экспортируйте отредактированное видео на устройство
После завершения редактирования перейдите в правый верхний угол и нажмите кнопку "Экспорт". Затем настройте параметры видео и нажмите кнопку "Продолжить экспорт", чтобы сохранить видео на вашем телефоне.

Совет профессионала: создание видео для YouTube с помощью настольного инструмента: Wondershare Filmora
Когда создатели контента нуждаются в более профессиональном решении для того, чтобы их видео выглядело максимально качественно, они используют настольную версию Filmora. Этот инструмент предлагает более широкий набор функций для мультимедийного редактирования. Эффективный инструмент с магнитной временной шкалой упрощает редактирование нескольких клипов.
Некоторые важные функции настольной версии Filmora:
- Многокамерное редактирование: Пользователи могут автоматизировать визуальный контент с нескольких углов для создания динамичных видео. Авторы контента могут переключаться между перспективами и улучшать повествование, импортируя и выравнивая клипы.
- Автоматическое центрирование кадра: Если вы хотите создавать видео для YouTube на iPhone, автоматически настройте размеры видео для различных соотношений сторон.
- Интеллектуальные короткие клипы: Автоматически извлекает лучшие моменты из длинных видео и превращает их в короткие клипы для публикации в Tik-tok или Shorts.
- Обширная библиотека эффектов: Видео с яркими эффектами и визуальными элементами с большей вероятностью станут вирусными на YouTube. Пользователи могут придать своим видеороликам большей выразительности, используя обширную коллекцию фильтров и эффектов.
- ИИ палитра цветов: Этот видеоредактор упрощает коррекцию цвета, автоматически подбирая тона между клипами, обеспечивая единый стиль. Это особенно полезно для создателей контента на YouTube, стремящихся к согласованному брендингу или кинематографической эстетике.
- Запланированные загрузки: С помощью функции планирования в Filmora вы можете автоматизировать загрузку видео на YouTube, гарантируя, что ваш контент выйдет в эфир в нужное время.
Часть 3. Как загрузить видео на YouTube с телефона?
После того как ваше видео будет отредактировано, вы можете загрузить его на платформы, такие как YouTube, чтобы увеличить его доступность. Загрузка визуального контента с вашего смартфона — это простой процесс, который позволяет создателям контента моментально делиться видео. Платформа позволяет пользователям настроить различные параметры и варианты оптимизации перед загрузкой в приложение. Чтобы узнать, как создать видео для YouTube на iPhone, ознакомьтесь с пошаговыми инструкциями ниже:
Шаг 1: Начните с запуска приложения YouTube на вашем смартфоне и перейдите на главную страницу, чтобы найти значок "+". Нажмите на него, чтобы открыть галерею вашего телефона и выбрать видео из хранилища устройства.

Шаг 2: На следующем экране просмотрите видео, и если вы хотите загрузить его как Shorts, используйте соответствующую кнопку. В противном случае нажмите кнопку "Далее", чтобы продолжить процесс. Затем придайте вашему видео более подробный вид, добавив текст с помощью кнопки "Добавить описание".

Шаг 3: Настройте другие параметры, такие как "Доступность" и "Местоположение", используя нужные опции в том же интерфейсе. Перейдите в правый верхний угол экрана и нажмите кнопку "Далее". Инструмент попросит указать, подходит ли загружаемое видео для детей. Выберите нужный вариант и нажмите кнопку "Загрузить видео", чтобы успешно загрузить ваше видео.

Итоги
В данной статье были предложены методы, как создавать видео для YouTube на iPhone с помощью приложения Filmora. Это мощное приложение для видеомонтажа позволяет пользователям создавать и совершенствовать их видеоконтент, предлагая множество базовых и продвинутых функций редактирования. Это универсальное мультимедийное решение также включает функции ИИ, автоматизируя задачи для своих пользователей.



 Безопасность проверена | Загрузка бесплатно | Нет вредоносного ПО
Безопасность проверена | Загрузка бесплатно | Нет вредоносного ПО


