- Новости о монтаже
- • Изображение в видео с ИИ
- • Тексты в видео с ИИ
- • Длинное видео в короткое с ИИ
- • ИИ генератор видео
- • Создай видео для Telegram
- • Улучшите видео с ИИ
- • Создай аниме-версию себя
- • Сделай субтитры для VK Клипов
- • Музыка и звуковые эффекты
- • ИИ-генератор звуковых эффектов
- • Текста в речь
- • Улучшение качества звука с ИИ
- 😎Сделайте видео замечательным⏬
Время обновления: 2025 г.
Ищете способ конвертировать вертикальное видео в горизонтальное без обрезки? Независимо от того, случайно ли вы сняли в портретном режиме или получили вертикальные кадры от клиентов, преобразование вертикального видео в горизонтальное не обязательно приводит к потере качества. В этом подробном руководстве мы покажем, как именно изменить портретное видео на ландшафтное с помощью расширенных функций Filmora, включая инструменты на базе искусственного интеллекта и профессиональные методы редактирования, которые сохраняют целостность вашего контента.
Как конвертировать портретное видео в горизонтальное?
- Метод 1. Конвертация портретного видео в горизонтальное с помощью умной обрезки
- Метод 2. Преобразование портретного видео в горизонтальное с размытым фоном
- Метод 3. Автоматическое кадрирование ИИ для перевода видео в горизонтальный формат
- Метод 4. Продвинутые техники Filmora для профессионального результата
Лучший видеоредактор для преобразования портретного видео в горизонтальное — Wondershare Filmora
Filmora — одна из немногих программ для видеомонтажа на рынке, позволяющая экспортировать видео с горизонтальной ориентацией. Этот видеоредактор также позволяет экспортировать видео с соотношением сторон 1:1, идеально подходящие для Instagram. Вы можете настроить соотношение сторон в соответствии с требованиями вашего проекта, а Filmora также предлагает отличные инструменты для видеомонтажа, которые помогут создавать потрясающие видео.
Метод 1. Конвертация портретного видео в горизонтальное с помощью умной обрезки
Обычным способом преобразования вертикально ориентированных видео в формат альбомной ориентации является простое обрезание видео, но если вы выберете этот метод, имейте в виду, что, вероятно, потеряете около двух третей кадра.
Этот метод идеально подходит, когда вам нужно преобразовать портретное видео в альбомное быстро, сохраняя при этом наиболее важные визуальные элементы. Интеллектуальное кадрирование Filmora обеспечивает оптимальные результаты, когда вы преобразуете видео в альбомную ориентацию формата.
Шаг 1:
Дважды щёлкните по значку Filmora на рабочем столе вашего ПК или Mac, чтобы запустить программу. Как только появится экран приветствия, нажмите Новый проект, чтобы начать преобразование видео в альбомную ориентацию.
Шаг 2:
Импортируйте портретное видео, которое вы хотите отредактировать, в программу для видеомонтажа Filmora, нажав на выпадающее меню Импорт и выбрав опцию Импортировать медиафайлы. Перетащите видеоклип из медиапанели Filmora на временную шкалу. После размещения клипа на временной шкале вы сможете увидеть чёрные полосы по обеим сторонам видео в окне предварительного просмотра.

Шаг 3:
Щёлкните правой кнопкой мыши на видео и выберите Обрезка и масштабирование. После появления нового окна на экране вы увидите пять различных вариантов обрезки: Произвольно, 16:9, 4:3, 1:1 и 9:16. Опция 9:16 будет выбрана по умолчанию, вам нужно изменить её на 16:9, а затем скорректировать положение прямоугольника в левом окне предпросмотра. Изображение в правом окне предпросмотра покажет, как будет выглядеть ваше видео после обрезки. Нажмите Ok, чтобы завершить процесс обрезки.
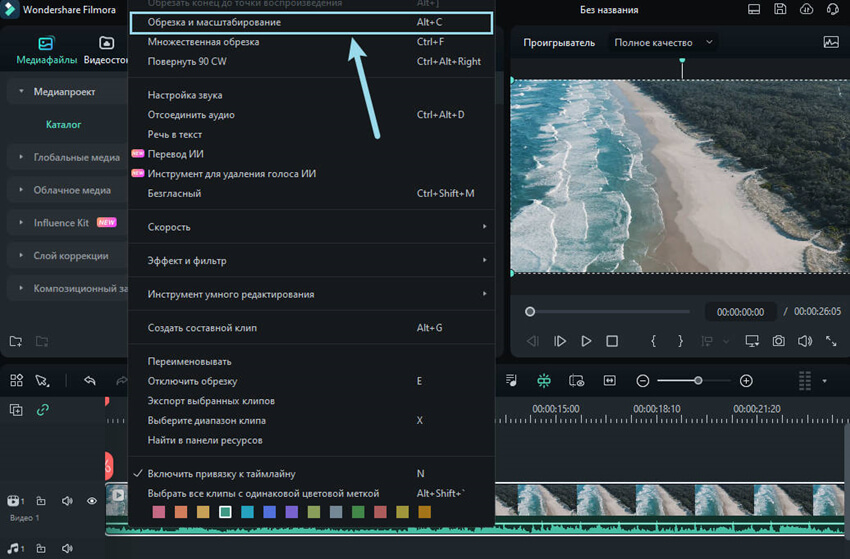
Шаг 4:
Если вы хотите дополнительно отредактировать ваше видео, вы можете применить переходы, эффекты или создать финальные титры. После окончания редактирования нажмите кнопку Экспорт. Вы можете выбрать формат файла для экспорта, а затем нажать Экспорт для начала процесса. Кроме того, вы можете экспортировать видео напрямую на Facebook или YouTube. После экспорта видео будет иметь соотношение сторон 16:9.https://images.wondershare.com/filmora/guide/crop-pan-zoom-video-in-filmora-011.png
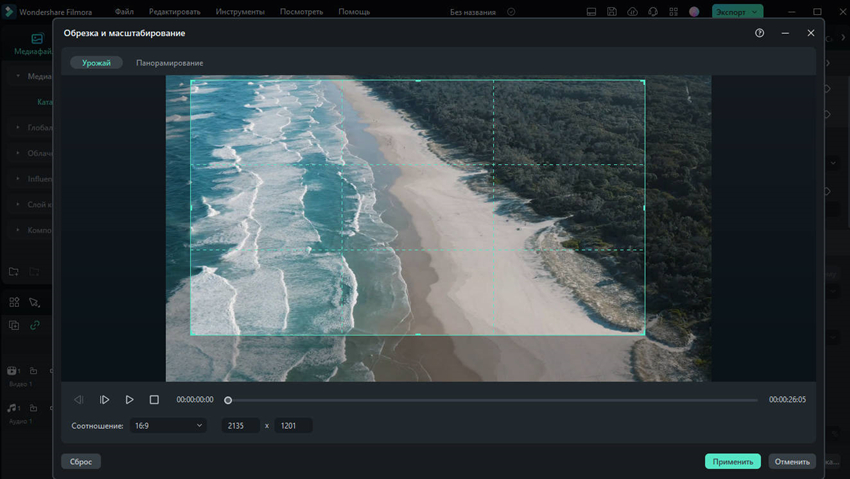
Метод 2. Преобразование портретного видео в горизонтальное с размытым фоном
Это рекомендуемый способ конвертации вертикального видео в горизонтальное без обрезки. Добавив профессионально размытый фон, вы сохраняете 100% оригинального видео и создаёте киношный горизонтальный формат, который идеально подходит для YouTube, соцсетей и профессиональных презентаций. Если вы хотите сохранить качество вашего клипа, то размытый фон для вертикального видео — лучший вариант.
Шаг 1:
Откройте программу для видеомонтажа Filmora на вашем Mac или ПК и нажмите «Новый проект».
Шаг 2:
Нажмите меню «Импорт», затем выберите опцию «Импортировать медиафайлы». После того как вы перетащите портретное видео на таймлайн (выберите НЕ СОВПАДАЕТ), вы увидите черные полосы по краям видеоклипа.

Шаг 3:
Перейдите в меню «Фильтры», где выберите эффект размытия, который хотите использовать. Фильтры, такие как «Размытие полос», «Базовое размытие», «Кольца» или «Ромбы» в разделе «Размытие фона» можно эффективно применять для маскировки черных полос на вашем вертикальном видео. Вы также можете воспользоваться строкой поиска, чтобы не блуждать по огромной коллекции фильтров Filmora.
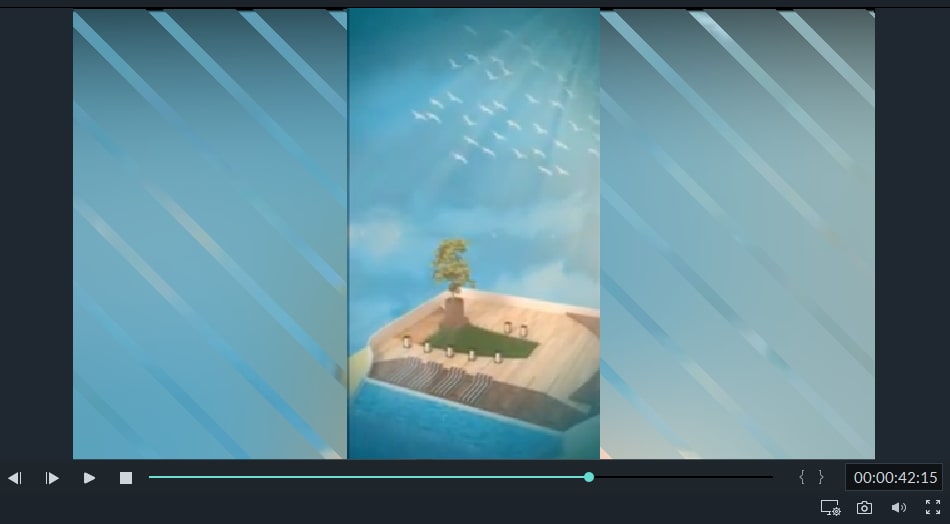
Кликните на эффект, чтобы увидеть, как он будет выглядеть на вашем видеоклипе. Перетащите понравившийся эффект на дорожку PIP редактора и настройте его длительность так, чтобы она совпадала с длительностью видео. Черные полосы на видео должны быть покрыты плавным фильтром. Затем продолжайте редактировать видео так, как пожелаете: добавляйте другие фильтры, вставляйте текст или музыку.
Шаг 4:
Нажмите ЭКСПОРТ, затем выберите нужный формат видеофайла. Filmora поддерживает множество форматов файлов, таких как MP4, AVI, MOV и MKV. Также вы можете экспортировать видео напрямую на YouTube из Filmora.
Метод 3. Автоматическое кадрирование ИИ для перевода видео в горизонтальный формат
Функция "Автоматическое кадрирование" на базе искусственного интеллекта в Filmora совершает революцию как изменить портретное видео на альбомное. Этот интеллектуальный инструмент автоматически определяет фокусные точки вашего видео и легко преобразует портретное видео в альбомное, сохраняя при этом самые важные визуальные элементы. Идеально подходит для создателей контента, которым необходимо конвертировать портретное видео в альбомное оптом.
Шаг 1:
Откройте Wondershare Filmora и выберите функцию "Автоматическое кадрирование" на стартовом интерфейсе. Или вы можете сначала создать новый проект, импортировать видео в медиатеку, а затем выбрать Автоматическое переосмысление.
Шаг 2:
В интерфейсе Автоматическое кадрирование вы увидите меню соотношения сторон, скорости движения и анализа. Поскольку нам нужно преобразовать портретное видео в альбомное, сначала выберите соотношение сторон 16:9, затем оставьте автоскорость движения и нажмите кнопку Анализировать, чтобы начать конвертацию. Filmora автоматически преобразует видео в альбомный формат. Нажмите Экспортировать, чтобы сохранить альбомное видео на локальном диске.
Метод 4. Продвинутые техники Filmora для профессионального результата
Для профессиональных видеоредакторов, которые хотят конвертации вертикального видео в горизонтальное без обрезки, Filmora предлагает расширенные инструменты композитинга, выходящие за пределы базовых методов:
- Многослойная композиция с пользовательскими фонами
- Отслеживание движения для динамических сцен "Преобразование вертикального видео в горизонтальное"
- Интеграция зеленого экрана для плавных фоновых изображений
- Пользовательские шаблоны аспектного соотношения для разных платформ
Советы профессионалов: конвертируйте вертикальное видео в горизонтальное без обрезки
- Сохранение разрешения: Всегда экспортируйте в разрешении исходного видео, когда вы преобразуете видео в альбомную ориентацию
- Выбор фона: Используйте дополнительные цвета, которые подчеркивают ваш объект, при создании размытых фонов
- Пакетная обработка: Функция пакетного экспорта Filmora экономит время, когда нужно конвертировать портретное видео в альбомное для нескольких файлов
- Оптимизация для платформ: Учитывайте требования к соотношению сторон вашей целевой платформы перед выбором метода конвертации




 Безопасность проверена | Загрузка бесплатно | Нет вредоносного ПО
Безопасность проверена | Загрузка бесплатно | Нет вредоносного ПО

