Запись экрана вашего Android никогда не будет проще, благодаря этому интересному мобильному приложению, ADV Screen Recorder, от ByteRev. Просто установите и включите это удивительное мобильное приложение, чтобы легко записывать все, что происходит на вашем экране, не отвлекаясь на меню настроек. ADV Screen Recorder будет записывать только сам экран, с очень небольшим количеством отвлекающих элементов. Это позволит вам максимально использовать функции внутри приложения. Здесь, в ADV Screen Recorder, пользователи Android получат доступ к простому и эффективному приложению для записи экрана, которое позволит им легко и эффективно записывать содержимое своего экрана без лишних хлопот. Просто используйте плавающие значки записи, чтобы начать и остановить процесс.
Более того, мобильное приложение ADV Recorder также поставляется с множеством полезных и эффективных встроенных функций, которые позволят вам легко записывать. Присоединяйтесь и наслаждайтесь мощным мобильным приложением и записывайте видео в различных качествах. ADV Screen Recorder Pro обеспечивает простые, но полезные функции редактирования, чтобы дополнительно настроить ваши видео. И всегда получайте лучшее качество с ADV Screen Recorder благодаря легкому и ненавязчивому приложению. Получите доступ к интуитивным настройкам панели уведомлений и удобным функциям редактирования. В то же время приложение также предоставляет множество полезных и эффективных настроек, которые позволят вам удобно управлять вашими видеозаписями. Создавайте свои индивидуальные настройки, открывайте интересные видеонастройки, персонализируйте свой контент, список продолжается. Программное обеспечение ADV Screen Recorder предоставляет вам простое и эффективное управление, а ADV Screen Recorder позволяет вам сосредоточиться на самом важном.
Часть 1. Как использовать ADV Screen Recorder?
ADV Screen Recorder работает на смартфонах без рут-прав. Он записывает весь широкоэкранный формат. Кроме того, он также записывает камеру. Таким образом, вы можете записывать как переднюю, так и заднюю камеру смартфона. С видео пользователи также могут слушать звук, так как оно также записывает звук. К счастью, ADV - лучшее приложение для записи экрана, которое вы можете найти на Android. Оно работает с большинством мобильных устройств на Android и чипсетами, а видеозаписи имеют полное разрешение. И самое главное, записанные видеозаписи не дергаются и не задерживаются. Когда вы открываете магическую кнопку наложения, вы видите элементы управления, которые позволяют вам начать запись, просмотреть вашу коллекцию видеозаписей и рисовать на вашем видео. Если вы включите эту функцию в настройках, вы также сможете переключиться на переднюю камеру, чтобы добавить видеоокно поверх экрана.
Шаг 1. Откройте приложение ADV
Чтобы начать пользоваться потрясающим мобильным приложением, пользователи Android могут Скачать бесплатное приложение в Google Play Store, оплата не потребуется. Смело работайте с интересными функциями, которые предлагает это приложение, и успешно запишите ваши экранные действия. В то же время, чтобы дополнительно разблокировать функции в приложении и избавиться от раздражающей рекламы, вам придется сделать определенные покупки в приложении.
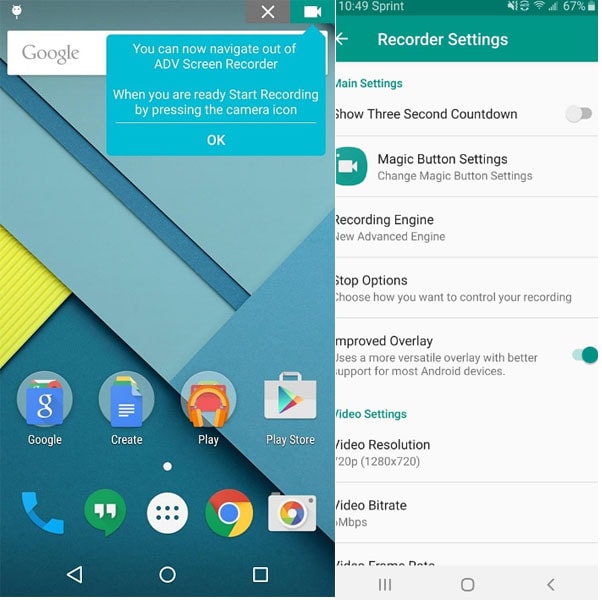
Шаг 2. Настройка параметров записи
Кроме того, для полноценной работы ADV Screen Recorder потребуются определенные разрешения на вашей системе. Начните с предоставления приложению доступа к камере и микрофону, чтобы вы могли видеть свое лицо во время записи экранов устройств. В то же время включите системные разрешения, чтобы приложение могло комфортно работать с высоким приоритетом.
Шаг 3. Начать запись
Приложение предлагает пользователям два режима записи видео. Это пользовательский поворот и поворот по умолчанию. Позвольте пользователям иметь возможность работать на свое усмотрение. Кажется, что эти два метода съемки не слишком различаются. Оба позволяют вам записывать видео с желаемой частотой кадров. С обоими режимами записи вы можете получить все, что вам нужно. После завершения просто нажмите кнопку записи.
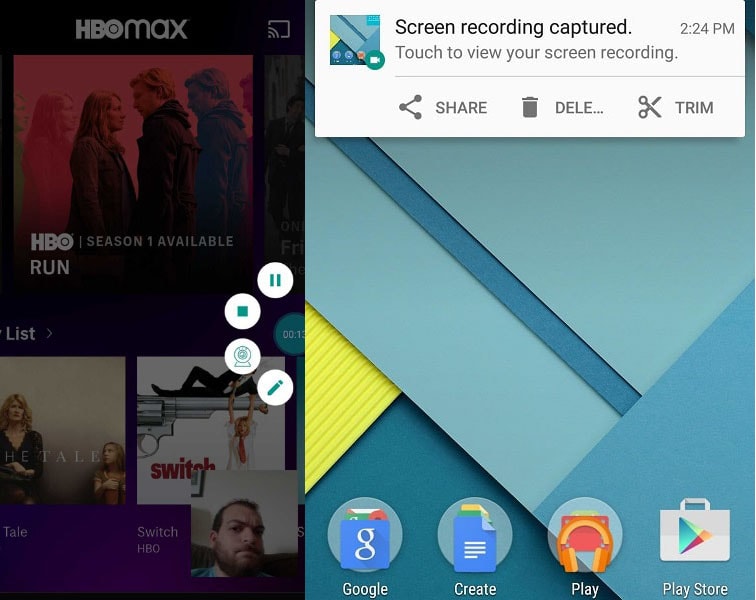
Шаг 4. Поделиться/Удалить или отредактировать запись
После создания видеозаписей сохраните их на своем устройстве и просматривайте в любое время. ADV Screen Recorder позволяет сохранять неограниченное количество видеозаписей. Таким образом, вы можете создавать несколько записей экрана. Затем делитесь этими записями с другими пользователями, чтобы передать информацию. Вы будете создателем и исполнителем, как профессиональный оператор. ADV Screen Recorder также предоставляет вам больше возможностей создания. Используйте ваш мобильный телефон и записывайте качественные видеозаписи экрана.
Часть 2. Как использовать ADV на ПК или Mac?
Технология записи экрана доступна на Android уже некоторое время, но она никогда не была стабильной. Существует много способов записи экрана на Android. Два из наиболее популярных метода включают использование дополнительных сторонних аксессуаров, которые подключаются к компьютеру, и использование программного обеспечения, которое записывает видео непосредственно на мобильное устройство без использования компьютера. Подключение мобильного устройства к компьютеру всегда было наиболее эффективным способом записи видео с экрана на Android, потому что другой метод никогда не был стабильным, до сих пор. Запись экрана с помощью программы всегда была сложной на Android. На предыдущих версиях вам нужно было иметь root-доступ, и даже тогда видеозаписи были рывками и низкого качества.
Используйте BlueStacks
BlueStacks в основном является одним из самых крутых и наиболее используемых эмуляторов для запуска приложений Android на вашем компьютере под управлением Windows. Программное обеспечение BlueStacks также доступно для Mac OS. Мы собираемся использовать BlueStacks в этом методе для загрузки и установки ADV Screen Recorder для ПК под управлением Windows 10/8/7. Давайте теперь начнем наше пошаговое руководство по установке.
Шаг 1: Скачайте программное обеспечение BlueStacks по ссылке выше, если вы его еще не установили. Процесс установки действительно прост и понятен. После успешной установки вам нужно открыть эмулятор BlueStacks.
Шаг 2: Google Play Store по умолчанию установлен в BlueStacks. На главном экране найдите Play Store и дважды щелкните по значку, чтобы открыть его.

Шаг 3: Теперь найдите приложение, которое вы хотите установить на свой компьютер. Найдите ADV Screen Recorder для установки на ПК. Приложение позволяет управлять наложением, изменяя прозрачность, заменяя иконку по умолчанию на пользовательское изображение и добавляя текст, или отключая его. Вы также можете разрешить приложению отображать касания экрана во время записи, но для этого вам придется включить эту функцию в настройках мобильного устройства.
Часть 3. Альтернативный способ записи экрана компьютера
ADV Screen Recorder был создан с полным набором функций, почти без каких-либо ограничений и без необходимости в рут-правах. Filmora - это эффективный, простой в использовании редактор, который вы можете использовать совершенно бесплатно. Он позволяет создавать сложные проекты. Вероятно, для простых видео вам не потребуется более нескольких, но если вы редактируете художественный фильм, музыкальное видео или другой сложный продукт, отлично иметь такую гибкость. Говоря о редактировании видео, в Filmora есть профессиональные инструменты для редактирования, с возможностью реального захвата экрана, озвучивания, точного контроля скорости. Хотя с Filmora легко редактировать видео 4K или записи, все равно трудно сказать об этом в одном посте.
Wondershare Filmora - это инструмент с бесплатной версией, который предоставляет вам неограниченный доступ к записи и редактированию каждого действия, происходящего на экране вашего компьютера. Программное обеспечение Wondershare Filmora доступно для пользователей как Windows PC, так и Mac OS X. Для неспециалистов, редактирующих видео в формате 4K, Filmora предоставляет интуитивно понятный и простой в использовании интерфейс, который позволяет пользователям начать работу без профессиональной подготовки. Filmora предоставляет более 1000 элементов и обширные шаблоны и материалы для прямого применения. Это современное и простое в использовании программное обеспечение с инструментами, которые могут выполнять такие операции, как редактирование, вращение и обрезка видео буквально за считанные минуты. Таким образом, если говорить о его положительных аспектах, то Filmora предоставит вам новое видео, просто редактируя предыдущее. Теперь вы сможете сэкономить время при редактировании видео с помощью горячих клавиш.
Чтобы узнать, как использовать этот мощный редактор и записывать экран компьютера, вот все, что вам нужно знать.
Шаг 1: Установка и запуск Filmora
Чтобы начать свое путешествие по записи с Filmora, сначала вам нужно посетить официальный веб-сайт и скачать последнюю версию Wondershare Filmora. Как только загрузка будет завершена, откройте программу и нажмите кнопку "Новый проект", и вы увидите начальный интерфейс этого программного обеспечения.
Wondershare Filmora
Filmora — видеоредактор, который делает процесс редактирования эффективным и увлекательным.

Шаг 2: Настройка экрана записи
Прямо из интерфейса записи вы можете нажать кнопку записи и выбрать окно рекордера, как показано ниже: Здесь вы можете выбрать наилучшие настройки захвата видео для записи вашего экрана. Filmora дает вам возможность включить микрофон, системные звуки, веб-камеру и другие параметры для удобства записи экрана.

Шаг 3: Начало записи
Как только вы закончили настройку экрана, вы можете нажать кнопку "Запись", как показано здесь, и запись начнется после предоставления вам 3-секундного времени подготовки. После этого вы можете начать записывать свою деятельность на экране.

Шаг 4: Редактирование или обмен записью
Наконец, когда вы закончите запись, нажмите кнопку "Остановить" и воспользуйтесь функциями редактора видео для их максимального использования. Затем, чтобы поделиться своим произведением искусства напрямую на YouTube или на какой-либо другой известной платформе, нажмите кнопку "Экспорт" и выберите платформу для публикации вашей видеозаписи. При необходимости вы можете также отредактировать запись перед ее публикацией в интернете. Вы можете использовать "Заголовки", "Переходы", "Настройки курсора", "Редактирование звука" и многое другое с помощью редактора, чтобы отточить ваш контент.
Заключение
С простыми, но очень полезными опциями записи экрана ADV Screen Recorder позволит пользователям Android комфортно записывать свои видеоролики. Не стесняйтесь создавать свои простые записи и редактировать их одновременно. Кроме того, наслаждайтесь бесплатными и открытыми приложениями на своем сайте, когда будете готовы. Подходящий для начинающих видеоредакторов, Wondershare Video Editor предоставляет все возможности, которые вам нужны для организации клипов и музыки с богатством доступных фильтров и переходов. Это отличное и способное программное обеспечение. Wondershare Video Editor выделяется среди самых красивых и мощных видеоредакторов, которые мы видели за долгое время. Он содержит все необходимые инструменты, которые вам понадобятся.



 Безопасность проверена | Загрузка бесплатно | Нет вредоносного ПО
Безопасность проверена | Загрузка бесплатно | Нет вредоносного ПО
