- Новости о монтаже
- • Изображение в видео с ИИ
- • Тексты в видео с ИИ
- • Длинное видео в короткое с ИИ
- • ИИ генератор видео
- • Создай видео для Telegram
- • Улучшите видео с ИИ
- • Создай аниме-версию себя
- • Сделай субтитры для VK Клипов
- • Музыка и звуковые эффекты
- • ИИ-генератор звуковых эффектов
- • Текста в речь
- • Улучшение качества звука с ИИ
- 😎Сделайте видео замечательным⏬
Время обновления: 2025 г.
Когда мы говорим об эффекте стоп-кадра, то это означает создание статического кадра где-то между плавающим видеоклипом. Это уникальная техника в мире видеосъемки, которая просто вызывает повторение одного кадра на экране в течение желаемой продолжительности. Хотя можно снимать неподвижные изображения с помощью продвинутых съемочных устройств или видеокамер, но если у вас нет таких инструментов, то хорошо просто использовать эффект стоп-кадра на желаемой сцене. С помощью этого эффекта вы можете легко захватить несколько кадров из большого видео и разработать новую интересную историю. Adobe Premiere Pro предоставляет несколько способов замораживания кадров в видео. В приведенной ниже статье подробно описаны 4 наиболее полезных метода замораживания кадра в видео с помощью Adobe Premiere Pro.
- Метод 1: Вставьте сегмент удержания рамки в зажим
- Метод 2: Стоп-кадр в видео с возможностью добавления параметров удержания кадра
- Метод 3: экспорт неподвижного кадра и импорт
- Метод 4: стоп-кадры с функцией переназначения времени
Как создать стоп-кадры в Premiere Pro
Существует так много методов для выполнения эффекта стоп-кадра в платформе Adobe Premiere Pro. Ниже мы обсудим три наиболее часто используемых и удобных для пользователя метода выполнения стоп кадрирования:
Метод 1: Вставьте сегмент удержания рамки в зажим
- Прежде всего, вы должны расположить свою головку кадра на нужном кадре, который вы хотите захватить из всего видео.
- Теперь щелкните правой кнопкой мыши на выбранном клипе и в выпадающем меню выберите опцию “Вставить сегмент удержания кадра”.

Этот метод будет обрезать ваш кадр прямо из того места, где вы держали playhead, и он автоматически вставит двухсекундный стоп-кадр в это место. В случае, если вы хотите вставить стоп-кадр длительностью более 2 секунд, вы можете использовать перетаскивание края стоп-кадра, чтобы настроить продолжительность стоп-кадра в соответствии с потребностями.

Метод 2: Стоп-кадр в видео с возможностью добавления параметров удержания кадра
Кроме того, если вам нужно, чтобы остальная часть видеоклипа действовала как стоп-кадр или вы не хотите вставлять в него сегмент, то хорошо бы перейти к опции “добавить удержание кадра”. Сделайте следующее:
- Прежде всего, вам нужно расположить головку воспроизведения в нужном месте в клипе, чтобы стоп-движение можно было добавить именно в этом месте.
- Теперь щелкните правой кнопкой мыши на этом клипе и из выпадающего меню выберите опцию “Добавить удержание кадра”.
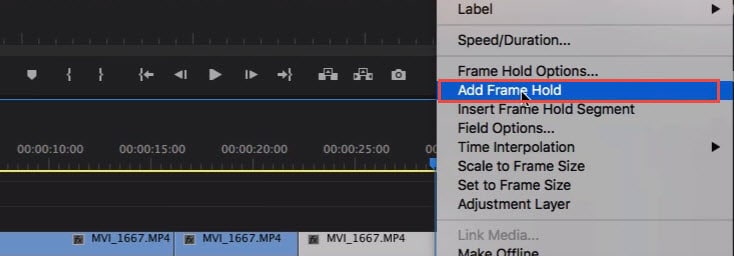
- Он немедленно вырезает эту конкретную точку из всего клипа, и эффект стоп-кадра будет добавлен к остальной части видеоклипа. Такие эффекты полезны в конечной позиции видеоклипа в том случае, если вы не хотите вставлять какой-либо сегмент.
Метод 3: экспорт неподвижного кадра и импорт
Пользователи могут создать стоп-кадр или неподвижное изображение из видеоклипа, просто используя кнопку Экспорт кадра. Эту кнопку можно найти на исходном мониторе, и с помощью программного монитора вы можете сразу же экспортировать нужный кадр из видео даже без использования Adobe Media Encoder. Ниже приведены шаги экспорта неподвижных кадров:

- Прежде всего, вы должны расположить свою головку воспроизведения в определенном месте кадра, который вы хотите экспортировать из последовательности видеокадров.
- Теперь нажмите кнопку Экспорт кадра, или вы можете использовать сочетание клавиш Shift+E. Он сразу же откроет диалоговое окно экспорта кадра на экране, где вы можете изменить имя неподвижного кадра и сохранить его в формате JPEG или PNG. Это изображение также будет содержать временной код оригинального видео.
- PPremiere Pro создает неподвижное изображение и сохраняет его на вашем компьютере. Вы также можете изменить путь сохранения, нажав кнопку Обзор для выбора. Не забудьте выбрать опцию импортировать в проект , чтобы неподвижное изображение было добавлено непосредственно в корзину проекта. Теперь добавьте этот неподвижный кадр в целевую позицию на временной шкале, чтобы создать эффект стоп-кадра.

Примечание: эти экспортированные неподвижные изображения будут отображаться с лавандовым оттенком на временной шкале, так что пользователи смогут легко отличить их от оригинального клипа.
Метод 4: стоп-кадры с функцией переназначения времени
С помощью инструмента time remapping tool вы можете заморозить определенный участок кадра, изменив выбранную скорость клипа следующим образом:
- Перейдите на временную шкалу и найдите видеоклип, который вы хотите заморозить. Теперь перейдите в меню эффекта клипа и выберите опцию переназначения, наконец, нажмите опцию скорости из доступного выпадающего меню.
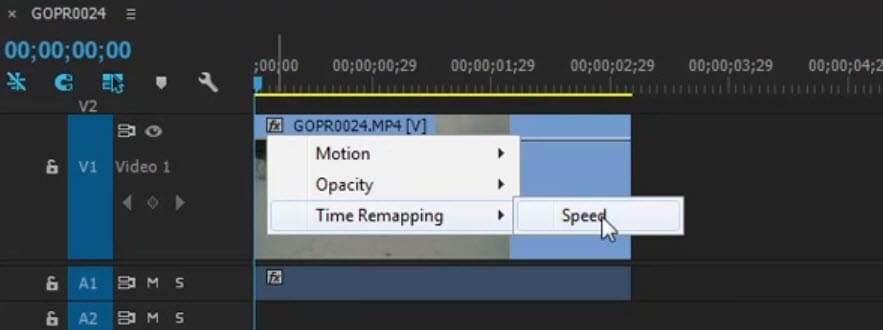
- Появится резиновая лента желтого цвета, которую вам нужно будет щелкнуть по команде, чтобы сгенерировать ключевой кадр скорости.
- Продолжайте удерживать эту команду Option-Command, а затем попробуйте перетащить внешний ключевой кадр до длительности, которую вы хотите кадрировать.
- Нижняя прямоугольная секция, появляющаяся на экране, отражает стоп-кадр.
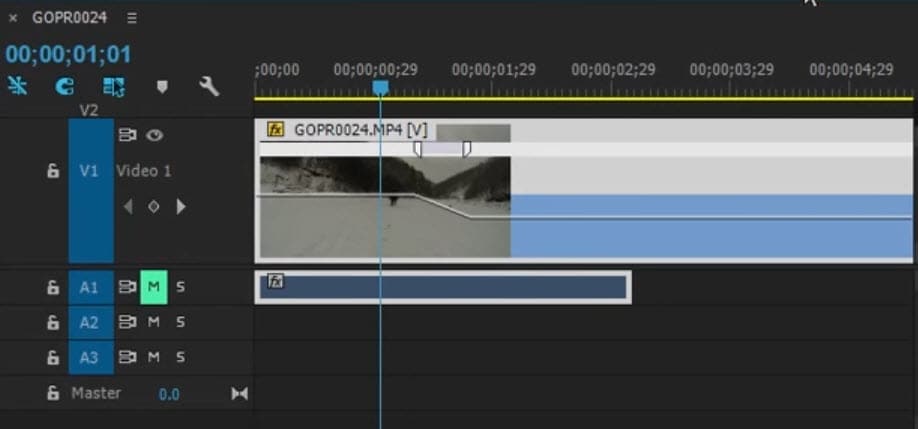
Платформа Premiere Pro может показаться немного сложной для многих начинающих или кинематографистов,и здесь действительно трудно запомнить все типичные ярлыки. Но если вы используете Wondershare Filmora для выполнения этой задачи стоп-кадра, то вы сможете получить впечатляющие результаты за очень короткое время. Гораздо проще экспортировать стоп-кадры из окна программного обеспечения в широком диапазоне форматов файлов. Вместо того чтобы просто редактировать видеоклип, Wondershare Filmora также может помочь пользователям настроить высоту звука для своих клипов. Вы можете легко использовать его для профессионального редактирования видео. Скачайте его прямо сейчас (бесплатно)!




 Безопасность проверена | Загрузка бесплатно | Нет вредоносного ПО
Безопасность проверена | Загрузка бесплатно | Нет вредоносного ПО



