- Новости о монтаже
- • Изображение в видео с ИИ
- • Тексты в видео с ИИ
- • Длинное видео в короткое с ИИ
- • ИИ генератор видео
- • Создай видео для Telegram
- • Улучшите видео с ИИ
- • Создай аниме-версию себя
- • Сделай субтитры для VK Клипов
- • Музыка и звуковые эффекты
- • ИИ-генератор звуковых эффектов
- • Текста в речь
- • Улучшение качества звука с ИИ
- 😎Сделайте видео замечательным⏬
Время обновления: 2025 г.
Фотоаппараты становятся все более популярными в нашей повседневной жизни, особенно когда вы путешествуете по каким-то местам. Сегодня камеры позволяют вам с легкостью получать видео и фотографии хорошего качества. Но иногда камера с автофокусом может неправильно определить яркость или баланс окружающей среды, и ваши работы приобретут неестественный цвет. В это время вы хотите скорректировать цвет ваших фотографий или видео, чтобы получить истинные цвета при различных условиях освещения и усилить слабые оттенки.
Ищете какое-нибудь профессиональное программное обеспечение для редактирования видео? Проверьте, как правильно выбрать программные средства для цветокоррекции.
- Часть 1: Как исправить цвет видео в iMovie
- Часть 2. Более простой способ исправить цвет видео на Mac
Часть 1: Как исправить цвет видео в iMovie?
Вот подробные инструкции по цветокоррекции в iMovie для вашей справки.
Шаг 1. Включите расширенные инструменты
Чтобы использовать цветокоррекцию iMovie, сначала необходимо включить дополнительные инструменты. Вы можете сделать это, перейдя в Настройки iMovie > Общие, после чего вы увидите окно, показанное ниже. Выберите "Показать дополнительные инструменты", чтобы включить цветокоррекцию iMovie.
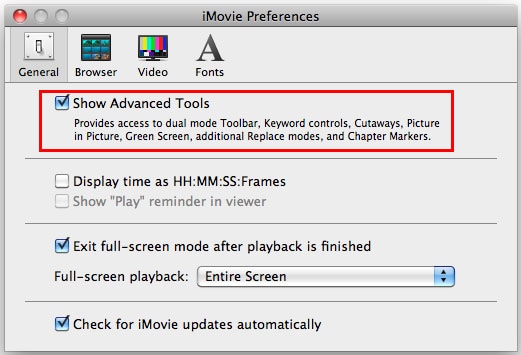
Шаг 2. Откройте видеоинспекцию
Перейдите к Файл > Импорт > Фильмы и выберите видео с вашего компьютера, чтобы добавить видео в iMovie. Откройте видеоинспекцию, дважды щелкнув по ней или нажав на шестеренку перед видеоклипом, и выберите "Настройка клипа".
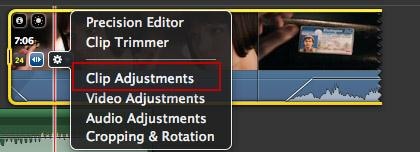
Шаг 3. Начните корректировать цвет видео в iMovie
В инспекторе выберите вкладку "Видео", и в следующем окне вы сможете изменять и корректировать цвет видео по своему усмотрению. Здесь вы можете настроить экспозицию, яркость, контрастность, насыщенность, усиление красного, зеленого, синего и точки белого. Вы можете просмотреть эффект в окне просмотра в режиме реального времени. Если вы удовлетворены эффектом, нажмите "Готово", чтобы сохранить и завершить цветокоррекцию видео в iMovie.
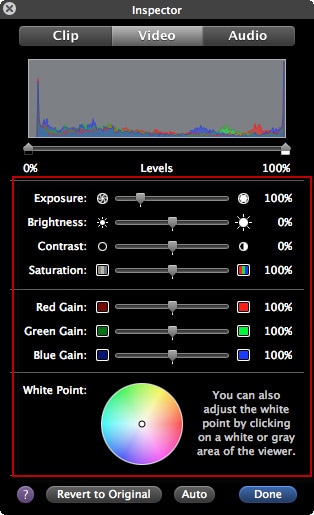
Подробнее: Цветокоррекция и градуировка цветов при создании видео для публикации
Родственный:
Часть 2: Более простой способ исправить цвет фильма на Mac
Чтобы помочь вам легко настроить цвета, Wondershare Filmora может быть хорошим выбором. Все, что вам нужно сделать, это перетащить свои видео в программу, дважды щелкнуть по ней, а затем настроить яркость, контрастность, насыщенность и оттенок. Кроме того, вы также можете использовать его для обрезки, разделения, поворота, объединения, настройки звука и добавления множества классных видеоэффектов по своему усмотрению. Теперь просто загрузите его и изучите бесконечные возможности редактирования, которые он предоставляет!

Wondershare Filmora
Создавайте креативный контент без усилий с помощью ИИ
Шаг 1. Импорт медиафайлов
Перейдите в раздел > Импорт медиафайлов или просто перетащите видео из медиатеки iTunes, Photo Booth и т. д. Вы также можете использовать устройство захвата или встроенную функцию iSight для съемки видео.

Шаг 2. Исправьте цвет видео
Поместите видео на временную шкалу и дважды щелкните по нему. Во всплывающем окне Video Inspector вы можете легко настроить яркость, контрастность, насыщенность и оттенок вашего видео. Справа будет показан результат предварительного просмотра в режиме реального времени. Если вы довольны полученным эффектом, нажмите "ОК", чтобы подтвердить свои настройки.

Шаг 3. Сохраните свое видео или поделитесь им с другими пользователями
Когда все будет в порядке, нажмите "Экспорт", чтобы сохранить свое видео или поделиться им с другими пользователями. Вы можете либо напрямую поделиться своими работами на YouTube или Vimeo, либо сохранить их на локальном диске и мобильных устройствах. Более того, вы также можете записывать видео на DVD.





 Безопасность проверена | Загрузка бесплатно | Нет вредоносного ПО
Безопасность проверена | Загрузка бесплатно | Нет вредоносного ПО



