Запись экрана и веб-камеры одновременно может быть полезной для множества отраслей, предприятий и частных лиц. Независимо от того, планируете ли вы представить свои идеи, записать игровой процесс или провести лекцию, такие решения помогут вам донести свою мысль более эффективно.
Тем не менее, выбор подходящего инструмента для одновременной записи может быть сложной задачей из-за большого количества доступных вариантов. Мы готовы помочь вам в этом. Мы предоставим советы по выбору видеорегистратора для одновременной записи экрана и камеры, представим наши лучшие инструменты и покажем, как сделать процесс более удобным.
Содержание
Одновременная запись экрана и камеры с помощью встроенного инструмента на Windows/Mac
На устройствах Windows и Mac есть встроенные инструменты для записи экрана. В Windows используется игровая панель Xbox, которая позволяет записывать всё, что происходит на экране. Однако этот инструмент не поддерживает одновременную запись экрана и веб-камеры. Вам потребуется записывать каждый элемент отдельно и затем объединять их с помощью другого инструмента, поддерживающего режим «картинка в картинке».
На устройствах Mac встроенный инструмент QuickTime Player позволяет записывать как экран, так и веб-камеру одновременно. QuickTime Player прост в использовании, но стоит отметить, что качество записи может быть нестабильным, и могут возникнуть проблемы с синхронизацией аудио и видео. Если вам нужно быстрое решение, следуйте этим шагам, чтобы записывать камеру и экран одновременно на Mac:
- Откройте QuickTime Player на устройстве Mac.

- В меню выберите «Файл» > «Новая видеозапись».

- Нажмите на опцию «Просмотр» на верхней панели, чтобы настроить камеру.

- Затем выберите «Файл» > «Новая запись экрана», чтобы включить запись экрана.

- Нажмите кнопку «Запись», чтобы начать одновременную запись веб-камеры и экрана на Mac.
Как видите, QuickTime Player интуитивно понятен, и вам не составит труда начать запись.
Одновременная запись экрана и камеры с помощью профессионального программного обеспечения
Если вы ищете инструмент для настольного устройства с отличными возможностями записи и редактирования, Filmora Screen Recorder может стать идеальным решением.
Хотя это программное обеспечение в основном предназначено для редактирования уже записанных видео, оно также предлагает мощную функцию записи, которую можно использовать в процессе работы. Вы можете записывать видео с помощью встроенной или виртуальной камеры в зависимости от ваших потребностей и предпочтений. Перед началом записи вы можете настроить параметры, такие как положение камеры, разрешение, аудиовход и другие настройки.
Преимущество Filmora Screen Recorder в том, что он предоставляет более 20 инструментов искусственного интеллекта и продвинутые функции редактирования для пост-продакшна. Это включает автоматическое создание субтитров, регулировку скорости, автоматическое выделение, отслеживание движения, стабилизацию изображения, изменение скорости, работу с ключевыми кадрами и многое другое.
Этот инструмент идеально подходит для тех, кто стремится к профессиональным результатам, поскольку Wondershare Filmora прост в использовании и навигации. Перейдите на официальный веб-сайт, загрузите программу на свое устройство и следуйте инструкциям, чтобы активировать функции записи экрана и веб-камеры.
- Откройте Filmora и выберите «Запись экрана» в главном меню.

- Выберите область экрана, которую хотите записать, например, весь экран, пользовательскую область и другие.

- Включите камеру, как показано на рисунке ниже.

- Настройте параметры записи, такие как разрешение, соотношение сторон и другие настройки.

- Нажмите кнопку «Запись», чтобы начать.

Запись видео с помощью Filmora проста и интуитивно понятна, и вы быстро освоите этот инструмент, создавая профессиональные видеопродукты.
Записывайте экран и веб-камеру, а затем легко создавайте видеоролики профессионального уровня с помощью инструментов искусственного интеллекта, стильных шаблонов, эффектов, музыки и других креативных средств.

Одновременная запись экрана и веб-камеры с помощью онлайн-инструмента
Wondershare Filmora — это выдающийся инструмент для записи с экрана и камеры, который стоит попробовать каждому, кто стремится к профессиональным результатам. Однако, если вам нужен более портативный вариант, Wondershare DemoAir станет отличной альтернативой.
Вы также можете установить расширение Chrome и начать запись экрана и веб-камеры всего за несколько кликов. Wondershare DemoAir не предоставляет функций редактирования, но вы все равно сможете записывать качественные видеоролики, которые оправдают ваши ожидания. Что еще приятнее, доступ к нему можно получить с любого устройства в любом месте, чтобы создать желаемый контент.
Wondershare DemoAir также очень прост в использовании. Вот как начать:
- Перейдите на официальный веб-сайт Wondershare DemoAir и нажмите на онлайн-видеорегистратор на главной странице.

- Выберите режим записи с экрана и веб-камеры.

- Настройте параметры записи, такие как камера и микрофон, которые вы хотите использовать.

- Нажмите «Начать запись».

- Выберите область записи: вкладку Chrome, окно или весь экран.

После выполнения этих шагов начнется запись, которая поможет вам создавать профессиональный контент в Интернете.
Советы по одновременной записи экрана и веб-камеры
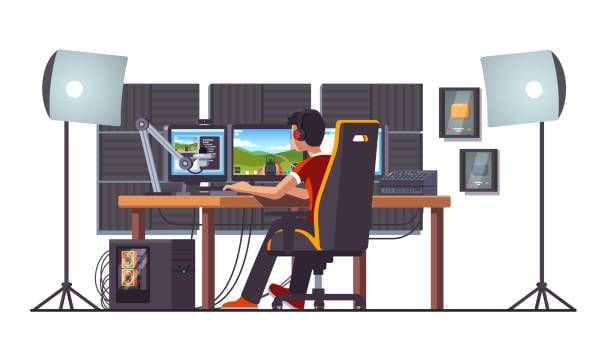
Запись экрана и веб-камеры впервые может вызвать некоторые трудности. Чтобы помочь вам, мы подготовили несколько советов:
- Создайте план – Планирование контента важно для избежания ошибок. Разработайте концепцию, которой будете следовать во время записи, чтобы сделать процесс более эффективным.
- Запись в тихой обстановке – Если вы записываете звук, выберите место с минимальным уровнем фонового шума или без него. Вы также можете использовать функцию шумоподавления звука ИИ в Wondershare Filmora для устранения нежелательных аудиоэлементов.
- Установите подходящий фон – Убедитесь, что фон не отвлекает зрителей от основного контента. Если ваш физический фон не подходит, можно использовать виртуальный фон.
- Учитывайте освещение – Хорошее освещение значительно улучшает качество вашего видео, позволяя зрителям лучше видеть все, что вы хотите показать.
- Используйте аннотации – Аннотации помогут выделить ключевые моменты в ваших записях. Используйте инструменты рисования на экране, такие как DemoAir, чтобы донести сообщение.
- Попробуйте телесуфлер – Телесуфлер поможет вам следить за сценарием, если вы планируете озвучку. Это уменьшит вероятность ошибок и необходимости повторной записи.
- Проверьте свои записи – Проведите несколько тестов перед основной записью, чтобы убедиться, что всё настроено правильно и запись можно начинать. Это значительно сэкономит ваше время и усилия.
Эти советы помогут вам успешно реализовать идеи и ускорить процесс производства.
Заключение
Если вы ищете оптимальное решение для одновременной записи экрана и веб-камеры, советы и рекомендации из этого руководства помогут вам выбрать подходящий инструмент для ваших нужд.
Наилучшими решениями для записи экрана и камеры на рынке являются Wondershare Filmora и DemoAir. Эти инструменты позволяют записывать всё, что вам нужно, без проблем и задержек.
DemoAir доступен онлайн, что делает его идеальным выбором для всех пользователей. Wondershare Filmora позволяет записывать экран и камеру одновременно на компьютерах Mac и Windows, а также предлагает расширенные функции редактирования, которые помогут вам вывести ваши записи на новый уровень и подготовить их для аудитории.
Часто задаваемые вопросы
-
Могу ли я записывать экран и камеру одновременно без дополнительных инструментов?
Устройства с Windows оснащены Xbox Game Bar, которая позволяет записывать экран. Однако для записи с веб-камеры потребуется использовать приложение "Камера" и объединить обе записи вручную. Это может потребовать дополнительного времени и усилий, а также специализированного инструмента для объединения видео. -
Какой инструмент лучше всего подходит для одновременной записи экрана и камеры?
Отличными решениями для одновременной записи экрана и веб-камеры являются Wondershare Filmora и DemoAir. Эти инструменты просты в использовании и предлагают множество функций для создания профессионального контента. -
Могу ли я записывать игровой процесс и работу веб-камеры одновременно?
Да, вы можете! Wondershare Filmora включает специальный режим записи игрового процесса, который поддерживает запись видео в формате 4K или 8K со скоростью 120 кадров в секунду (независимо от разрешения экрана), что делает его идеальным для геймеров. -
Почему стоит записывать изображение с экрана и камеры одновременно?
Одновременная запись экрана и камеры помогает лучше донести суть сообщения и придает вашим видеороликам более человеческий вид. Это особенно полезно для демонстрации продуктов или услуг, так как позволяет зрителям быстро понять ваше предложение. Такой подход увеличивает вовлеченность, помогает донести идеи и делает контент более привлекательным.






