"Недавно я пытался обрезать видео в QuickTime Player на своем Mac, но не нашел нужной функции. Может ли кто-нибудь помочь?" Да, конечно, мы можем. QuickTime Player — один из самых популярных и широко используемых медиаплееров среди пользователей Mac.
Хотя обрезка видео в QuickTime Player возможна, у этого процесса есть свои особенности. В бесплатной версии не предусмотрен инструмент для обрезки видео. Чтобы воспользоваться этой функцией, необходимо обновить программу до профессиональной версии и использовать её совместно с Photoshop для выполнения обрезки (подробнее об этом позже).
Сегодня мы расскажем, как обрезать видео в QuickTime Player на Mac с использованием профессиональной версии и Photoshop. Также мы рассмотрим ограничения этого метода и предложим альтернативное решение.
В этой статье
Как обрезать видео в QuickTime?
Обрезка видео в QuickTime занимает довольно много шагов и кажется немного сложной, но вот пошаговое руководство для вас.
- Запустите QuickTime Player на своем Mac;
- Перейдите в раздел Файл > Открыть;
- Найдите видеофайл, который вы хотите обрезать, и откройте его в QuickTime;
- Воспроизведите видео, найдите репрезентативный кадр для файла маски и нажмите Пауза;
- Перейдите в раздел Редактировать > Копировать, чтобы скопировать изображение выбранного кадра;

- Экспортируйте его в виде файла JPG;
- Затем откройте Photoshop и перейдите в раздел Редактировать > Копировать;
- Вставьте изображение видеокадра;
- Перейдите к инструменту «Прямоугольная область»;

- Выберите область изображения кадра, которую вы хотите сохранить, и заполните ее черным цветом;
- Заполните другие участки белым цветом, чтобы использовать их в качестве маски;
- Сохраните изображение в формате TIFF или GIF;
- Вернитесь в QuickTime Pro и перейдите в окно > Показать свойства фильма;

- Найдите Визуальные настройки, нажмите Выбратьи импортируйте файл маски;

- Перейдите в раздел Файл > Экспорт,чтобы сохранить обрезанное видео на вашем Mac.

Ограничения при обрезке видео в QuickTime

Хотя технически возможно обрезать видео в QuickTime Pro на компьютере Mac, этот процесс является утомительным и отнимающим много времени и требует выполнения десятка шагов. Кроме того, вы должны приобрести Pro-версию (около 30 долларов США), чтобы получить доступ к функциям обрезки.
Кроме этого, существуют некоторые другие ограничения при обрезке видео в QuickTime Player, о которых вам, возможно, следует знать.
- QuickTime Player не поддерживает пакетную обрезку;
- Максимальный размер видеофайла составляет 2 ГБ;
- Плеер поддерживает ограниченное количество видеоформатов (AVI, MJPEG, DV, AVCHD, 3GPP, 3GPP2, MP1, MP2 и MP4).
Более простая альтернатива для обрезки видео: Filmora
Видеоредактор, который делает процесс редактирования эффективным и увлекательным.

Как вы можете видеть, использование QuickTime Pro для обрезки видео на вашем Mac является утомительным и дорогостоящим процессом. Вы можете поискать альтернативу, которая упростит вам процесс обрезки видео - попробуйте Wondershare Filmora! Он предлагает различные способы обрезки видео в соответствии с вашими требованиями.
- Автоматически изменяйте кадр и размер ваших видеороликов, чтобы всегда фокусироваться на действии.
- Обрезайте видео с заданным соотношением сторон одним щелчком мыши, например 1:1, 9:16, 21:9, и т.д.
- Настройте область обрезки.
- Обрезайте видео до любой формы с помощью маски.
В дополнение к этому, Filmora также предоставляет множество функций редактирования видео с использованием искусственного интеллекта, которые поднимут ваши видео на новый уровень.
Как обрезать видео в Filmora?
Загрузите и установите Filmora на свой Mac, затем выполните следующие действия, чтобы обрезать видео.
- Запустите Filmora и перейдите в главное меню;
- Выберите Создать проект > Новый проект;
- Перейдите в раздел Файл > Импорт медиафайлов > Импорт медиафайлов;
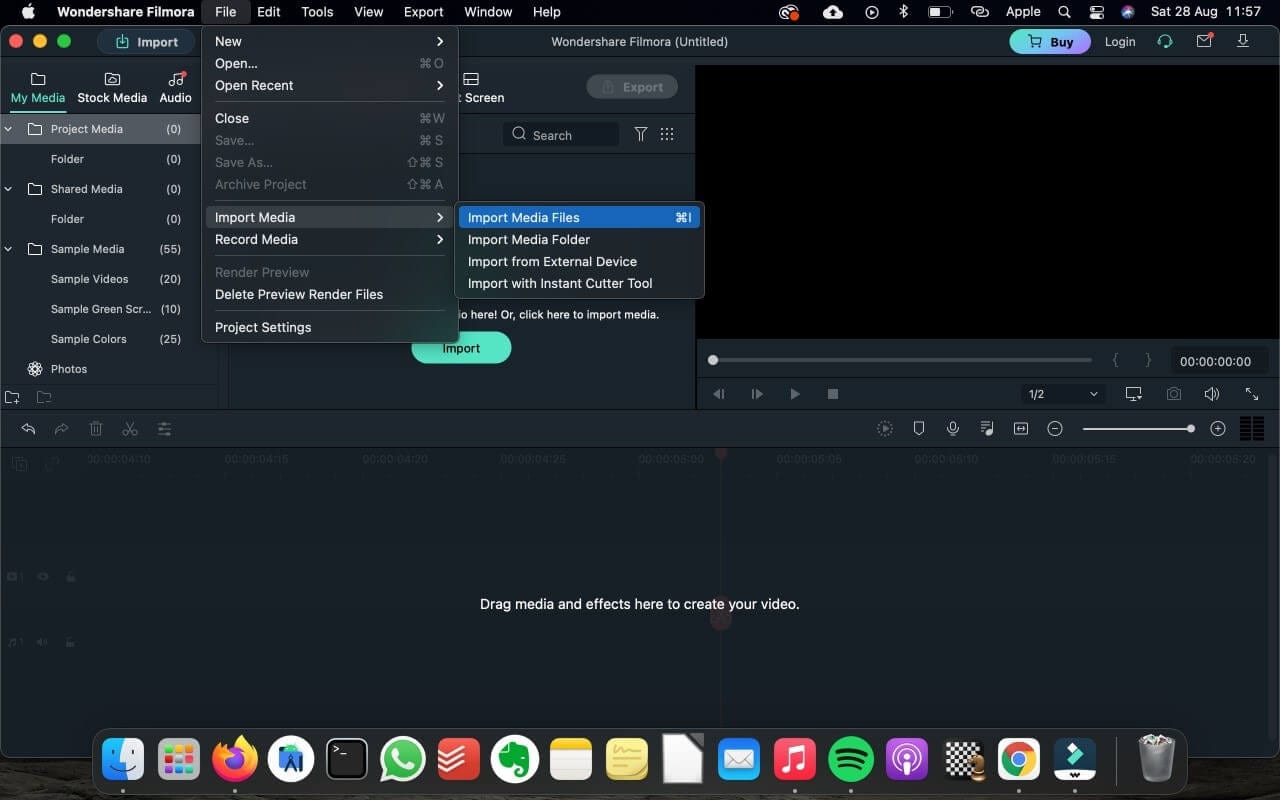
- Перетащите видео на временную шкалу;
- Выберите инструмент Обрезка;

- Настройте область видео и соотношение сторон;
- Нажмите OK для подтверждения;

- Предварительный просмотр внесенных изменений перед сохранением;
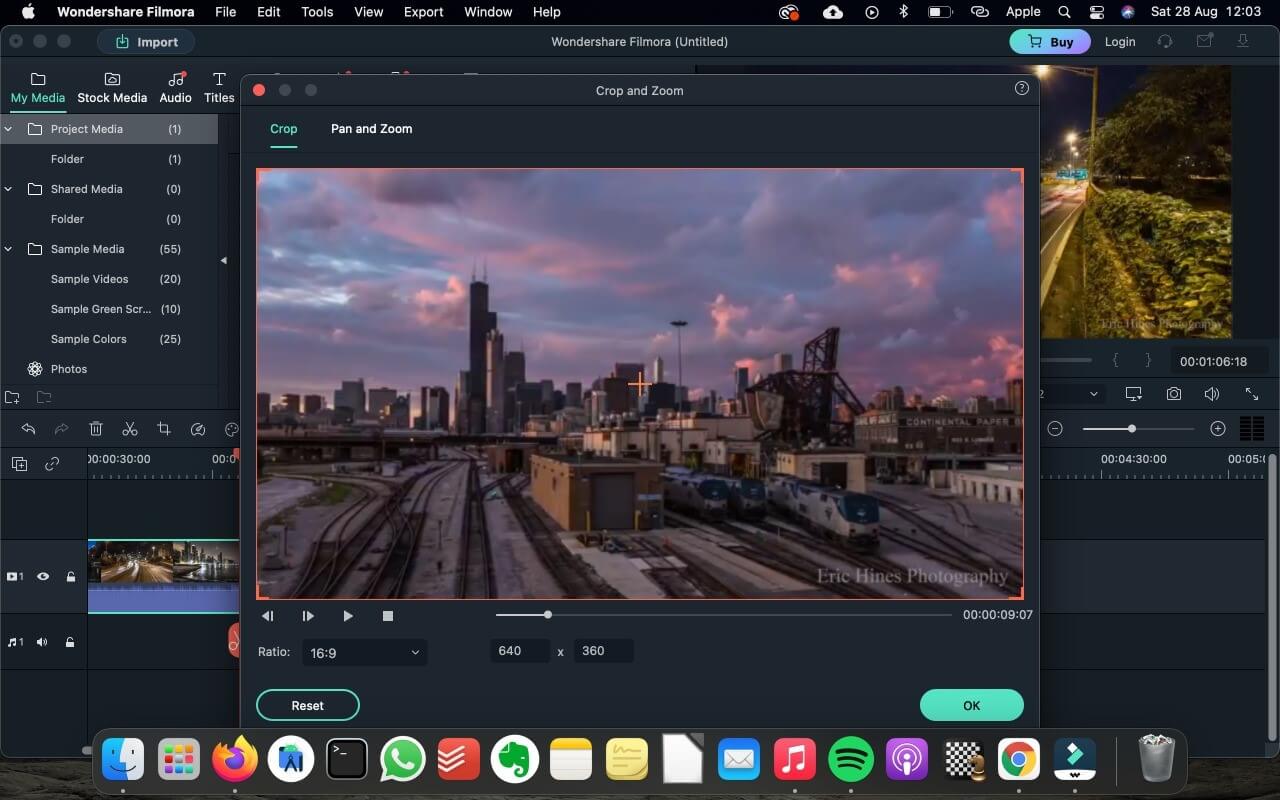
- Нажмите Экспорт, чтобы сохранить обрезанное видео на вашем Mac в нужном формате или поделиться им на таких платформах, как YouTube и TikTok.
Как изменить фон видео одним щелчком мыши: больше не нужно обрезать видео
Как уже упоминалось, Filmora может делать гораздо больше, чем просто обрезать и поворачивать ваши видео. Он может делать все, что вы захотите, используя огромную мощь инструментов редактирования с поддержкой искусственного интеллекта. Иногда вам может потребоваться обрезать видео, потому что есть что-то, что вы не хотите сохранять в фоновом режиме, в этом случае давайте попробуем Filmora Портрет искусственного интеллекта. Это позволяет вам удалить или изменить нежелательный фон видео несколькими щелчками мыши.
Вот как им пользоваться:
- Запустите Filmora и импортируйте свое видео;
- Перетащите его на временную шкалу;
- Перейдите к Инструментам ИИ > Включить портрет ИИ;
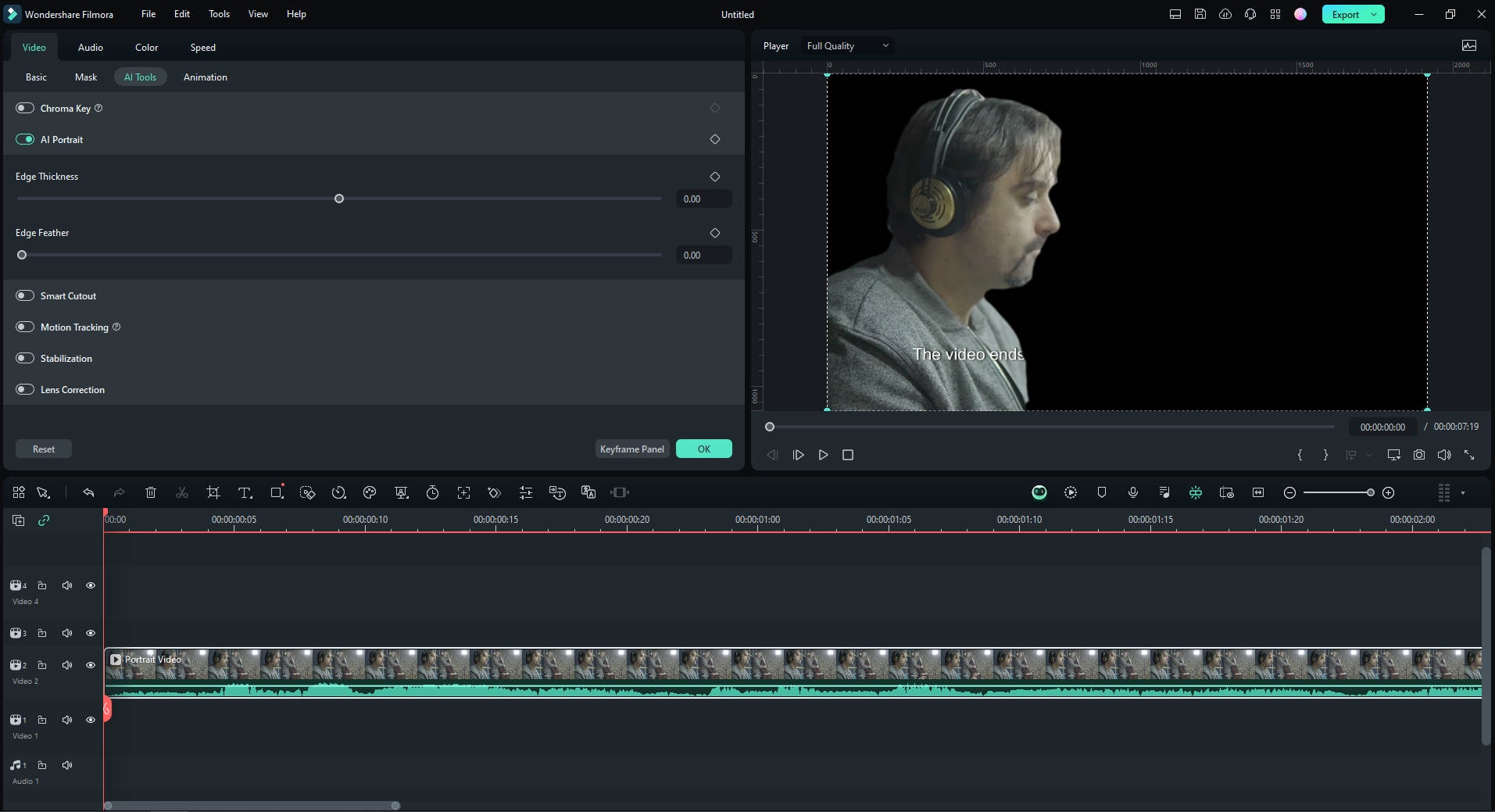
- Импортируйте изображения, которыми вы хотите заменить фон, и добавьте их в новую дорожку. Теперь фон видео был изменен.
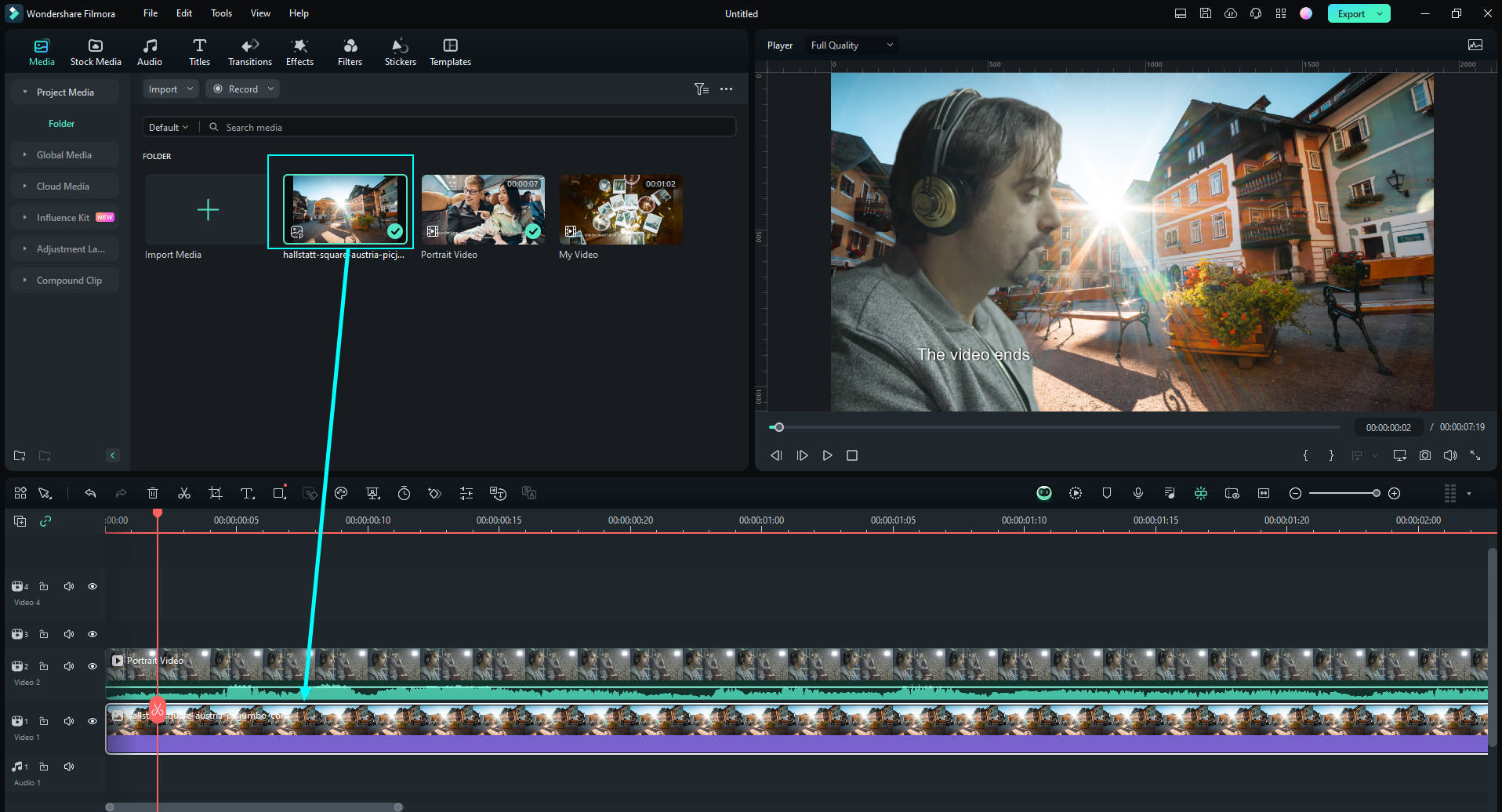
- Перейдите в раздел Эффекты > Эффекты тела > выберите фильтр портрет ИИ, который вы хотите применить;
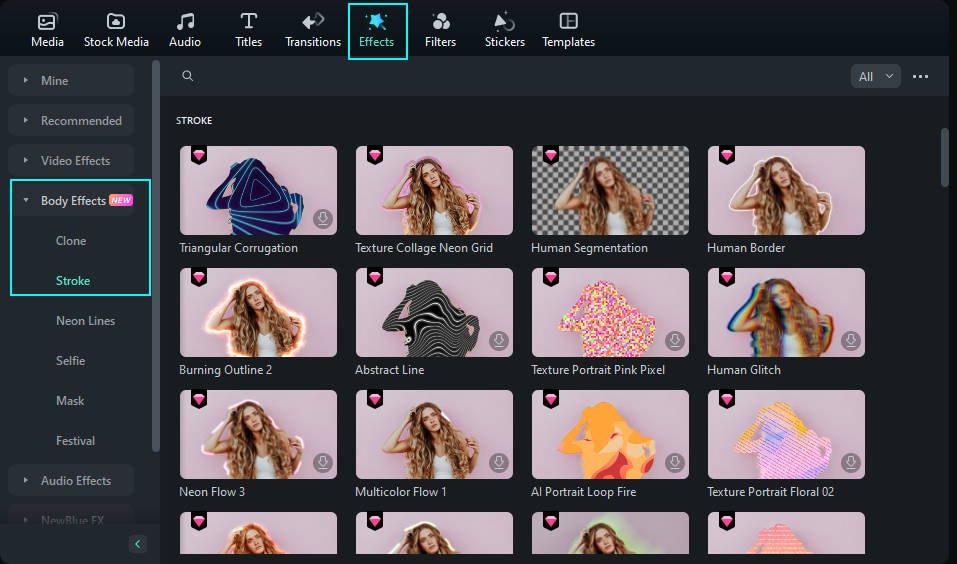
- Отрегулируйте настройки фильтра для получения наилучших результатов;

- Экспортируйте и сохраните видео на компьютере Mac.
Заключение
Подводя итог, можно сказать, что обрезка видео в QuickTime сложна и требует времени, усилий и ресурсов. Поэтому мы выбрали хорошую альтернативу - Wondershare Filmora для оптимизации процесса обрезки видео, позволяя обрезать несколько видеофайлов в несколько кликов. Кроме того, Filmora предоставляет вам целый мир функций редактирования и инструментов с поддержкой искусственного интеллекта, которые помогут вам довести ваш видеоконтент до совершенства.
ЧАСТО ЗАДАВАЕМЫЕ ВОПРОСЫ
-
Может ли плеер QuickTime обрезать видео?
Технически это возможно, но процесс утомительный и трудоемкий. Вам понадобится версия QuickTime Pro и Photoshop для обрезки видео:- Запустите QuickTime на Mac и приостановите работу на любом кадре;
- Экспортируйте кадр в виде изображения в формате JPEG;
- Откройте Photoshop и создайте файл маски из изображения в рамке, используя инструмент Прямоугольный контур;
- Экспортируйте файл маски в формате TIFF или GIF и вернитесь в QuickTime;
- Перейдите в Окно > Показать свойства фильма > Визуальные настройки > и примените файл маски;
- Экспортируйте обрезанное видео.
-
Почему я должен использовать сторонний видеоредактор для обрезки видео на Mac?
Вам следует использовать профессиональную программу для обрезки видео, чтобы упростить процесс обрезки и облегчить себе задачу. Поскольку обрезка видео в QuickTime, как правило, требует много времени, сторонний видеоредактор может помочь вам ускорить процесс и добиться желаемого результата. -
Какие инструменты лучше всего подходят для обрезки видео на Mac?
Одними из лучших инструментов для обрезки видео на Mac являются Wondershare Filmora, приложение "Фотографии" для Mac, iMovie и Wondershare UniConverter.






