Записать красивое и качественное видео никогда не бывает достаточно. Любой записанный контент всегда требует редактирования, чтобы придать ему особый характер. В наши дни отредактированный и привлекательный контент - не единственное требование. Напротив, поддержание интереса зрителей - важнейшее требование в эпоху социальных сетей. Этого можно добиться, добавив в видео звуковые эффекты или музыку.
Видеоредактор InShot помогает пользователю добавить музыку к своему контенту, которым можно поделиться на любой платформе социальных сетей. Единственный вопрос, который остался без ответа - как добавить музыку в InShot на iPhone и устройствах Android. В статье мы подробно ответим на эти вопросы.
Часть 1. Как импортировать музыку из Spotify в InShot?
С помощью InShot вы можете добавлять музыку и звуковые эффекты к своим видео. Для этого можно использовать несколько музыкальных приложений, однако Spotify не поддерживает эту функцию. Spotify доступен только для онлайн воспроизведения в приложении и веб-плеере. Вы не можете импортировать музыку из Spotify в InShot напрямую, но с помощью вспомогательного средства это можно осуществить.
Ответ на вопрос, как импортировать музыку из Spotify в InShot, заключается в использовании стороннего инструмента для преобразования музыки Spotify в формат файла, который принимает InShot. Tunelf Spotibeat Music Converter может быть использован для преобразования музыки Spotify. Теперь давайте поговорим о шагах, которые помогут вам конвертировать музыку Spotify для импорта ее в InShot.
Шаг 1: Прежде всего, запустите Tunelf и найдите в нем музыку или альбом, который вы хотите преобразовать. Затем щелкните правой кнопкой мыши на Spotify и скопируйте его URL. Перейдите в интерфейс Tunelf и вставьте URL в строку поиска, а затем нажмите кнопку "+".

Шаг 2: Вы можете настроить параметры песни, выбрав опцию "Меню", а затем перейдя в "Параметры". Оттуда нужно выбрать опцию "Конвертировать" и задать параметры.

Шаг 3: После того, как вы установили параметры вывода, вы можете загрузить песни Spotify в любой формат для скачивания, просто нажав на кнопку "Конвертировать".

Шаг 4: Для пользователей Android подключите мобильное устройство к ноутбуку с помощью USB-провода, а затем перенесите загруженную музыку на свой мобильный. Для сравнения, пользователи iOS могут использовать iTunes для передачи музыки на свой iPhone.
Шаг 5: Теперь создайте новый проект в InShot. Нажмите на заголовок "Видео", чтобы создать или загрузить любое видео, когда вы войдете в интерфейс редактирования, перейдите на вкладку "Музыка" с панели инструментов, расположенной в нижней части экрана.
Шаг 6: На этом этапе нажмите кнопку "Track" и перейдите в раздел "My Music". Теперь найдите песню, которую вы конвертировали из Spotify, и нажмите на кнопку "Использовать", чтобы загрузить ее.

Часть 2. Как импортировать музыку из Apple Music в InShot?
Apple Music предлагает своим пользователям множество треков. Единственным недостатком использования треков Apple Music является их DRM-защита. Из-за этой защиты треки из Apple Music не могут быть использованы на других платформах, таких как InShot. Здесь возникает вопрос о том, как импортировать музыку в InShot, если вы не можете использовать ее непосредственно из Apple Music.
Ответ на этот вопрос - DRmare Apple Music Converter. Этот инструмент используется для преобразования треков Apple Music в обычные аудиоформаты, которые поддерживаются редактором InShot. Если вы никогда раньше не пользовались конвертером, то следующие шаги помогут вам освоить его.
Шаг 1: Чтобы начать процесс, установите DRm для Apple Music Converter на свой компьютер. Затем откройте конвертер и начните импортировать уже загруженные файлы Apple Music. Это можно сделать, нажав кнопку "Добавить файлы".
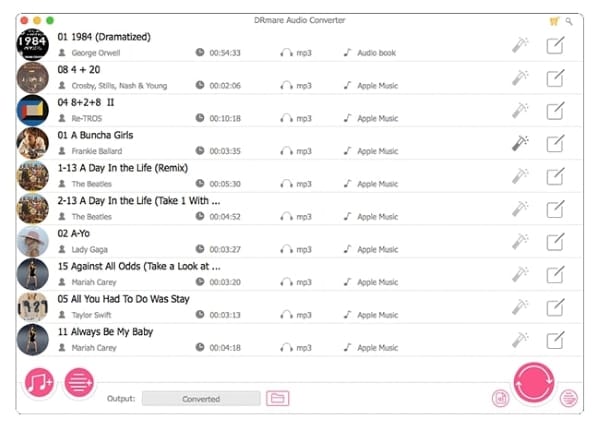
Шаг 2: Вы можете установить формат исходного звука для файлов. Для этого перейдите к значку "Формат" и нажмите на него. Перед вами появится новое окно. Вы можете изменить аудиоформат, настроить битрейт, аудиоканал и т.д. Когда все будет готово, нажмите кнопку "ОК", чтобы сохранить изменения.

Шаг 3: Наконец, чтобы загрузить преобразованные файлы из DRm в Apple Music Converter, нажмите кнопку "Конвертировать". Вы cможете найти преобразованные файлы на своем компьютере.

Шаг 4: Чтобы импортировать файлы в InShot, сначала подключите Android или iPhone к компьютеру с помощью USB-кабеля. Затем найдите и перенесите преобразованные музыкальные файлы на телефон.
Шаг 5: На этом этапе запустите приложение InShot на своем телефоне и создайте новый проект. Когда откроется интерфейс редактирования, перейдите на вкладку "Музыка" снизу.
Шаг 6: Нажмите на кнопку "Трек" и выберите опцию "Моя музыка". Теперь вы можете выбрать преобразованный файл Apple Music, чтобы добавить его в библиотеку InShot, а затем выбрать опцию "Использовать", чтобы добавить его в видео.

Часть 3. Как добавить музыку в видеоролики InShot?
Великолепное приложение для редактирования InShot доступно как для телефонов Android, так и для iPhone. Вы можете редактировать свои видео с помощью платформы InShot, а также добавлять к ним песни, чтобы ваш контент стал интересным. Люди, которые являются новичками в этом деле, могут задуматься о том, как добавить музыку к видео InShot. Итак, мы здесь, чтобы прояснить все ваши вопросы и путаницу.
В следующем разделе этой статьи мы расскажем о последовательности действий, которые помогут вам в считанные минуты и с легкостью добавить музыку в видеоролики InShot.
Шаг 1: Чтобы начать процесс, сначала необходимо установить приложение InShot на телефон Android или iPhone. Затем откройте приложение.
Шаг 2: На главном экране необходимо выбрать меню "Видео". Выбрав его, создайте новый проект редактирования.

Шаг 3: Как только вы окажетесь в интерфейсе редактирования, найдите и затем импортируйте видео, которое вы хотите отредактировать, и добавьте к нему музыку.
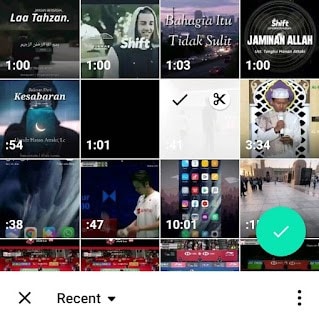
Шаг 4: Теперь из опций в нижней части экрана перейдите на вкладку "Музыка". Затем нажмите на меню "Треки", чтобы выбрать песню, которую вы хотите добавить к своему видео.

Шаг 5: Вы можете либо использовать музыку, предоставляемую приложением InShot, выбрав вкладку "Featured". Или же, выбрав вкладку "Моя музыка", вы можете импортировать в приложение свою любимую музыку с вашего устройства.

Шаг 6: Выбрав музыку, нажмите кнопку "Использовать", чтобы она была добавлена к вашему видео. Наконец, вы можете настроить и отрегулировать песню так, как вам нравится.

Щелкните здесь, чтобы узнать как добавить переходы в Inshot.
Итоги
В статье говорилось о музыкальном InShot, а также рассказывалось о том, как добавить музыку к видео в InShot на iPhone и Android, на обоих телефонах. В статье подробно обсуждалось как использовать InShot, но если вы ищете другие редакторы, то мы расскажем вам о Wondershare Filmora.
Wondershare Filmora это мощное программное обеспечение для редактирования видео, доступное как для Windows, так и для macOS. Вы можете легко скачать программу и использовать все ее возможности бесплатно. Это не просто редактор, а скорее платформа для обучения, где вы можете учиться и совершенствовать свои навыки, чтобы стать лучшим.
Filmora имеет обширную библиотеку ресурсов, состоящую из сотен эффектов, фильтров, звуковых эффектов, стикеров и множества других интересных элементов, которые могут придать красоту вашему контенту после редактирования. Wondershare Filmora зарекомендовала себя как лучшее программное обеспечение для редактирования.




 Безопасность проверена | Загрузка бесплатно | Нет вредоносного ПО
Безопасность проверена | Загрузка бесплатно | Нет вредоносного ПО

