«Я монтирую ролик для своего YouTube-канала и заметил, что звук получился ужасный. Микрофон захватил кучу шорохов на фоне. Можно ли убрать фоновый шум в Premiere Pro, или придётся искать другое решение?»
Всё зависит от чувствительности микрофона и места съёмки: в видео легко появляется шум, который раздражает зрителей. Шум ветра, лай собак, гул кондиционера — если это не часть вашего контента, от всего этого лучше избавиться.
Да, есть специальные программы для аудиомонтажа, которые справляются с шумом. Но возможно, они вам и не понадобятся, если под рукой уже есть хороший видеоредактор.
Давайте разберёмся, можно ли использовать Premiere Pro, чтобы убрать фоновый шум, и как именно это сделать.
В этой статье
-
- Уменьшить фоновый шум в Premiere с помощью эффекта DeNoise
- Убрать фоновый шум в Premiere Pro через панель Essential Sound
- Снизить фоновый шум в Premiere Pro с CrumplePop Audio Denoise
- Уменьшить фоновый шум в Premiere Pro с помощью эффекта Median
- Убрать фоновый шум в Premiere Pro через Adobe After Effects
Топ-5 способов убрать фоновый шум в Premiere Pro
Хотя Premiere Pro нельзя назвать самым мощным аудиоредактором, он всё же позволяет улучшать звук разными способами. Ниже представлены пять лучших методов, с помощью которых можно уменьшить фоновый шум в Premiere.
| Методы | Лучше всего подходит для | Пошаговые действия |
| Метод 1: использовать эффект DeNoise | Быстрое и простое удаление шума | подробнее>> |
| Метод 2: использовать панель Essential Sound | Новички в аудиомонтаже | подробнее>> |
| Метод 3: использовать CrumplePop Audio Denoise | Расширенное удаление шума с ИИ | подробнее>> |
| Метод 4: использовать эффект Median | Снижение случайных шумов (щелчки, треск) | подробнее>> |
| Метод 5: использовать Adobe After Effects | Опытные пользователи, требующие точного контроля | подробнее>> |
1. Уменьшить фоновый шум в Premiere с помощью эффекта DeNoise
Эффект DeNoise был создан специально для того, чтобы уменьшать фоновый шум в Premiere Pro. Это удобный инструмент, который работает быстро и просто. Однако он немного устарел и влияет на весь звуковой трек: качество страдает не только у шума, но и у основного звука. Например, громкость диалога может снижаться.
К счастью, Adobe предлагает управление Gain, которое позволяет поднять громкость после шумоподавления.
Вот как убрать фоновый шум в Premiere с помощью эффекта DeNoise:
Шаг 1: Запустите Adobe Premiere Pro, выберите File > Import, загрузите видео и перенесите его на таймлайн;
Шаг 2: Перейдите в Effects > Audio Effects > Noise Reduction/Restoration > DeNoise. Либо просто откройте вкладку Effects и введите DeNoise;
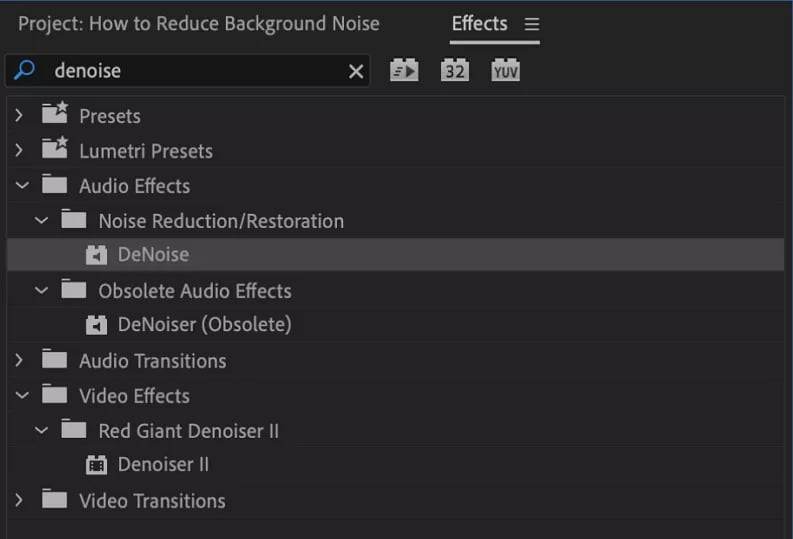
Шаг 3: Перетащите эффект DeNoise на аудиоклип на таймлайне;
Шаг 4: Откройте Effect Controls, найдите DeNoise и нажмите Edit;
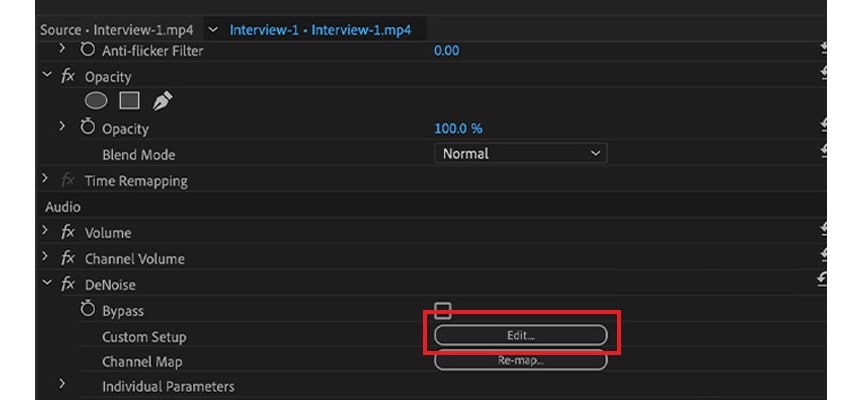
Шаг 5: Отрегулируйте ползунок для удаления шума.
Имейте в виду, что, возможно, придётся немного поиграть с ползунком (и с Gain), пока не получите оптимальный результат. Обязательно прослушивайте запись при настройке, чтобы диалог оставался достаточно громким.
- Точное удаление фонового шума с ИИ.
- Очистка звука в зависимости от типа шума.
- Редактирование аудио отдельно после шумоподавления.
- Удаление шума ветра, реверберации, гула и шипения.
- Снижение шума для максимально чистого звучания.

2. Убрать фоновый шум в Premiere Pro через панель Essential Sound
Как уже упоминалось, эффект DeNoise считается немного устаревшим. Существует более удобный способ убрать фоновый шум из аудио в Premiere Pro — использовать панель Essential Sound.
Как видно из названия, в этой панели собраны все основные инструменты для микширования и восстановления звука. Управлять ею можно всего лишь чекбоксами и ползунками, поэтому разобраться в ней довольно легко.
Вот как убрать фоновый шум в Premiere Pro с помощью панели Essential Sound:
Шаг 1: Откройте проект и перенесите его на таймлайн;
Шаг 2: Перейдите в Window > Essential Sound;
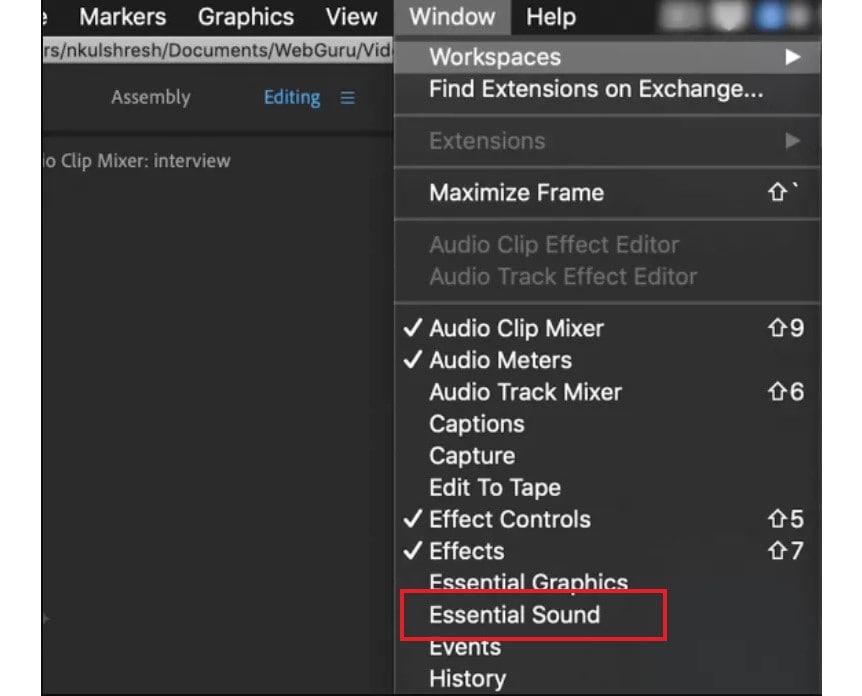
Шаг 3: В открывшейся панели выберите аудио и нажмите Dialogue;
Шаг 4: В новом окне используйте ползунки Reduce Noise, Reduce Rumble, DeHum, DeEss и Reduce Reverb, чтобы убрать фоновый шум из аудио.
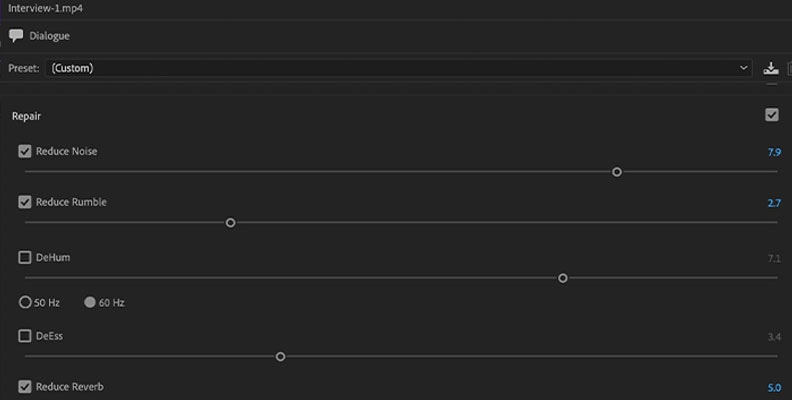
Так же как и с эффектом DeNoise, нужно осторожно работать с ползунками. Панель Essential Sound чуть лучше сохраняет разборчивость речи, но при чрезмерных настройках вы всё равно рискуете получить искажения.
Поэтому лучше удалять только наиболее заметный тип шума — гул, вибрацию и т. д. Как правило, лучше оставить немного фонового шума, сохранив при этом нормальную громкость диалога, чем полностью убрать все звуки и ухудшить речь.
3. Снизить фоновый шум в Premiere Pro с CrumplePop Audio Denoise
Если вы хотите продолжить использовать Adobe Premiere для удаления фонового шума, но встроенные функции вас не устраивают, можно попробовать плагин CrumplePop.
CrumplePop — это универсальный пакет для работы со звуком с впечатляющими возможностями. Он использует ИИ для удаления лишних шумов, улучшения разборчивости голоса, удаления эха и многого другого.
Плагин интегрируется со всеми популярными видеоредакторами, включая Adobe Premiere Pro, Final Cut Pro, Media Composer, DaVinci Resolve и другие, и доступен как для Mac, так и для Windows.
Вот как уменьшить фоновый шум в Premiere Pro с помощью плагина CrumplePop:
Шаг 1: Перейдите на сайт CrumplePop или BorisFX, скачайте и установите плагин;
Шаг 2: Запустите Premiere Pro и откройте Preferences > Audio;
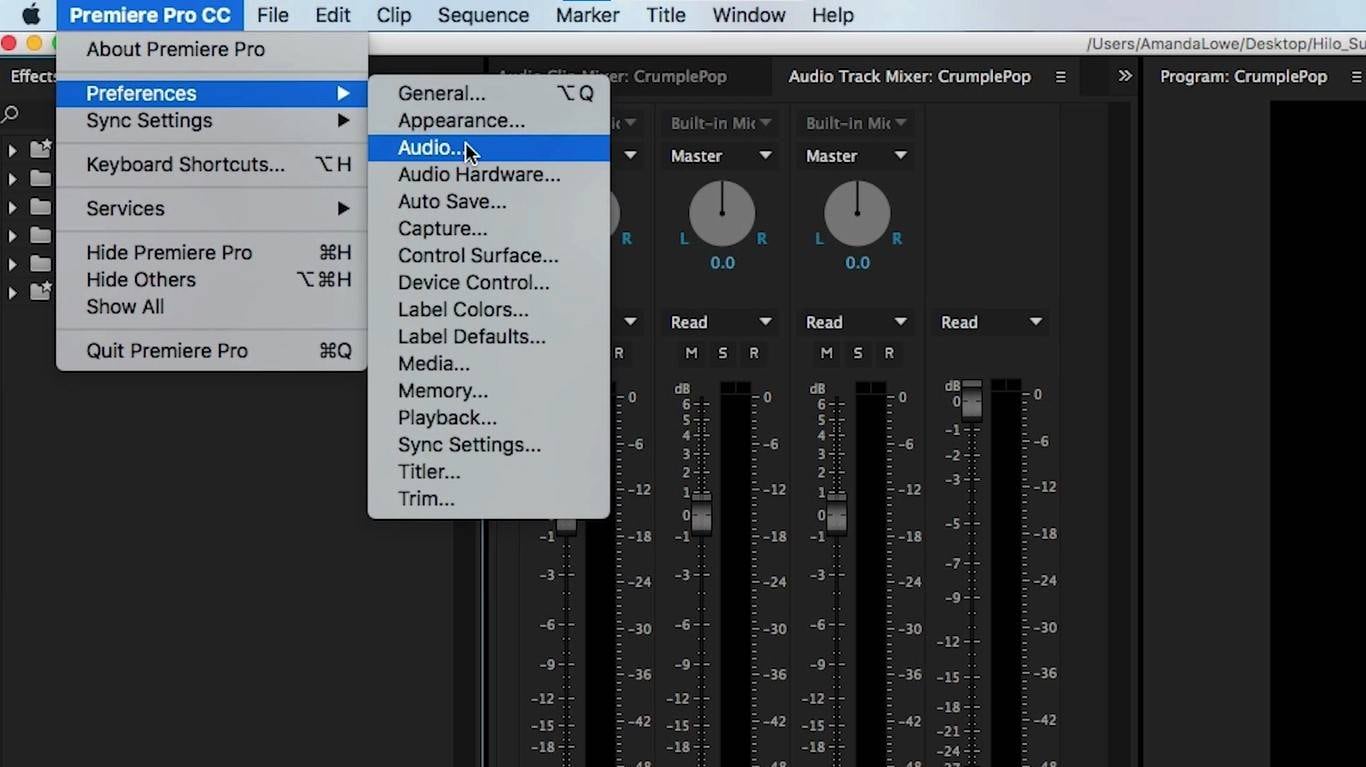
Шаг 3: Выберите Scan for Plugins и активируйте CrumplePop Audio DeNoise;
Шаг 4: После установки плагина импортируйте видео в Premiere Pro, затем откройте Effects Panel и найдите AudioDenoise;
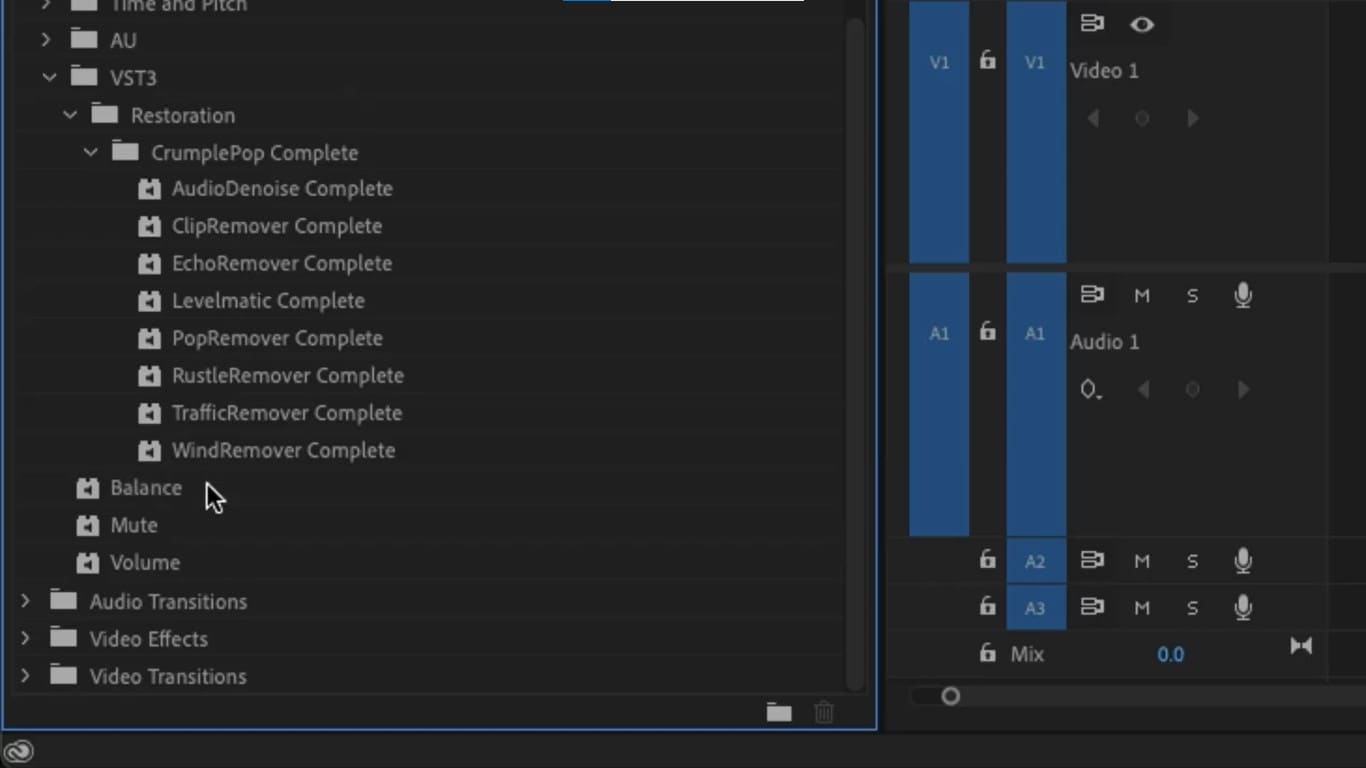
Шаг 5: Перетащите AudioDenoise на таймлайн, чтобы открыть панель CrumplePop для удаления фонового шума;
Шаг 6: Используйте основной Knob, чтобы отрегулировать степень шумоподавления.
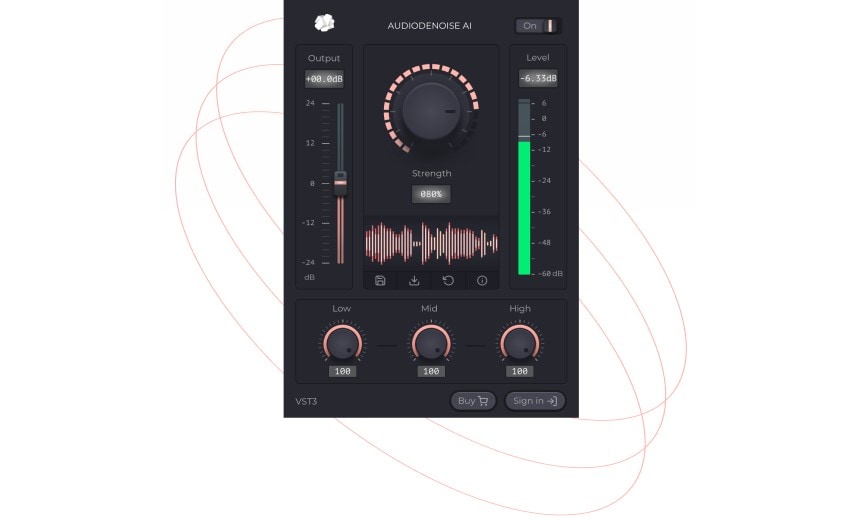
При необходимости можно использовать ползунок слева, чтобы отрегулировать громкость диалога после удаления ненужного шума.
4. Уменьшить фоновый шум в Premiere Pro с помощью эффекта Median
Если вы работаете не с постоянным шумом вроде ветра, а с разовыми искажениям звука — щелчками, треском и т. п., их можно убрать с помощью эффекта Median.
Проще говоря, этот инструмент сглаживает аудио и делает прослушивание комфортнее.
Вот как избавиться от фонового шума в Premiere с помощью эффекта Median:
Шаг 1: Откройте проект в Premiere Pro и перейдите в Effects > Video Effects;
Шаг 2: В разделе Noise & Grain выберите Median;
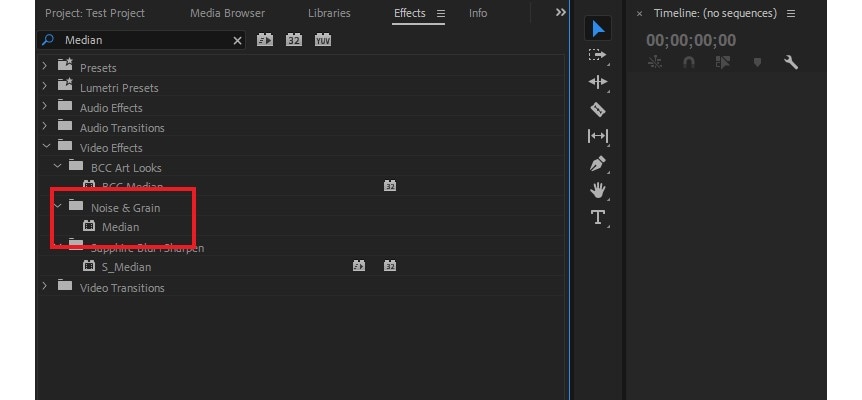
Шаг 3: Перетащите Median на таймлайн и настройте параметр Radius.
Эффект Median анализирует весь звуковой файл и находит его медианное значение. Когда в записи появляется резкий шум, он сглаживает его под общий уровень. Поэтому лучше использовать Median для редких и громких шумов, а не для постоянного гула или жужжания.
5. Убрать фоновый шум в Premiere Pro через Adobe After Effects
Если у вас есть и Adobe Premiere Pro, и Adobe After Effects, можно использовать второй для очистки звука. С помощью Dynamic Links вы сможете связать обе программы и управлять процессом прямо из Premiere Pro.
Хотя After Effects в основном предназначен для анимации и графики, он также содержит мощные инструменты для работы со звуком.
Вот как убрать фоновый шум в Premiere Pro через After Effects:
Шаг 1: Откройте Premiere Pro и загрузите видео;
Шаг 2: Щёлкните правой кнопкой мыши по клипу на таймлайне и выберите Replace With After Effects Composition;
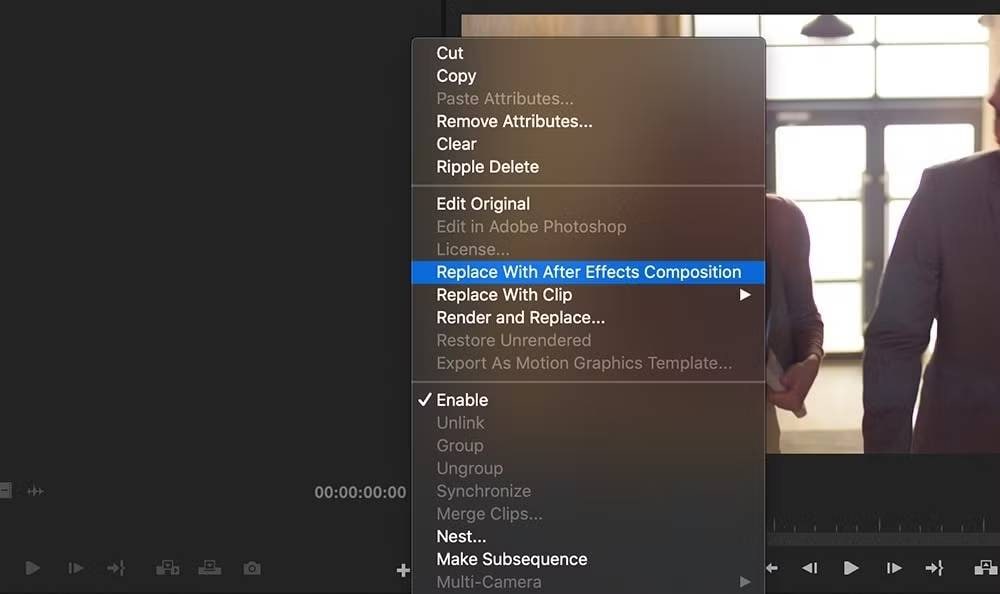
Шаг 3: Перейдите в Effects & Presets, выберите Remove Grain и перенесите эффект на таймлайн;
Шаг 4: Настройте параметры зернистости.
Благодаря Dynamic Links, все изменения, добавленные в After Effects, автоматически применяются к клипу в Premiere Pro.
С какими трудностями придётся столкнуться при удалении фонового шума в Premiere Pro
Хотя существует несколько способов убрать фоновый шум в Premiere Pro, у каждого есть свои недостатки. Вот основные сложности, с которыми можно столкнуться:
- Снижение качества звука — при удалении фонового шума в Premiere Pro часто страдает и остальная аудиодорожка: снижается громкость и общее качество;
- Сложность в освоении Premiere Pro — как и многие продукты Adobe, этот редактор рассчитан на опытных пользователей. Новичкам будет сложно разобраться;
- Неэффективное шумоподавление — так как Premiere Pro в первую очередь видеоредактор, его аудиофункции ограничены, и полностью убрать шум удаётся не всегда;
- Медленная обработка — программа требовательна к ресурсам и может сильно тормозить устройство. На слабых компьютерах велика вероятность зависаний и сбоев.
Premiere Pro может выручить, если это единственный доступный инструмент. Но зачастую проще и эффективнее воспользоваться альтернативами.
Более простая альтернатива: Wondershare Filmora
Wondershare Filmora — лучшая альтернатива Premiere Pro для снижения фонового шума. Как и Premiere, это в первую очередь видеоредактор с множеством инструментов для улучшения визуального контента. Но возможности работы со звуком здесь совершенно другие.
Filmora использует продвинутый ИИ, чтобы обеспечить отличное качество аудио и дать вам максимум контроля над звуком.
Программа тщательно анализирует запись, помогает убрать фоновый шум и улучшить диалоги максимально просто. Вот её основные преимущества:
- Улучшенное качество звука — используйте ИИ, чтобы улучшить аудио, сделать голос чище и настроить тембр;
- Простой интерфейс — и опытным монтажёрам, и новичкам Filmora покажется интуитивной и лёгкой;
- Расширенное шумоподавление — доступны пять режимов, чтобы быстро убрать фоновый шум без потери качества;
- Лёгкая программа — Filmora работает стабильно даже на компьютерах среднего уровня, без лагов и зависаний.
Видеоредактор, который делает процесс редактирования эффективным и увлекательным.

Уделяя внимание удобству, Wondershare Filmora остаётся простой в освоении, но при этом открывает доступ к функциям профессионального уровня.
Как убрать фоновый шум из аудио с помощью Filmora
Удалить фоновый шум здесь проще простого:
Шаг 1: Установите Filmora и войдите в свой аккаунт Wondershare;
Шаг 2: Нажмите Новый проект, затем Импорт, загрузите видео и перетащите его на таймлайн;

Шаг 3: Выберите видео на таймлайне и откройте панель Аудио справа;
Шаг 4: Пролистайте вниз и включите Denoise;
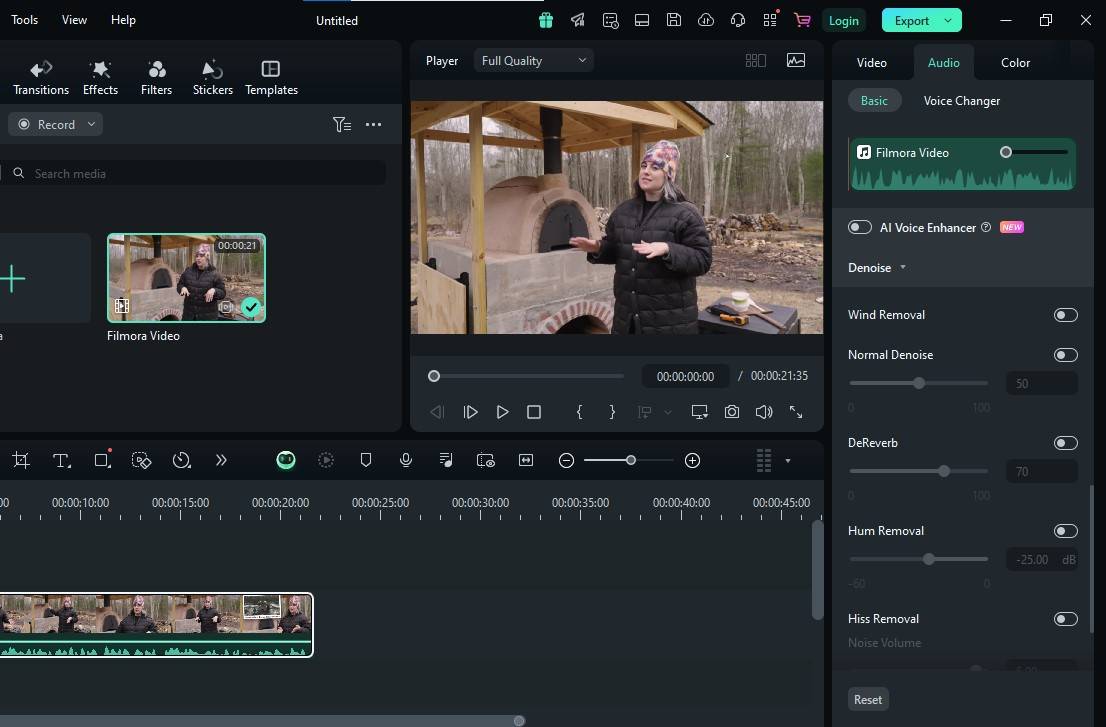
Шаг 5: Активируйте подходящий режим шумоподавления — Wind Removal, Normal Denoise, DeReverb, Hum Removal или Hiss Removal;
Шаг 6: С помощью ползунков настройте уровень удаления шума.
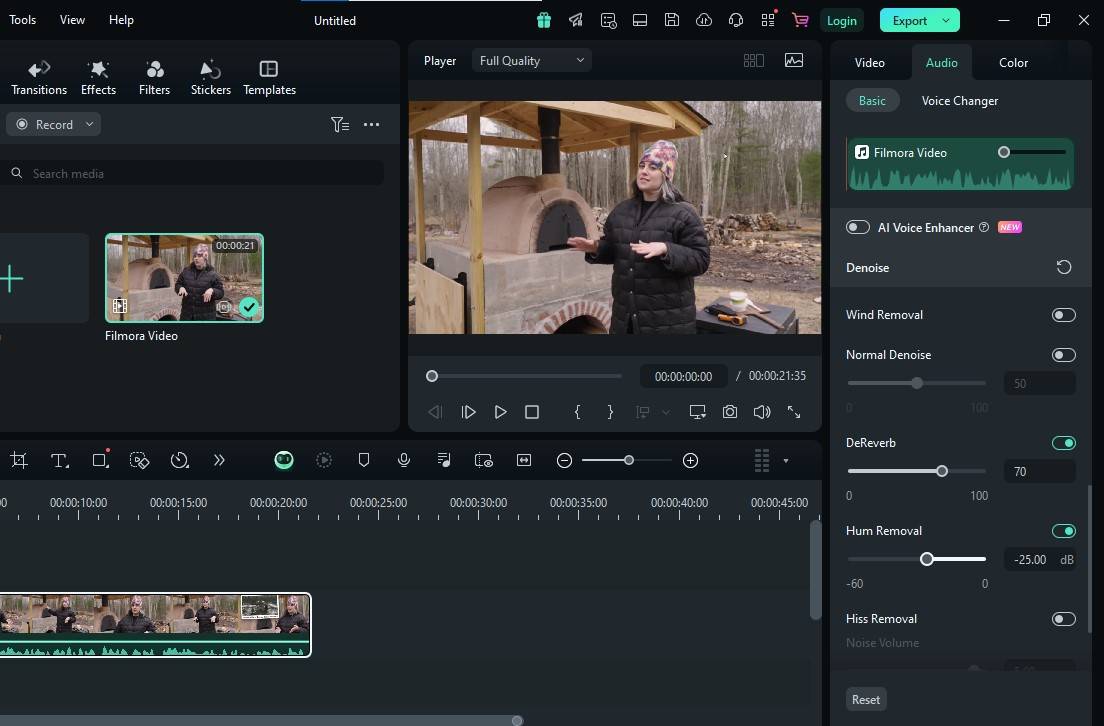
Вы можете прослушать результат в реальном времени в Плеере. Когда будете довольны, нажмите Экспорт, чтобы сохранить видео локально или сразу отправить его на YouTube, Vimeo, TikTok и другие платформы.
Заключение
Фоновый шум в видео может сильно испортить впечатление зрителей. Даже такой простой звук, как гул кондиционера, отвлекает и отталкивает аудиторию.
К счастью, видеоредакторы вроде Adobe Premiere Pro предлагают разные способы убрать фоновый шум. А если Premiere Pro не даёт нужного результата, попробуйте Wondershare Filmora и наслаждайтесь идеально чистым звуком.



 Безопасность проверена | Загрузка бесплатно | Нет вредоносного ПО
Безопасность проверена | Загрузка бесплатно | Нет вредоносного ПО


