В связи со значительным переходом к цифровым платформам создатели контента ищут новые способы сделать свой контент и продукты привлекательными. В этом случае эффективно работает функция удаления фона, обеспечивающая чистый фон, который увеличивает фокусировку объекта и помогает создать профессиональный вид.
Профессионалам всегда трудно найти лучшую платформу среди всех вариантов. Чтобы решить эту проблему, в этой статье будет подробно рассмотрено, как удалить фон в приложении Canva. Более того, она намерена обсудить еще одну платформу для удаления фона для создания визуально привлекательных видео и изображений.

В этой статье
Часть 1. Как удалить фон изображения в приложении Canva?
Приложение Canva содержит расширенные инструменты для удаления фона изображений и выполнения других операций редактирования. Благодаря своей расширенной функции он позволяет четко и точно вырезать объект из изображения, что позволяет пользователям легко выполнять настройку. Кроме того, можно вручную удалить фон изображения, используя функцию удаления кистью, и воздействовать только на определенные нежелательные участки.
ключевые функции
- Позволяет одним щелчком мыши удалить фон изображения.
- Улучшает визуальные эффекты выреза за счет его точной настройки с помощью встроенных фильтров.
- Добавьте к вашим изображениям несколько других элементов, включая текст и наклейки, чтобы улучшить их внешний вид.
- Расширяет изображение и использует искусственный интеллект для создания дизайна на расширенном изображении в соответствии с темой.
Шаги по удалению фона изображения с помощью приложения Canva
Разобравшись с основными функциями приложения Canva, давайте рассмотрим шаги по удалению фона в мобильном приложении Canva:
Шаг 1. Сначала загрузите приложение Canva на свой мобильный телефон и войдите в систему, используя свой адрес электронной почты и пароль пользователя. Перейдите к середине интерфейса и нажмите кнопку "+", обозначенную фиолетовым кружком.

Шаг 2. Откроется новый интерфейс, откуда вам нужно перейти в меню "Создать новый" и выбрать нужную опцию.

Шаг 3. Здесь выберите нужное изображение и загрузите его, чтобы удалить фон. После этого нажмите на кнопку
Выберите опцию "BG Remover" ниже, чтобы немедленно удалить фон с изображения. После этого нажмите на значок "Экспорт", расположенный в правом верхнем углу экрана.

Часть 2. Как удалить фон из видео с помощью приложения Filmora?
После тогокак вы узнали, как удалить фон в Canva на телефоне, необходимо разобраться в удалении фона из видео. Для этой цели невероятная платформа, приложение Filmora, предназначено для удаления фона без использования зеленого экрана. В то время как Canva отлично подходит для удаления фона, приложение Filmora облегчает удаление фона из видео.
Основные моменты
- Создает чистое и аккуратное вырезание объекта из видео с помощью функции удаления фона.
- Улучшите качество вырезанного объекта из отснятого материала, используя расширенные фильтры для обеспечения стабильного качества.
- Предлагает функцию замена неба, позволяющую заменить фон неба более привлекательными визуальными эффектами.
- Настраивает изображения, добавляя штрихи и заменяя функциональные возможности, создавая более креативные снимки.
- Опция хромакея позволяет выделять монохромные цвета и удалять их из контента.
Видеоредактор, который делает процесс редактирования эффективным и увлекательным.

Шаги по Удалению фона Видео с Помощью Приложения Filmora
Теперь, когда мы ищем, как удалить фон в приложении Canva, давайте рассмотрим шаги по удалению фона видео с помощью приложения Filmora:
01 из 07Скачайте и начните новый проект в приложении Filmora
Сначала загрузите приложение Filmora и перейдите к опции "Новый проект", чтобы начать процесс удаления фона.
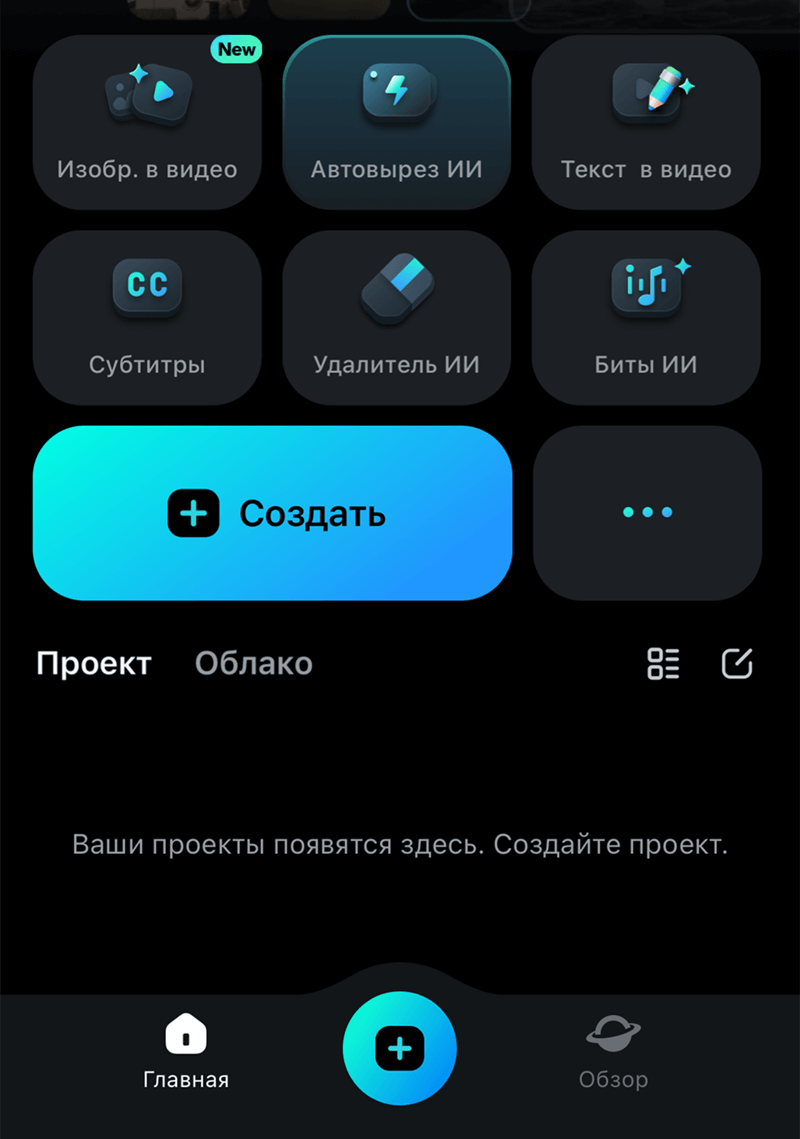
02 из 07Импортируйте видео и удалите его фон
Затем добавьте нужное видео, чтобы удалить его фон из галереи, и нажмите кнопку "Импортировать". После добавления изображения перейдите в нижнюю строку меню и выберите опцию "Интеллектуальный вырез" после импорта видео с временной шкалы. Отсюда нажмите на опцию "Удалить фон", чтобы удалить фон видео, и используйте маленькую "Галочку" справа, чтобы применить изменения.

03 из 07Примените фильтр обводки к видео
Чтобы применить различные обводки к фону вашего видео, перейдите к опции "Обводка", расположенной в нижней части интерфейса "Smart Cutout", и примените любой желаемый дизайн. Затем нажмите кнопку "Отметить" в интерфейсе, чтобы применить это к видео.

04 из 07Используйте эффект и замените элементы на видео
Чтобы применить эффекты и заменить элементы к вырезанному объекту видео, перейдите к параметрам "Эффект" и "Заменить" в том же разделе "Вырезанный плюс" и нажмите на значок "Галочка", чтобы применить желаемый выбранный эффект и фон.

05 из 07Измените фон, используя функцию Замены неба
Вы также можете изменить небо в видео, воспользовавшись функцией "Заменить небо" в опции "Интеллектуальный вырез". По мере продвижения вперед применяйте свой любимый фон неба, чтобы заменить им фоновый рисунок.

06 из 07Используйте функцию цветности для замены монохромного цвета
Если вы используете в своем видео зеленый экран, используйте опцию "Цветовая гамма", чтобы изменить фон. Найдите "Цветовую гамму" рядом с функцией "Заменить небо" и выберите зеленый оттенок, который вы хотите изменить. Вы также можете управлять параметрами "Сила" и "Тень", чтобы улучшить результаты эффекта цветности.

07 из 07Экспортируйте видео, чтобы сохранить его на вашем устройстве
Наконец, нажмите на кнопку "Экспорт" в верхней части интерфейса, чтобы сохранить видео с удаленным фоном.

Другие Функции, Предлагаемые Приложением Filmora
- Установить миниатюру видео: Это приложение для редактирования видео предоставляет возможность быстрого выбора кадра в видео, что делает его готовым к публикации на любой платформе.
- Удаление искусственного интеллекта: Удаляет любые объекты из видео, используя функцию, созданную с помощью искусственного интеллекта, сохраняя визуальную целостность видео.
- Шумоподавление: Функция автоматического шумоподавления повышает качество звука до устраните шумы в видео.
- Эмодзи с искусственным интеллектом: Это приложение предлагает прогрессивную функцию автоматического добавления эмодзи с использованием искусственного интеллекта, согласовывая их с сгенерированными подписями к видео.
Часть 3. Бонусные чаевые. Быстрый способ удалить фоновый режим на Вашем компьютере
В то время как приложение Filmora предоставляет быструю систему для удаления фона видео и выполнения других правок, вам может потребоваться более мощная система для профессионального редактирования. Для этого Wondershare Filmora существует в качестве настольного инструмента для внесения точных изменений и улучшений. Однако это не только помогает удалить фон видео, но и предоставляет систему для создания моментальных снимков, позволяющих получать снимки с удаленным фоном.
Давайте посмотрим, как мы можем удалить фон видео с помощью Filmora после того, как знаем, как удалить фон в Canva на телефоне.
Вот видеоурок и подробные инструкции для вас:
01 из 04Получите доступ к Wondershare Filmora для изменения фона видео
Для начала откройте Filmora на компьютере и перейдите в раздел "Новый проект" в главном интерфейсе.

02 из 04Добавьте желаемое видео с устройства
Перейдите к опции "Импорт" в интерфейсе и добавьте нужное видео, чтобы удалить его фон. После этого перетащите видео на временную шкалу и перейдите к панели "Видео" в правом углу. Оттуда переключите кнопку "Smart Cutout" и нажмите "Нажмите, чтобы запустить Smart Cutout", чтобы начать процесс.

03 из 04Удалить фон из видео
Затем с помощью кисти выделите нужный объект на видео. После выделения объекта искусственный интеллект удаляет все ненужные объекты из видео, оставляя ту часть, которую вы хотите видеть в видео. Нажмите кнопку "Сохранить" в нижней части интерфейса, чтобы применить изменения.

04 из 04Сделайте скриншот Нужного клипа, Чтобы удалить фоновое изображение
Как только фон будет удален с вашего видео, вы сможете сохранить определенный момент в виде изображения. Для этого сделайте "моментальный снимок" конкретного момента из клипа с помощью кнопки, расположенной в окне предварительного просмотра. После нажатия нажмите кнопку "ОК", чтобы сохранить изображение. Нажмите на кнопку "Экспорт" в правом верхнем углу, чтобы загрузить файл в нужном формате.

Заключение
В целом, удаление фона с изображений и видео имеет решающее значение для профессиональных создателей и маркетинга продукта. В этом руководстве подробно описано, как без проблем удалить фон изображения в приложении Canva. Однако не все платформы поддерживают удаление фона видео или требуют зеленого экрана. Чтобы без особых усилий удалить фон из видео, в этой статье рекомендуется Wondershare Filmora как для мобильных устройств, так и для компьютеров, предлагающая расширенные функциональные возможности для замены фона.



 Безопасность проверена | Загрузка бесплатно | Нет вредоносного ПО
Безопасность проверена | Загрузка бесплатно | Нет вредоносного ПО


