Благодаря отличительному методу композиции, основанному на циклах, Ableton live fades пользуются популярностью у продюсеров хип-хоп и электронной музыки. Ableton Live - одна из лучших программ DAW, которую стоит изучить, если вы только начинаете создавать биты или писать песни. Для многих артистов Ableton Live стал основной программой для создания музыки с последующим живым исполнением . Вы работаете с обычной цифровой аудиостанцией? Live-обработка при композиции и аранжировке, несомненно, немного устаревшая.
Ableton Live - одна из самых удобных музыкальных программ, когда-либо представленных на рынке. С помощью небольшой инструкции вы сможете быстро освоить Ableton fade и создавать записи студийного уровня. Сегодня Ableton занимает ведущие место в разделе программа для разработки электронной музыки. Live - это надежная DAW с усовершенствованными инструментами, которую можно использовать для создания музыки любого типа, хотя приложение особенно качественно выполняет отдельные задачи. Следуйте этому руководству, чтобы подробнее узнать про эффект затухания Ableton.
В этой статье
Часть 1. 2 способа добавления затухания звука в Ableton
Будучи новичком, вы наверняка несколько раз слышали термины "затухание звука" и "затухание аудиосигнала", и вам, возможно, интересно, что они означают и как вы могли бы применить их к своим проектам. Добавить затухание для одного элемента на одной дорожке довольно просто, однако перекрестного затухание также позволяет одновременно добавить эффект затухание на разных дорожках. Оба метода могут быть использованы в ваших проектах.
Способ 1. Используйте деформацию/затухание
Во избежания щелчков, включите "Создать затухания по краям клипа" в разделе "Запись/ Деформация/запуск" настроек Live. Начало и конец клипа будут постепенно затихать.
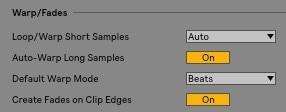
Необходимо отключить автоматический режим, чтобы изменить затухания клипа. Выполните следующее:
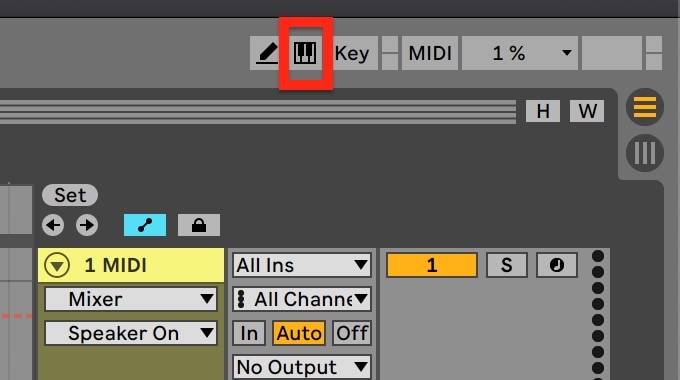
При наведении курсора мыши на аудиоклип, который вы хотите отключить, должны отображаться маркеры увеличения и уменьшения яркости. В случае, если этого не произойдет, нажмите "A" на клавиатуре, чтобы элементы появились. Затем, удерживая нажатой кнопку мыши, щелкните левой кнопкой мыши на маркере, который вы хотите скрыть, и опустите фейдер.
Способ 2. Использование MIDI-трека
В методе 2 вы можете использовать функцию на MIDI-треке. Элемент загрузит служебный эффект на указанный MIDI-трек. Щелкните левой кнопкой мыши на маленьком поле в правом нижнем углу DAW, чтобы просмотреть служебный эффект на вашем треке. Для этого следуйте приведенной ниже инструкции. Способность Live легко очищать начало и завершение аудиосэмплов - одно из ключевых преимуществ приложения. Просто нажмите A и наведите курсор на клип, чтобы убедиться, что режим автоматизации не включен. Вам будут доступны два ползунка для регулирования уровня:

Часть 2. Альтернативный способ добавления затухания звука без Ableton
Итак, "затухание звука" можно применить и с помощью удобного инструмента. Предлагаем обратить внимание на ПО Wondershare Filmora, которое позволит быстро применить функцию в интерфейсе редактора. Приложение "все в одном" - это удобная и простая платформа, особенно подходящая для новичков. Поскольку затухание звука - основная тема статьи, ниже приведены инструкции для применения данной функции.
Filmora расширяет ваши возможности, поскольку приложение подойдет как профессионалам, так и новичкам. ПО позволяет обрезать, редактировать видео на уровни ПРО. Всё необходимое вы сможете найти в разделе панели инструментов. Приложение поддерживает все необходимые функции для обработки мультимедиа, аудио, титры, эффекты, форматирование разделенного экрана, компоненты и переходы.
Шаг 1Скачайте и установите Wondershare Filmora
Filmora доступна бесплатно и представляет собой простую платформу для изменения ваших аудио- и музыкальных файлов. В начале необходимо установить и запустить ПО на ПК с Windows. Начните с загрузки самой последней версии этой программы.После просто следуйте обычным инструкциям по настройке и установите программное обеспечение на свой компьютер.
Шаг 2Запустите и импортируйте аудио в Filmora
Далее рассмотрим функции для редактирования. Запустите Filmora со своего рабочего стола или в строке поиска. Теперь вы можете изучить основную структуру редактирования, выбрав опцию Видеоредактор на начальном экране программы. После на вашем экране появится основной интерфейс Filmora. Просто нажмите кнопку Импорт в главном интерфейсе программы, как показано ниже, чтобы импортировать ваши аудио- и видеофайлы:

Шаг 3Откройте аудиоредактор Filmora
После импорта ваших медиафайлов в Filmora перетащите файлы на временную шкалу программы. Для редактирования просто щелкните правой кнопкой мыши на конкретном аудиофайле и выберите "Редактировать аудио" из списка, чтобы использовать аудиоредактор Filmora, как показано ниже.

Шаг 4Постепенное включение/выключение звука
Как включить постепенное включение / выключение ваших аудиофайлов с помощью Filmora? Функции можно с легкостью найти на самой временной шкале. Выберите аудиофайл на временной шкале. После выбора аудио над ним появятся два значка. Перетащите первый значок на ту длину, на которую вы хотите включить функцию затухания звука, как показано ниже:

Шаг 5Редактируйте и экспортируйте свое видео/звук
Filmora поддерживает встроенный набор инструментов для редактирования видео в дополнение к аудиоредактору. В приложении вы можете использовать различные функции редактирования, от простых до продвинутых. Просто нажмите на видеофайл внутри временной шкалы, как показано ниже, чтобы выбрать базовый редактор:

После редактирования вашего голоса вы можете сохранить или возможно записать готовый проект. В экспорте поддерживаются все популярные видео- и аудиоформаты, включая MP3. Просто нажмите "Экспорт" и выберите "Формат файла". Выберите необходимый формат из списка, нажав кнопку "Формат". Готовый файл будет сохранен в указанной папке на компьютере.
Часть 3. Часто задаваемые вопросы по теме
1. Можно ли добавить эффект затухания Ableton Live Lite?
Для начинающих музыкальных продюсеров и исполнителей бесплатный набор клавиатур и midi-контроллеров Ableton Live Lite edition станет отличным инструментов в старте карьеры. В Live Lite также можно использовать затухание аудио с нажатием на Clip Fade. Перетащите квадратный значок в верхнем левом или правом углу аудиоклипа, чтобы вручную изменить продолжительность затухания.
2. Как использовать затухание в Ableton?
Используя аудиоклипы, мы можем создавать эффекты постепенного увеличения или уменьшения громкости. Маленькие белые квадратики в каждом углу клипа позволяют вам настроить данные функции. Функция уменьшения громкости, которую можно найти в начале каждого клипа, позволяет постепенно увеличивать громкость. Просто перещатите угол клипа, который находится непосредственно рядом с другим клипом, в нужный нам клип.
3. Почему не получается добавить эффект затухания в Ableton?
Говоря о главном, Ableton может просто не отображать эффект затухания в определенных песнях. Затухания не будут работать при активированном режиме автоматизации. Необходимо иметь доступ к использованию функции затухания, что можно сделать с включением автоматизации трека. Поскольку по умолчанию функция отключена, обратитесь к настройкам проекта.




 Безопасность проверена | Загрузка бесплатно | Нет вредоносного ПО
Безопасность проверена | Загрузка бесплатно | Нет вредоносного ПО


