- Новости о монтаже
- • Изображение в видео с ИИ
- • Тексты в видео с ИИ
- • Длинное видео в короткое с ИИ
- • ИИ генератор видео
- • Создай видео для Telegram
- • Улучшите видео с ИИ
- • Создай аниме-версию себя
- • Сделай субтитры для VK Клипов
- • Музыка и звуковые эффекты
- • ИИ-генератор звуковых эффектов
- • Текста в речь
- • Улучшение качества звука с ИИ
- 😎Сделайте видео замечательным⏬
Время обновления: 2025 г.
Когда дело доходит до изменения формата видео, рынок предлагает множество решений. Однако не все из них обладают достаточной мощностью и надежностью для изменения формата видео без потери качества.
Согласны?
И именно по этой причине вы ищете в интернете лучший инструмент для изменения формата видео, будь то MP4 или какой-либо другой. По этой причине мы рады приветствовать вас на нашем сайте.
Мы специально подготовили эту статью, чтобы помочь вам найти 6 лучших решений для изменения формата видео на Mac/Windows/онлайн. Кроме того, мы включили пошаговые инструкции о том, как изменять форматы видео с помощью каждого из этих инструментов.
Давайте изучим их!
- Почему необходимо менять формат видео?
- Какие форматы видео наиболее широко поддерживаются и почему?
- Как изменить формат видео?
Почему необходимо менять формат видео?
Прежде чем мы начнем обсуждать лучшие инструменты для изменения форматов видео и их инструкции, давайте разберемся, зачем вообще нужно изменять формат видео.
Ответ на этот вопрос довольно прост. Не все медиаустройства, которые мы используем ежедневно, поддерживают определенные форматы видеофайлов. Например, не все смартфоны могут воспроизводить файлы MKV, WebM и так далее, а некоторые DVD-плееры не поддерживают FLV, MKV и WebM.
Что бы вы делали, если бы не могли смотреть и наслаждаться вашими любимыми видео со свадьбы брата или путешествием из вашего влога? Здесь становится крайне важным изменять формат видео так, чтобы вы могли без труда воспроизводить и просматривать ваши любимые видео на нужном медиаустройстве, будь то ваш смартфон, умный телевизор, DVD-плеер или что-то еще.
Вы можете спросить, есть ли такой формат видео, который поддерживается всеми медиа устройствами? К вашему сведению, есть несколько форматов видео, которые поддерживаются большинством устройств. Чтобы узнать о них больше, прочитайте раздел ниже.
Какие форматы видео наиболее широко поддерживаются и почему?
Хотя существует множество форматов видеофайлов с разными целями, основная проблема заключается в том, что не все они поддерживаются медиа устройствами. Поэтому важно искать инструменты, которые позволяют изменять форматы видео.
Но есть форматы видео файлов, которые обычно поддерживаются большинством медиа устройств, которые мы используем. Да, вы правильно поняли - если ваш видео файл имеет один из следующих форматов, возможно, вам не придется менять формат так часто.
1. MP4
Формат видео MP4, безусловно, наиболее близок к универсальному стандарту, так как он поддерживается большинством основных медиа устройств, будь то смартфоны, умные телевизоры или DVD плееры. Этот формат может использовать все версии MPEG-4.
Кроме того, видеофайлы в формате MP4, как правило, имеют меньший размер, но при этом высокое качество. Более того, самые популярные в мире сервисы онлайн-видео, такие как YouTube и Vimeo, также предпочитают формат MP4.
2. AVI
AVI - Audio Video Interleave - еще один старейший и широко совместимый формат видео файлов. Этот формат файлов может использовать множество различных кодеков, что приводит к большому разнообразию параметров файлов.
Хотя файлы AVI также легко воспроизводятся на разных медиа устройствах, размер файлов в этом формате обычно больше. Таким образом, он не очень удобен для загрузки или потоковой передачи.
3. MOV
MOV - это формат видеофайлов, разработанный Apple, который может быть воспроизведен с помощью QuickTime Player. Файлы в формате MOV обычно имеют большой размер, но высокое качество.
4. FLV
FLV - Flash Live Video - разработан для Adobe Flash Player. Видеофайлы с расширением FLV имеют очень небольшой размер и поддерживаются уже в течение нескольких лет. Кроме того, этот формат поддерживается сторонними Flash видео плеерами и различными плагинами для браузеров. Тем не менее, в последнее время его популярность значительно снизилась.
5. WMV
Windows Media Video или WMV - это еще один формат, который является хорошим выбором для отправки видео по электронной почте или в других местах из-за его способности уменьшать размер файла. Однако недостатком этого формата является то, что уменьшение размера файла также снижает качество видео.
Как изменить формат видео?
Теперь, когда вы знаете все о форматах видеофайлов, поддерживаемых большинством устройств, и о причинах, по которым необходимо изменять форматы видео, пришло время рассказать о наиболее популярных инструментах для эффективного и простого изменения форматов видео.
Итак, давайте узнаем, как изменять формат видео на компьютере, используя инструменты, перечисленные ниже.
Решения по изменению формата видео на Mac & Windows:
1. Filmora
Поддерживаемые ОС: Mac & Windows
Filmora занимает первое место в списке лучших инструментов для преобразования видео в MP4 и другие форматы, и это самый подходящий вариант. Filmora — это быстрый и мощный инструмент, который дает волю вашему воображению благодаря множеству дополнительных функций.
- Вы можете не только изменять формат видео на MP4, но также улучшать свои видео, исправляя их, добавляя эффекты и регулируя подавление шума.
- С помощью Filmora можно импортировать и экспортировать медиа файлы с высокой скоростью.
- Кроме того, Filmora совместим с обеими операционными системами - Windows и Mac - и считается отличным решением благодаря плавной работе.
Давайте разберемся в пошаговом руководстве, как изменить формат видео на mp4 с помощью Filmora в пошаговом режиме.
Шаг 1: Скачайте и установите Filmora
Первоначально вам следует перейти на вебсайт Filmora или просто щелкнуть на соответствующих значках выше, чтобы выбрать версию редактора и загрузить программу. Установите всю необходимую комплектацию и запустите ее. По завершении запуска программы на вашем компьютере, нажмите кнопку "Создать проект" на главном экране.
Шаг 2: Импорт видео
Теперь вам потребуется импортировать необходимый видеофайл в интерфейс Filmora. Вы можете сделать это, просто перетащив видеофайл в основное окно программы.
В дополнение к этому, вы можете выбрать вариант "Импорт медиафайлов" на вкладке "Импорт" и просмотреть файл в вашей компьютерной памяти.
Шаг 3: Выберите формат вывода для экспорта
После этого перетащите видео на временную шкалу Filmora. Когда видео будет на временной шкале, нажмите кнопку "Экспорт". В открывшемся окне перейдите в раздел "Локальный", затем выберите желаемый формат выходного видео - "MP4".
Шаг 4: Начать экспорт
Когда вы закончите настройку, просто нажмите кнопку "Экспорт", чтобы начать процесс. В течение некоторого времени ваше видео будет успешно конвертировано.
На этом ваше руководство о том, как изменить формат видео на mp4 с помощью Filmora, завершено.
2. VLC Media Player
Поддерживаемые ОС: Mac & Windows
Следующий способ изменить формат видео - использовать медиаплеер VLC. Это бесплатный кросс-платформенный медиаплеер с открытым исходным кодом. Он позволяет изменять формат видеофайлов.Чтобы изменить формат видео с помощью VLC, выполните следующие действия.
Шаг 1: Скачайте, установите и запустите медиаплеер VLC. Теперь нажмите на кнопку "Медиа" и выберите опцию "Конвертировать/Сохранить".
Шаг 2: Теперь, чтобы импортировать видеофайлы, нажмите на кнопку "Добавить".

Шаг 3: Далее нужно нажать кнопку "Конвертировать/Сохранить" внизу, а затем выбрать предустановку "MP4" из выпадающего списка рядом с "Профилем".
Шаг 4: И наконец, выберите место назначения файла, нажав кнопку "Обзор". Нажмите кнопку "Сохранить", а затем "Начать", чтобы запустить процесс конвертации.
3. iMovie
Поддерживаемые ОС: Mac
Вы слышали о iMovie? Да, это популярный видеоредактор для устройств Apple. С большим количеством функций iMovie занимает одно из ведущих мест в нашем списке лучших инструментов для редактирования видео. Давайте изучим подробное руководство о том, как изменить формат видео на mp4 с помощью iMovie.
Шаг 1: Запустите панель инструментов iMovie, а затем импортируйте файлы через ее интерфейс с помощью кнопки "Импорт".
Шаг 2: Теперь, когда вы импортировали видеофайл, просто перетащите его на раскадровку. Вы даже можете редактировать видео по своему усмотрению.

Шаг 3: После того как вы закончите редактирование, нажмите "Поделиться" и выберите в появившемся меню пункт "Файл".
Шаг 4: Теперь вам нужно ввести название и описание вашего видеоклипа. Кроме того, выберите формат файла, разрешение и качество. После этого нажмите "Далее", выберите место назначения и нажмите "Сохранить", чтобы начать изменение формата видео в mp4.
4. Freemake Video Converter
Поддерживаемые ОС: Windows
Другой отличный способ преобразования видео в формат mp4 - это использовать программу Freemake Video Converter. Она позволяет легко конвертировать видеофайлы в различные форматы и абсолютно бесплатна для использования. Чтобы изменить формат видео в mp4 с помощью Freemake Video Converter, вам нужно выполнить следующие действия.
Шаг 1: Процедура остается прежней: скачайте, установите и запустите Freemake toolkit. Теперь нажмите на кнопку "+ Видео", чтобы импортировать видео, формат которого вы хотите изменить.

Шаг 2: После того как вы добавили файл в программу, нажмите на кнопку “в MP4” в нижней части экрана. Затем нажмите на кнопку “...” чтобы указать папку для сохранения конвертированного файла.
Шаг 3: И наконец, нажмите на кнопку "Конвертировать", чтобы запустить процесс изменения формата видео в mp4. Дождитесь завершения процесса.
За короткий промежуток времени вы успешно измените формат видео с помощью Freemake Video Converter.
Решение для изменения формата видео онлайн:
5. OnlineVideoConverter
Когда нужно изменить формат видео в mp4 с помощью онлайн-инструмента, OnlineVideoConverter - самый надежный вариант. Вот как изменить формат видео в Интернете с помощью этого мощного инструмента.
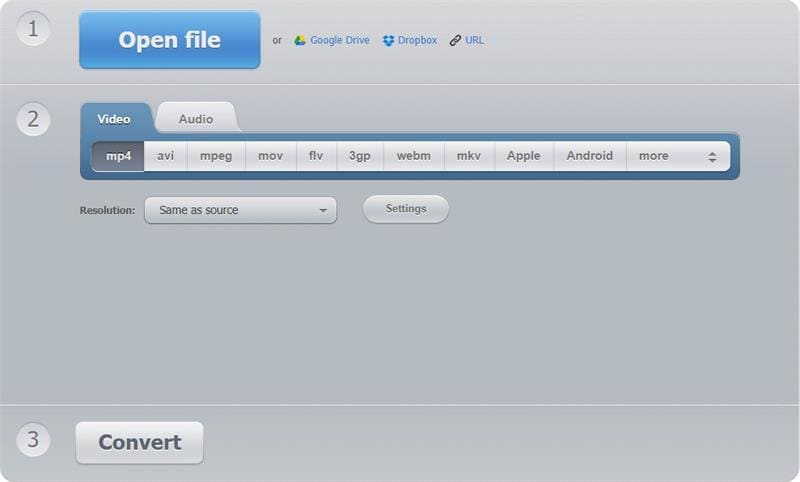
Шаг 1: Зайдите на веб-страницу этого онлайн-инструмента, а затем перетащите видео, формат которого вы хотите изменить. Как только вы это сделаете, начнется загрузка вашего файла.
Шаг 2: После этого вы будете перенаправлены в новый интерфейс, где нужно выбрать формат выходного файла. Выберите "MP4" из выпадающего меню и нажмите "Начать".
6. Конвертирование файлов в Dan’s Tools
Перед нами представляется еще один метод для изменения формата видео в онлайн-режиме - процесс конвертации файлов. Данный инструмент обладает простым в использовании интерфейсом, позволяющим выбрать желаемое качество вывода в соответствии с вашими предпочтениями. Давайте более подробно разберемся, как выполнить данную операцию.
Шаг 1: Перейдите на страницу этого инструмента и нажмите кнопку "Выбрать файл", чтобы импортировать нужное видео.
Шаг 2: Затем выберите формат вывода - MP4 или другой, в соответствии с вашими требованиями. Затем выберите необходимое качество вывода.
Шаг 3: Наконец, нажмите кнопку "Конвертировать" и дождитесь завершения процесса.

Заключение
Итак, после нашего обширного обмена информацией пришло время для заключения в нашей сегодняшней статье. Мы надеемся, что вы оценили наши усилия и смогли найти подходящий для вас метод конвертации видео в формат mp4 или другой формат.
Если вам понравился наш пост, пожалуйста, поделитесь им с другими, чтобы и они могли получить пользу из этой информации. В конце концов, знания развиваются и расширяются только тогда, когда ими делятся!
Если у вас возникли вопросы, не стесняйтесь задавать их в комментариях ниже. Мы с радостью продолжим общение и поможем вам!




 Безопасность проверена | Загрузка бесплатно | Нет вредоносного ПО
Безопасность проверена | Загрузка бесплатно | Нет вредоносного ПО


