Если вы являетесь заядлым пользователем ПК, вы, скорее всего, используете наушники, а не колонки. Погружение в атмосферу звука вместе с технологией шумоподавления повышает качество прослушивания на новый уровень. Однако ничто не может быть более раздражающим, когда громкость наушников становится низкой. Даже когда громкость на компьютере находится на максимальном уровне, звук в наушниках не соответствует требованиям. Именно тогда может пригодиться усилитель громкости для наушников.
В основном есть две причины низкой громкости ваших наушников. Во-первых, разные наушники воспроизводят разный уровень звука, и ваши наушники относятся к категории низкого или среднего уровня способности воспроизводить звук без усилителя громкости. Во-вторых, звук, воспроизводимый на компьютере, имеет низкий уровень записи, поэтому звук в наушниках также низкий. Вот решения, как увеличить громкость наушников в Windows 10.
1. Chrome Volume Booster
Если вы проигрываете аудио в Интернете, а звук в наушниках низкий, Chrome Volume Booster - лучшее решение. Chrome volume booster - это расширение Google Chrome, которое необходимо установить на веб-браузер Chrome. Расширение имеет отличный рейтинг и отзывы, а также достаточное количество загрузок, чтобы быть полностью удовлетворенным.
Расширение усиливает звук, воспроизводимый на любой вкладке Google Chrome в режиме реального времени. Таким образом, он действует как мгновенный усилитель звука наушников, и вы можете слушать воспроизведение аудио на более высокой громкости, чем обычно. Вот шаги, как использовать этот усилитель громкости для наушников.
Шаг 1: Откройте веб-браузер Google Chrome на вашем компьютере.
Шаг 2: Посетите "chrome.google.com/webstore/detail/volume-booster".
Шаг 3: Нажмите на кнопку Добавить в Chrome. Во всплывающем подтверждении нажмите кнопку Добавить расширение.
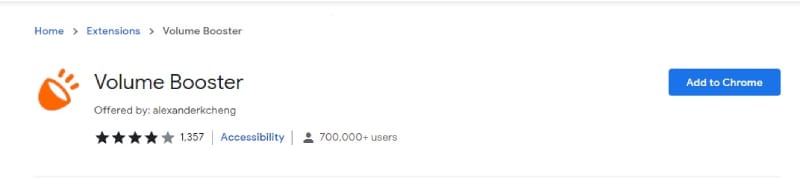
Шаг 4: Включите браузер Chrome и нажмите на Расширение Volume Booster в левом верхнем углу браузера Chrome.
Шаг 5: Вы увидите ползунок, который нужно увеличить, и вы сможете получить мгновенное увеличение громкости на ваших наушниках.
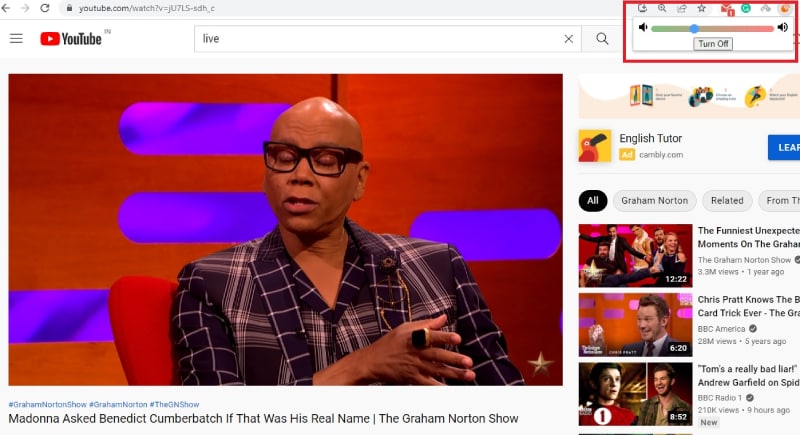
Вы обнаружите, что даже когда громкость наушников находится на максимальном уровне, ползунок Volume Booster можно сильно увеличить.
2. Boom 3D
Boom 3d - это самый полный усилитель громкости наушников для ПК. Благодаря своей популярности среди пользователей Mac, компания Boom 3D наконец-то выпустила программу Boom 3d headphone volume booster для Windows 10. Это программное обеспечение премиум-класса, но вы можете опробовать его пробную версию перед покупкой любого плана. Вы можете загрузить программу непосредственно с ее официального сайта, а также из Microsoft Store. Вы можете не только увеличить громкость наушников для любого системного звука, но и использовать его в качестве эквалайзера звука, поскольку он имеет сотни эквалайзеров и подарков на выбор.
Поэтому, начиная с базовых наушников и заканчивая наушниками премиум-класса, Boom 3D может творить чудеса с качеством звука и впечатлениями от прослушивания. Он может создавать объемный звук 3d, который можно услышать в кинотеатрах. Вы можете настраивать базу, добавлять аудиоэффекты, усиливать звуковые каналы, создавать пользовательские эквалайзеры и многое другое. Кроме того, вы можете настраивать различные аспекты звука, такие как высота тона, скорость, атмосфера, точность, пространственность и многое другое. Вот шаги, как увеличить громкость наушников с помощью этого ПК-ускорителя для наушников.
Шаг 1: Загрузите и установите Boom 3D. Откройте приложение и зарегистрируйтесь, чтобы начать.
Шаг 2: Выберите тип наушников, нажав на значок наушников для получения лучшего результата.
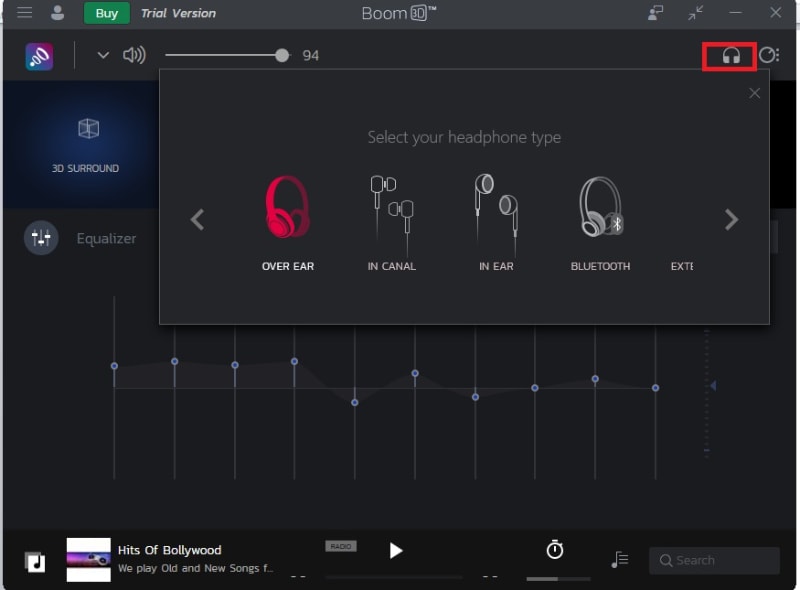
Шаг 3: Убедитесь, что объем достиг максимального предела в верхней части бара.
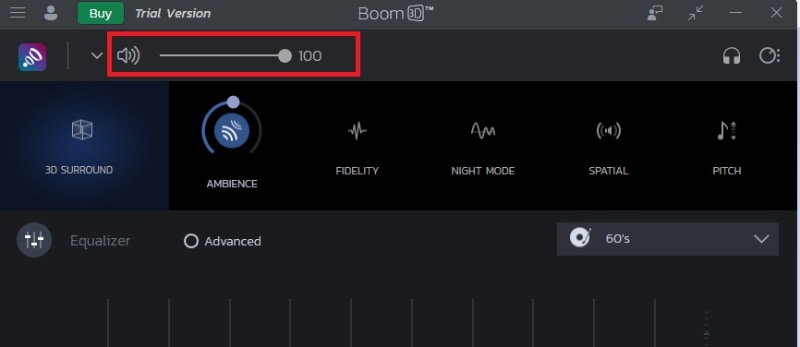
Шаг 4: Перейдите на вкладку Advanced в разделе Equalizer и увеличьте громкость с помощью левого ползунка.
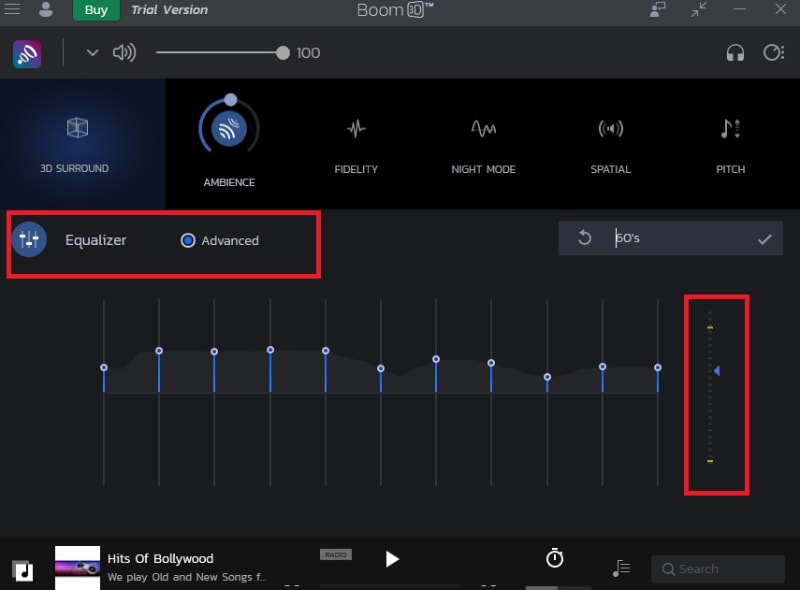
Если у вас в фоновом режиме воспроизводится аудио, вы заметите постепенное увеличение громкости звука в наушниках по мере увеличения значения ползунка. На самом деле, вы можете заранее увеличить ползунок и включить любую музыку, смотреть видео и играть в игры, чтобы получить усиленный звук в наушниках.
3. Wondershare Filmora
Мы уже говорили, что громкость ваших наушников может быть низкой как из-за качества наушников, так и из-за низкого звучания воспроизводимого аудиофайла. Если аудиофайл имеет низкую громкость, и вы хотите увеличить его громкость и тем самым увеличить громкость, которую вы получаете на наушники, мы рекомендуем Wondershare Filmora.
Думали ли вы когда-нибудь о том, чтобы записать голос на видео и сделать демонстрацию голоса за кадром, чтобы поделиться им и выложить на сайте социальной сети или создать документальный фильм о важных вещах? Вы даже можете сделать это с помощью хорошего программного обеспечения для работы с видео, такого как Видеоредактор Wondershare Filmora. Однако в большинстве случаев рекомендуется сначала записать голос за кадром, тогда звук получится более естественным. Итак, давайте начнем с того, как записать голос с помощью Filmora.
Это профессиональный видеоредактор со встроенным аудиоредактором, в котором можно настраивать различные аудиопараметры аудио- или видеофайла. Помимо увеличения громкости и немедленного прослушивания изменений, вы можете изменять высоту тона, добавлять аудиоэффекты, такие как затухание и затухание, а также экспериментировать с настройками эквалайзера. Ниже описаны шаги по увеличению громкости аудиофайла, чтобы звук стал громче в наушниках.
Шаг 1: Загрузите и установите Wondershare Filmora на свой компьютер. Она доступна как для Windows, так и для Mac.
Шаг 2: Откройте Filmora и перейдите в меню Файл. В разделе Импорт медиа нажмите на опцию Импорт медиафайлов.

Шаг 3: Выберите аудио- или видеофайл, громкость которого вы хотите увеличить, чтобы избавиться от проблемы низкой громкости.
Шаг 4: Перетащите аудиофайл из Project Media на временную шкалу и щелкните по нему правой кнопкой мыши, чтобы выбрать опцию Adjust Audio.

Шаг 5: С левой стороны находится ползунок для увеличения громкости аудиофрагмента. Внесите изменения и нажмите кнопку Ok.
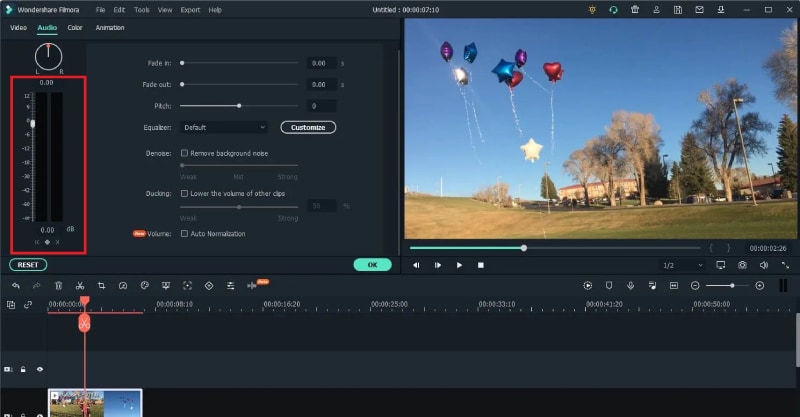
Шаг 6: Нажмите на кнопку Экспорт и сохраните измененный файл.
Заключение
Если вы ищете лучший усилитель громкости наушников Windows 10, мы предоставили вам все возможные варианты. Если вам нужен мгновенный бустер, у нас есть расширение Chrome Volume Booster, которое работает как на компьютерах, так и на смартфонах. Если вы ищете специализированную программу для увеличения громкости ваших наушников, а также улучшения звуковых ощущений, Boom 3D не имеет альтернативы. Если вы хотите усилить звук аудиофайла так, чтобы полученный файл звучал на высоком уровне в ваших наушниках, вы можете выбрать Wondershare Filmora.
Wondershare Filmora
Filmora — видеоредактор, который делает процесс редактирования эффективным и увлекательным.




 Безопасность проверена | Загрузка бесплатно | Нет вредоносного ПО
Безопасность проверена | Загрузка бесплатно | Нет вредоносного ПО

