OBS Studio - это незаменимое программное обеспечение для прямой трансляции и записи экрана. Это связано с тем, что OBS Studio доступна совершенно бесплатно и совместима с любой операционной системой. Все возможности OBS Studio недоступны ни в одной другой бесплатной программе для записи видео. Поэтому, когда OBS перестает работать, пользователи не бросают программу, а ищут решения для устранения проблемы неработоспособности OBS. В этой статье мы рассмотрим все распространенные проблемы неработающего OBS и проиллюстрируем все шаги по устранению этих проблем.
Часть 1. Общие проблемы неработающего OBS
Здесь перечислены все распространенные проблемы неработающего OBS, с которыми вы можете столкнуться по тем или иным причинам.
1. OBS не запускается
Бывают случаи, когда вы нажимаете на значок OBS на рабочем столе, но приложение не запускается. Существуют различные причины, по которым OBS не запускается, начиная от нехватки памяти, высокой загрузки CPU и GPU, а также это могут быть проблемы с драйверами. На самом деле, OBS Studio может быть повреждена, это крайне часто случается, если OBS крашнулась или выдала ошибку при последним использовании.
2. OBS не отвечает
Одна из наиболее распространенных проблем, с которой сталкиваются пользователи при использовании OBS Studio, заключается в том, что OBS внезапно перестает отвечать. Фактически, OBS не работает на mac/ноутбуке - это распространенная жалоба на форумах OBS. Вы не можете получить доступ ни к одной опции или функции, а если вы ведете запись или прямую трансляцию, экран полностью замирает. В основном это связано с перегрузкой ресурса процессора и оперативной памяти.
3. OBS Не записывает звук
Бывают случаи, когда звук не работает должным образом или вообще не воспроизводится. В основном это происходит с внешним микрофонным входом, особенно из-за устаревшего драйвера или проблем с приводом. Однако сначала следует проверить настройки звука на компьютере, а затем обновить аудио драйвер.
4. Черный экран OBS
Во многих случаях люди жаловались на черный экран OBS при изменении параметров и конфигураций. На самом деле, многие пользователи сообщали, что экран OBS становится черным, как только они нажимают опцию записи или прямой трансляции. Это может быть связано с видеокартой или GPU. Однако, скорее всего, это связано с высокой нагрузкой на процессор, в связи с чем CPU начинает сбрасывать частоты и отключать внутренние процессы, что приводит к зависанию OBS.
5. OBS не показывает захват игры
Опция Game Capture необходима для записи и трансляции игрового процесса. Однако из-за проблем с драйвером видеокарты или источником входного сигнала, захват игры в OBS не работает, и опция удаляется из вкладки "Источники". Поэтому необходимо убедиться, что все входы подключены правильно, а все драйверы обновлены.
6. OBS не останавливает запись
OBS не останавливает запись при перегрузке кодирования. Даже когда вы нажимаете горячие клавиши и кнопку "Остановить запись", OBS не реагирует. Это непростая ситуация, поскольку вы не можете принудительно остановить приложение или перезагрузить компьютер, так как запись не будет сохранена.
7. OBS не работает в полноэкранном режиме
Еще одна проблема, с которой вы можете столкнуться, заключается в том, что OBS не может вести трансляцию в полноэкранном режиме. OBS не работает с Facebook live в полноэкранном режиме — чрезвычайно распространенное явление. В основном это связано с несоответствием разрешения. Вы должны убедиться, что разрешение вашей игры соответствует разрешению вашего экрана. Убедитесь, что параметры видео, которые вы настроили, верны, и вы можете снизить разрешение или качество видео, чтобы проверить, решена ли проблема.
8. OBS Не удалось записать Zoom
OBS не записывает Zoom - еще одна распространенная проблема. Скорее всего, это связано с выбором неправильного источника для записи. Вместо Display Capture можно выбрать Window Capture и выбрать Zoom в качестве источника, чтобы решить проблему.

Часть 2. Почему OBS не работает должным образом?
Вот некоторые из распространенных причин, по которым OBS не работает. Вам следует обратить внимание, что если какая-либо из этих причин применима к вашему компьютеру, её нужно устранить как можно раньше.
1. Проблемы с драйверами — Если вы столкнулись с проблемами OBS при первом же использовании программы, скорее всего дело в драйверах. Либо у вас устаревшие, либо несовместимые драйверы. Например, Display Capture не отображается, OBS не записывает в полноэкранном режиме, а также проблемы с источником звука связаны с проблемами драйверов.
2. Ограничение права доступа — Даже ограниченный доступ может повлиять на работу OBS. По этой причине важно запускать программу от имени администратора. Вы должны предоставить все разрешения, которые позволят вам захватывать экран, а также вести запись с внешних устройств.
3. Разное использование GPU — В наши дни компьютеры оснащаются несколькими графическими процессорами для улучшения качества игр и создания видео. Если OBS использует другой GPU, а не тот, который использует ваша игра, возникнет конфликт. Все, что вам нужно сделать, это изменить настройки графики так, чтобы OBS и игра использовали один и тот же GPU.
4. Стороннее программное обеспечение — Если у вас в фоновом режиме работает какое-либо стороннее программное обеспечение для записи, оно, несомненно, повлияет на работу OBS. Убедитесь, что при захвате игры или экрана с помощью OBS вы отключили другие программные обеспечения. На самом деле, даже антивирусы и приложения, потребляющие много ресурсов процессора, могут вызвать сбои в работе OBS. Будет лучше, если вы закроете все ненужные приложения во время использования OBS.
5. Настройки брандмауэра — Если настройки брандмауэра не обновляются должным образом, это может привести к сбоям и неправильной работе OBS. Вы не сможете записывать видео и аудио с внешних устройств, а OBS может внезапно перестать отвечать. Поэтому необходимо правильно настроить параметры брандмауэра, чтобы они не мешали записи видео.
Часть 3. Как исправить ситуацию, когда OBS не работает
Здесь приведены возможные решения различных проблем, связанных с неработающим OBS. Вам следует попробовать их по очереди и выяснить, решена ли ваша проблема с OBS. Не сдавайтесь, не испробовав все приведенные ниже решения.
1. Переключите графический процессор OBS
Мы уже говорили, что при наличии в системе нескольких GPU (видеокарт), а именно внутреннего и внешнего, OBS выбирает для работы внутренний GPU. Тогда как, сторонние приложения и игры предпочитают внешний GPU для своей работы. Это создает проблемы несоответствия в OBS Studio, и вам необходимо переключить GPU OBS так, чтобы все приложения использовали один и тот же GPU. Вот шаги, которые вам необходимо выполнить.
Шаг 1: Щелкните правой кнопкой мыши на рабочем столе и выберите Nvidia Control Center.
Шаг 2: Перейдите в раздел "Управление настройками 3D"> "Настройки программы".

Шаг 3: Нажмите на кнопку "Добавить" и во всплывающем окне выберите OBS из списка и нажмите на кнопку "Добавить выбранную программу".
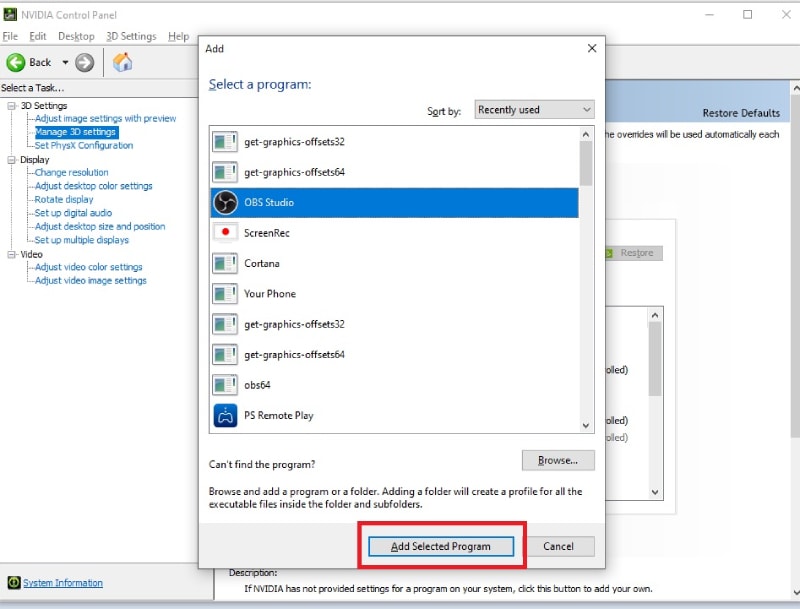
Шаг 4: Перейдите в раздел "Specify The Settings" и в GPU выберите доступный внешний GPU вместо опции Auto-Select.

Теперь вы можете перезагрузить компьютер. Запустите OBS и выполните следующие действия.
Шаг 1: Когда откроется OBS, перейдите в раздел "Настройки".
Шаг 2: Выберите вкладку Output и установите режим вывода Advanced.
Шаг 3: Выберите Encoder как NVIDIA, а для GPU, если он равен 0, установите значение 1.

Шаг 4: Нажмите на кнопки "Применить" и "Ок".
2. Запустите OBS от имени администратора
Мы уже говорили, что когда вы работаете на компьютере не от имени администратора, у вас есть некоторые ограничения, которые препятствуют бесперебойной работе OBS Studio. Это особенно касается использования различных устройств и драйверов. Вот почему вы всегда должны запускать OBS Studio от имени администратора. Ниже приведены шаги, которые необходимо выполнить.
Шаг 1: Перейдите в меню "Пуск" и откройте "Диспетчер задач".
Шаг 2: В разделе "Приложения" щелкните правой кнопкой мыши на OBS Studio и выберите пункт "Свойства".
Шаг 3: Скопируйте местоположение файла, откройте File Explorer, вставьте это место в адресную строку и нажмите клавишу Enter.
Шаг 4: Теперь вы должны находиться в папке OBS на вашем компьютере. Найдите файл приложения OBS и щелкните по нему правой кнопкой мыши.
Шаг 5: В выпадающем меню выберите опцию Run As Administrator. Нажмите на опцию Launch Anyway во всплывающем сообщении с подтверждением.
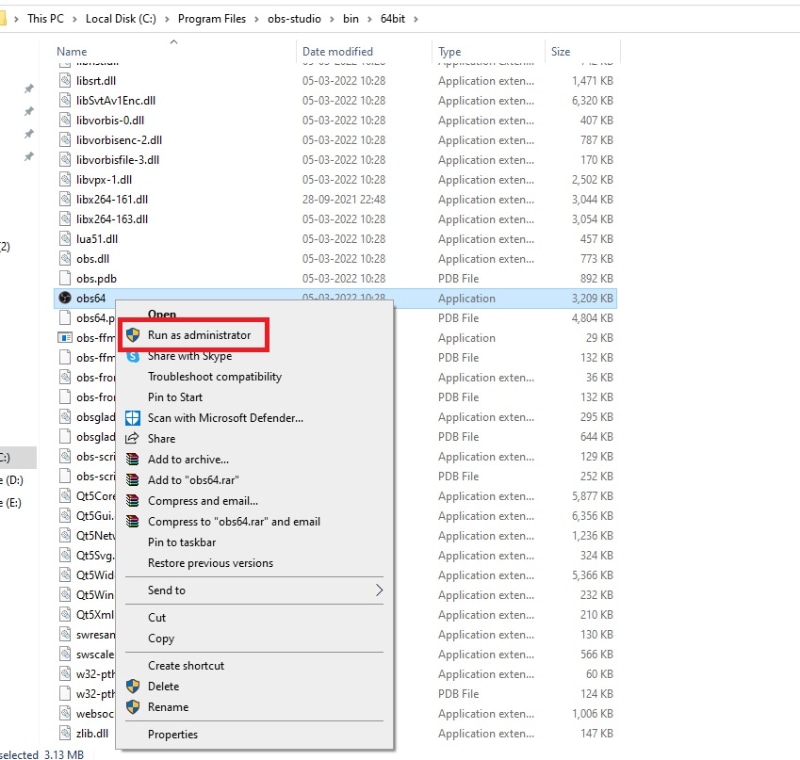
3. Переустановите OBS
Если проблема не в GPU, она может быть связана с самой OBS Studio. Из-за сбоев программного обеспечения или операционной системы некоторые файлы повреждаются. Поэтому, если OBS Studio постоянно выдаёт ошибки, например, OBS не работает с Facebook live, вам необходимо удалить OBS Studio и установить ее заново. Кроме того, при переустановке убедитесь, что вы устанавливаете последнюю версию, чтобы все неполадки были устранены.
Шаг 1: Перейдите в Панель управления из меню Пуск и выберите пункт "Программы и функции".
Шаг 2: Найдите OBS Studio в списке и нажмите кнопку "Удалить".
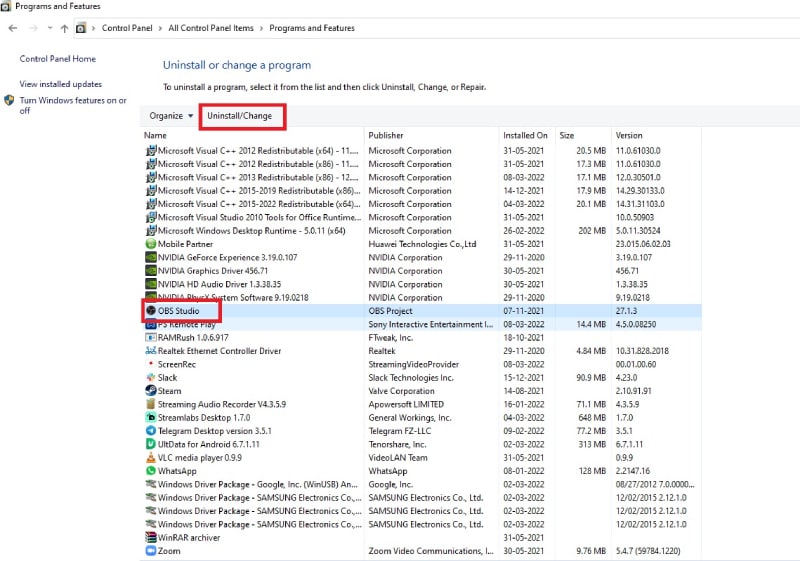
Шаг 3: После успешной деинсталляции перейдите в веб-браузер. Введите "obsproject.com" в адресной строке и нажмите клавишу Enter.

Шаг 4: Когда откроется официальный сайт OBS Studio, загрузите и установите нужную версию OBS Studio в соответствии с вашей операционной системой.Шаг 4: Когда откроется официальный сайт OBS Studio, загрузите и установите нужную версию OBS Studio в соответствии с вашей операционной системой.
Шаг 5: Во время установки дайте все необходимые разрешения и запустите OBS Studio после установки, чтобы проверить, устранена ли проблема.
4. Перезапустите игру и запустите ее в полноэкранном оконном режиме
Если вы столкнулись с проблемой, захват игры OBS не работает или OBS не захватывает видео в полноэкранном режиме, вам необходимо закрыть игру и запустить ее заново. На самом деле, будет лучше, если вы перезагрузите компьютер один раз после закрытия игры и перед повторным запуском, могли начать все заново.
Аналогично, если вы хотите записать весь экран игрового процесса через OBS Studio, убедитесь, что вы запускаете игру в полноэкранном режиме. Вы можете зайти в настройки игры и проверить разрешение видео, чтобы оно соответствовало разрешению вашего экрана. После этого выполните следующие действия в OBS.
Шаг 1: Откройте OBS Studio и в разделе Sources добавьте Display Capture.
Шаг 2: Щелкните правой кнопкой мыши на опции Display Capture, выберите Fullscreen Project и выберите свой монитор.

Шаг 3: Вы можете сразу проверить, захватывается ли полный экран, перемещая указатель мыши по экрану и наблюдая за эффектом. Нажмите клавишу Esc, чтобы избавиться от эффекта, и нажмите кнопку "Начать запись", чтобы начать работу.
5. Выберите альтернативное записывающее устройство
Если вы постоянно сталкиваетесь с проблемами при работе с OBS Studio, например, OBS не работает на mac/ноутбуке, пришло время перейти на альтернативный рекордер. Мы рекомендуем Wondershare Filmora как лучшую замену OBS Studio в качестве видеорекордера и видеоредактора. Вы можете записывать как с экрана, так и с веб-камеры.
Вы можете использовать режим "картинка в картинке" и захватывать системный и микрофонный звук. Пользовательский интерфейс намного лучше, чем у OBS Studio. Filmora - это профессиональный видеоредактор, поэтому запись можно отредактировать так, чтобы получившийся результат был качественным и интересным. Ниже описаны шаги для записи экрана с помощью Filmora.
Видеоредактор, который делает процесс редактирования эффективным и увлекательным.

Шаг 1: Загрузите и установите Wondershare Filmora в соответствии с вашей операционной системой. Запустите Filmora и нажмите на опцию "Экран ПК".

Шаг 2: Выберите размеры экрана записи и источники звука. Вы можете включить опцию Record Camera Stream, если хотите записывать веб-камеру в режиме "картинка в картинке".

Шаг 3: Нажмите на кнопку "Запись", когда будете готовы к записи. Для остановки записи можно нажать клавишу F9. После этого отредактируйте видео и экспортируйте запись для сохранения на жестком диске.

Заключение
Существует несколько проблем, с которыми вы столкнетесь при регулярном использовании OBS Studio для захвата видео и экрана, а также прямой трансляции. Мы перечислили распространенные проблемы, причины их возникновения, а также решения, которые вы можете применить для устранения этих проблем. Если проблема не решена, вы можете перейти на Wondershare Filmora, которая является лучшей альтернативой OBS Studio.



 Безопасность проверена | Загрузка бесплатно | Нет вредоносного ПО
Безопасность проверена | Загрузка бесплатно | Нет вредоносного ПО

