Разделение видео на вашем iPhone может по-настоящему улучшить ваши показатели в социальных сетях, особенно когда речь идет о создании контента, привлекающего внимание. Короткие клипы — это лучший вариант для таких платформ, как Instagram, TikTok и YouTube, где быстрые, увлекательные сегменты лучше всего удерживают внимание зрителей.
К счастью, разделить видео на части на iPhone очень просто с помощью встроенных инструментов, таких как iMovie, или какого-нибудь популярного стороннего приложения для редактирования, например Wondershare Filmora. Вот как можно очень эффективно использовать эти инструменты, чтобы добавить креативности в свои видео!
В этой статье
Часть 1. Усовершенствованный метод разделения видео на iPhone: Wondershare Filmora
Если вам необходимо разделить длинное видео на части на вашем iPhone, вам понадобится надежное, продвинутое приложение для редактирования видео, которое упростит эту задачу. Wondershare Filmora — отличный вариант для этого! Это не только упрощает разбиение видео на части, но и включает в себя все инструменты редактирования, которые вам понадобятся для создания привлекательного контента для социальных сетей. И вот почему:
- Быстрое разделение видео: Filmora позволяет быстро и просто разбивать видео на части, что экономит время и избавляет от лишних хлопот.
- Универсальные инструменты для редактирования: Оснащен дополнительными возможностями редактирования для улучшения качества ваших клипов после разделения, такими как обрезка, добавление фильтров, переходов и многое другое.
- Расширенные функции ИИ: С помощью функций "Автоматические субтитры" и "ИИ-генератор музыки" вы можете легко добавлять субтитры или создавать собственную музыку всего за несколькими нажатиями.
- Идеально подходит для коротких видеороликов: Если вам нравится краткий контент, Создатель коротких видео с ИИ отлично подходит для быстрого создания привлекательных клипов.
- Простой обмен видео: Быстро делитесь своими окончательными исправлениями в социальных сетях или сохраняйте их на свой телефон!
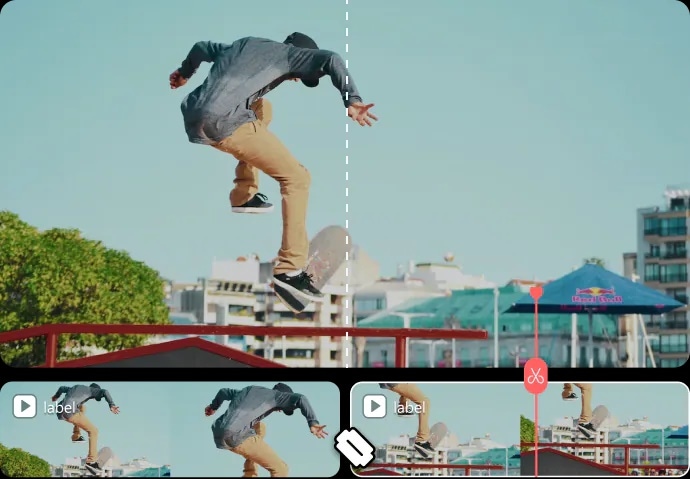
Кроме того, Filmora экономична и даже предлагает бесплатную пробную версию, так что вы можете протестировать ее, прежде чем принимать решение о покупке. Здорово, правда? Итак, давайте разберемся, как разделить видео на части на вашем iPhone с помощью приложения Filmora. Чтобы начать, просто следуйте этой простой инструкции:
Шаг 1. Откройте Filmora и начните новый проект
Видеоредактор, который делает процесс редактирования эффективным и увлекательным.

Сначала загрузите приложение Filmora Mobile из App Store, если вы еще этого не сделали. Как только оно будет установлено на вашем iPhone, откройте приложение и нажмите «Новый проект », чтобы начать редактирование.
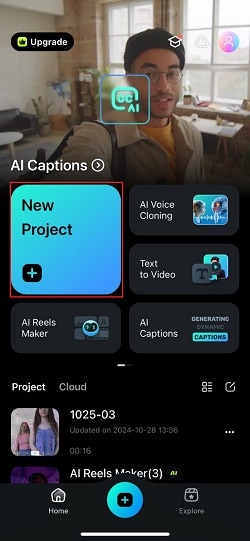
Шаг 2. Загрузите видео и перейдите на временную шкалу редактирования
Затем выберите из своей библиотеки видео, которое необходимо разделить. Просто зайдите в « Видео» и выберите те, которые вам нравятся. После этого нажмите кнопку « Импорт». После импорта видео оно появится на шкале времени редактирования, где вы сможете его отредактировать.
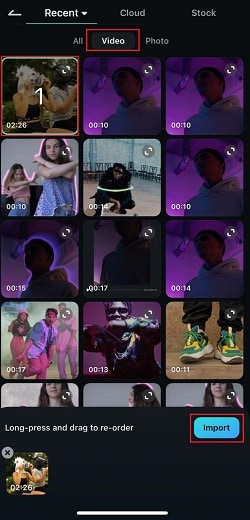
Шаг 3. Разделите свое видео
Нажмите на видео на временной шкале, чтобы выбрать его. Затем перетащите Заголовок воспроизведения (белая вертикальная линия) до того места, где вы хотите выполнить разделение. Затем нажмите на значок « ][» внизу по центру, чтобы разделить видео в этом месте.
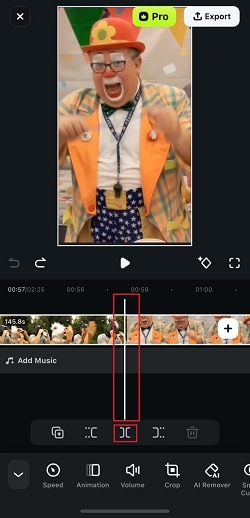
Затем переместите курсор воспроизведения в любое другое место, где вы хотите разделить видео, и нажмите снова значок « ][». Теперь ваше видео разделено на сегменты! Вы можете повторять этот процесс столько раз, сколько потребуется.
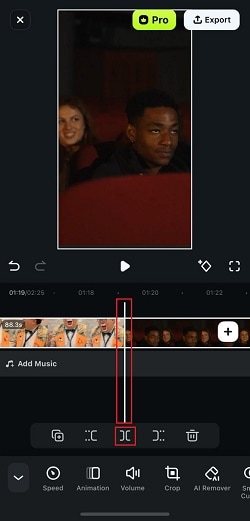
Шаг 4. Отредактируйте каждый сегмент
После разделения у вас есть возможность добавить эффекты или вставить субтитры для каждой части отдельно, если хотите. Например, чтобы добавить эффекты к сегменту, просто нажмите на меню внизу «Эффекты ».
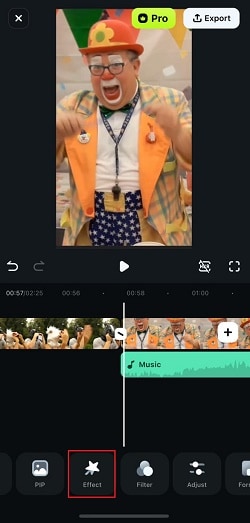
Просмотрите различные эффекты, предлагаемые Filmora, выберите те, которые вам нравятся, и они будут применены к вашему видео!
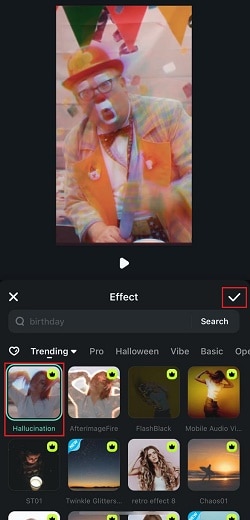
Шаг 5. Добавить субтитры
Чтобы добавить субтитры, просто нажмите на сегмент видео и выберите из меню «Субтитры ИИ ».
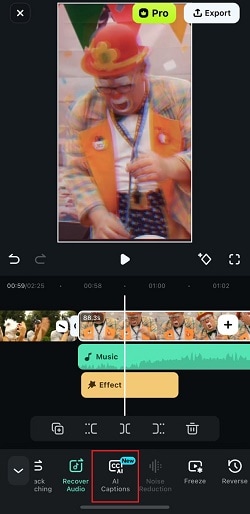
Вы можете выбрать язык субтитров и выбрать источник звука, будь то звук из видео или голос за кадром. Когда все будет готово, просто нажмите « Добавить субтитры», чтобы сгенерировать их!
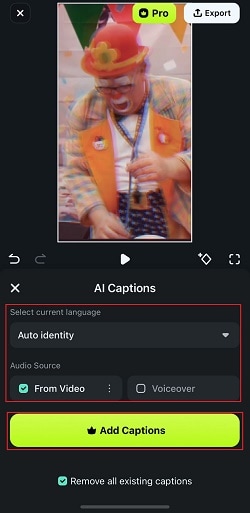
Шаг 6. Сохраните разделенное видео
И теперь у вашего разделенного видео есть субтитры! Вы можете продолжить редактирование, добавляя переходы, музыку ИИ и многое другое — не стесняйтесь исследовать все варианты. Как только вы будете довольны окончательным результатом, нажмите «Экспорт» в правом верхнем углу.
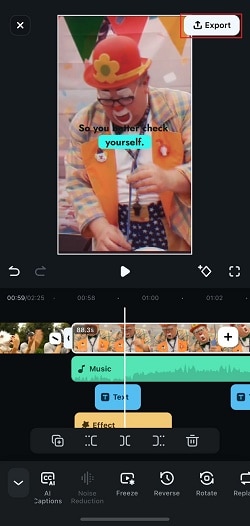
В следующем окне выберите желаемое разрешение, затем нажмите «Экспорт» еще раз, чтобы сохранить видео. Теперь оно готово для публикации в Instagram, TikTok или где угодно!
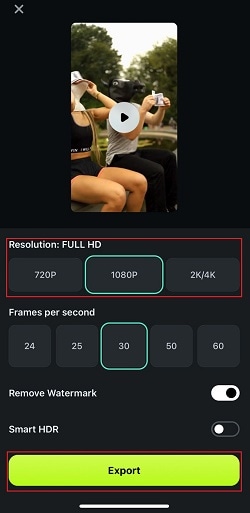
Часть 2. Традиционный способ разделения видео на iPhone: С помощью встроенных приложений
В Filmora есть все необходимое для того, чтобы с легкостью разбивать ваши длинные видеоролики на части на вашем iPhone. Она проста в использовании и предлагает гораздо больше, чем просто разделение, с множеством дополнительных функций, которые помогут вашим видео отлично смотреться в социальных сетях. Но если вы предпочитаете пользоваться встроенными приложениями на вашем iPhone, это вполне осуществимо![c]
Одним из удобных приложений для этого является iMovie, которое предустановлено на большинстве iPhone. Имейте в виду, что iMovie отлично выполняет основную работу, но в нем нет некоторых расширенных функций, которые вы найдете в Filmora, таких как инструменты ИИ и спецэффекты. Тем не менее, быстрое и простое разделение видео iMovie выполняет на отлично!
Чтобы узнать, как разделить видео на две части на iPhone с помощью iMovie, следуйте этому простому руководству:
Шаг 1. Откройте iMovie и начните новый проект.
Сначала откройте приложение iMovieна вашем iPhone. Затем нажмите «Начать новый проект» и выберите «Фильм», чтобы создать новый проект.
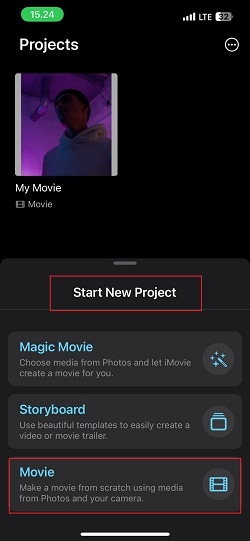
Шаг 2. Добавьте свое видео
Выберите видео, которое вы хотите разделить, из своей библиотеки фотографий, затем нажмите «Создать фильм» в нижней части экрана. Теперь ваше видео появится на временной шкале редактирования.
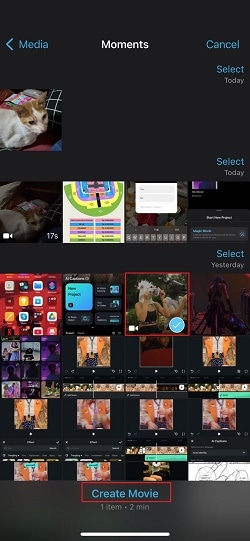
Шаг 3. Перетащите ползунок в точку разделения.
Переместите белый ползунок воспроизведения (линию на шкале времени) в то место, где вы хотите разделить видео. Для большей точности масштаб шкалы времени можно увеличить, разведя пальцы.
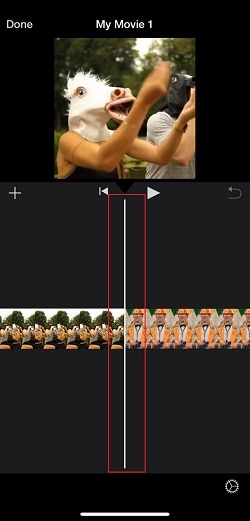
Шаг 4. Разделите видео
Установив ползунок в нужное место, щелкните видео на временной шкале, коснитесь иконки Ножницы в нижней части экрана и выберите « Разделить». В этом случае видео будет разделено на две части.
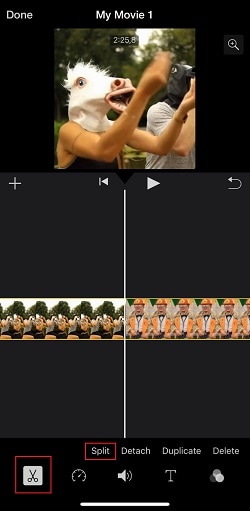
Шаг 5. Сохраните разделенное видео
Если вы хотите сделать больше фрагментов, просто переместите ползунок в другие точки клипа и каждый раз нажимайте «Разделить». Когда вы закончите редактирование, нажмите «Готово» в левом верхнем углу. Затем нажмите кнопку «Поделиться» (квадрат со стрелкой, направленной вверх), чтобы сохранить видео в разделе «Фото» или поделиться им напрямую в социальных сетях.
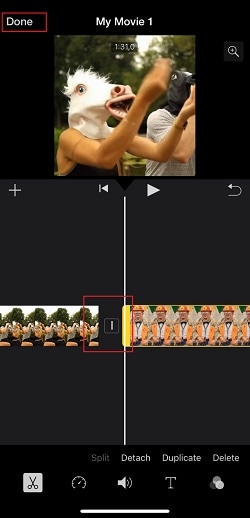
Вот и все![d] Как видите, с помощью iMovie разбивать видео на части на iPhone можно просто и быстро.
Часть 3. Как сохранить целостность видео после разделения
Теперь, когда вы узнали, как разделить видео на части на iPhone, давайте поговорим о том, как сделать их плавными и привлекательными. Видео иногда могут казаться немного прерывистыми после разделения, но с помощью нескольких простых советов вы сможете сделать так, чтобы каждый сегмент звучал естественно и удерживал внимание зрителей. Просто следуйте этим несложным советам!
-
Избегайте скачков с помощью плавных переходов
Добавление переходов между сегментами действительно поможет создать ощущение целостности. Простые переходы, слайды и даже забавные эффекты сделают разрезы в видео менее заметными. Если вы используете Filmora, у нее есть масса вариантов перехода, которые очень легко добавить.
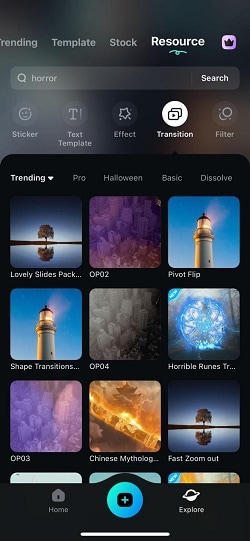
-
Добавление текстовых наложений для вступительных и заключительных частей
После разделения видео на iPhone, добавьте короткий заголовок или заключение в начале или конце каждого сегмента, чтобы сориентировать зрителей. Например, вы можете обозначить каждую часть темой, шагом или забавным вступлением. Функция наложения текста Filmora упрощает эту задачу: вы можете настраивать шрифты, цвета и анимацию, чтобы каждая часть по-настоящему выделялась!
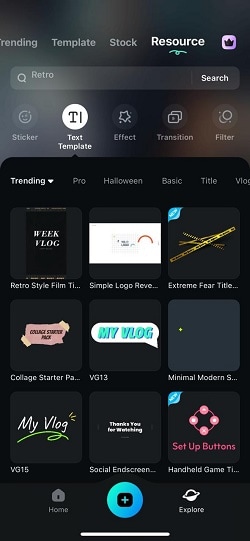
-
Сбалансируйте длину каждого сегмента для равномерного потока
Старайтесь, чтобы каждый фрагмент был примерно одинаковой длины для достижения устойчивого ритма. Если одна часть затягивается или заканчивается слишком быстро, это нарушит ход повествования. Обрезка и синхронизация в Filmora просты, поэтому не стесняйтесь вносить коррективы по мере необходимости, чтобы все выглядело сбалансированным.
-
Используйте голос за кадром для связи истории
Добавление озвучки — отличный способ связать все части воедино и придать им индивидуальность. Вы можете записывать короткие вступления, добавлять дополнительные пояснения или просто поддерживать интерес зрителя на протяжении всего ролика. В этом случае вы можете положиться на Filmora с ее встроенным инструментом озвучивания, в нем даже есть функция клонирования голоса на основе ИИ, если вы хотите создать уникальный стиль звучания для своего видео!
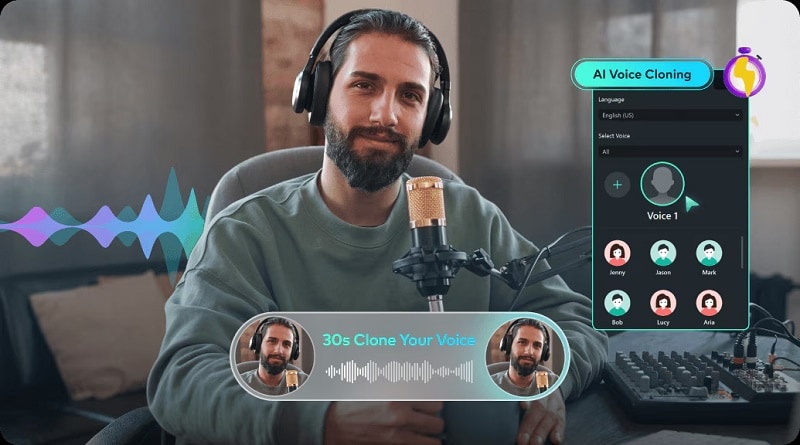
-
Используйте привлекательные визуальные подсказки
Добавьте стрелки, выделения или значки, чтобы привлечь внимание к важным моментам или переходам. Это может быть полезно и сделать видео более интерактивным для зрителей. Стикеры и графические эффекты Filmora идеально подходят для добавления подобных визуальных подсказок всего за несколько щелчков мыши.
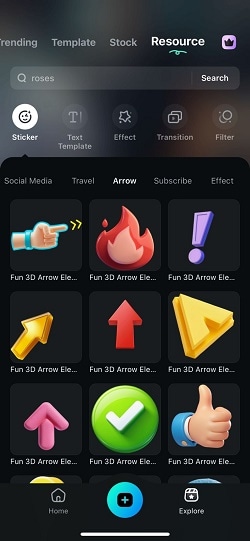
Заключение
При создании контента для социальных сетей многие пользователи Apple задавались вопросом как разделить длинное видео на части на iPhone . В этой статье мы рассмотрели различные способы сделать это с помощью встроенных приложений iPhone и программного обеспечения для редактирования, такого как Wondershare Filmora.
Вы всегда можете использовать такие приложения, как iMovie, чтобы разделять видео на iPhone, но Filmora выводит этот процесс на новый уровень. Оно не только делает разделение видео невероятно простым, но и подготавливает их к публикации в социальных сетях с помощью таких мощных функций, как субтитры на основе ИИ, видеоэффекты и пользовательская музыка. Кроме того, Filmora даже помогает сохранить целостность вашего видео после разделения с помощью настраиваемых переходов, стикеров, наложения текста и многого другого.
Видеоредактор Filmora Видеоредактор Filmora Видеоредактор Filmora Видеоредактор Filmora Видеоредактор Filmora
Создавайте видео для Telegram на своем мобильном телефоне одним нажатием!
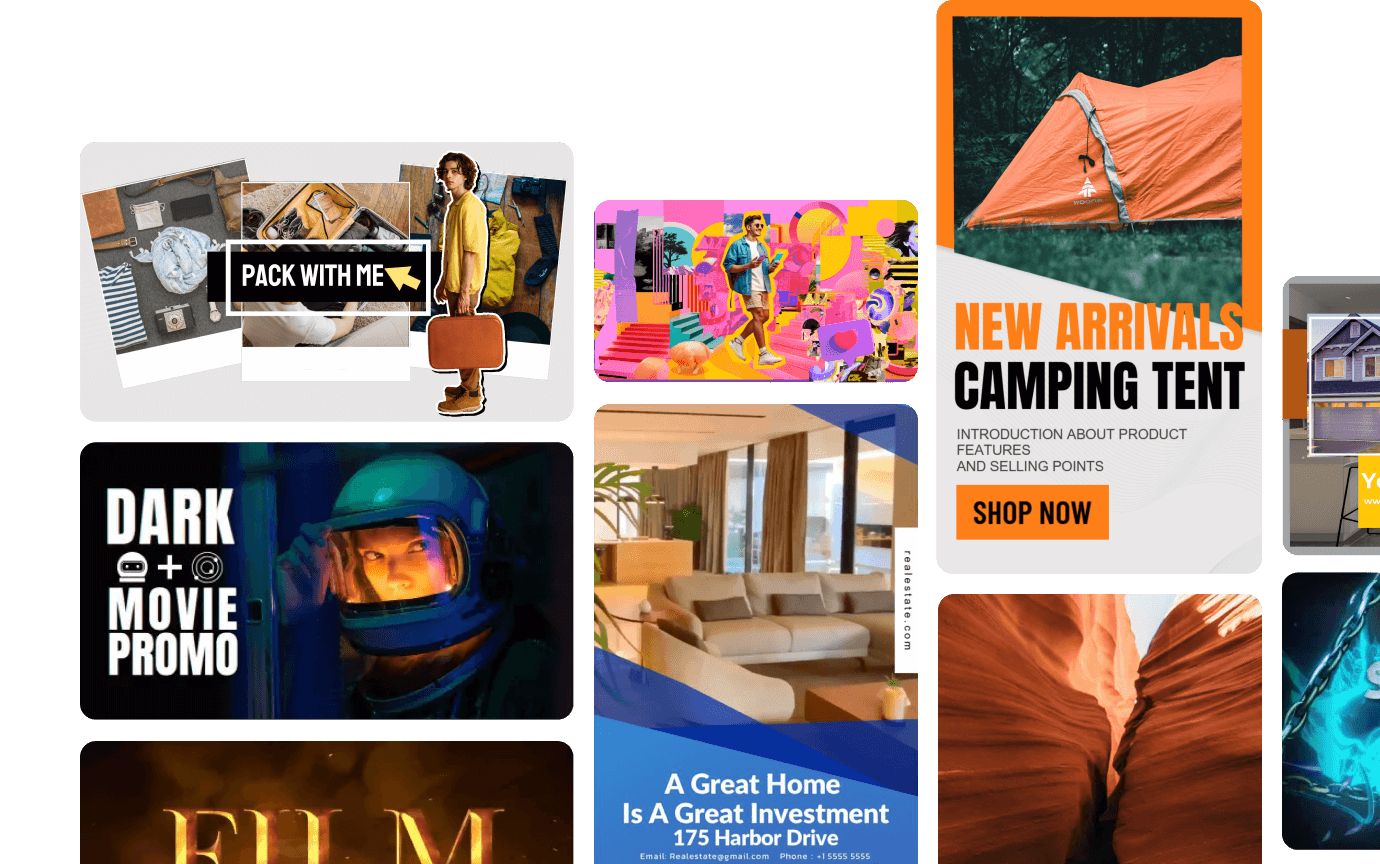
- Мощные новые функции с использованием ИИ.
- Удобное редактирование видео для новичков.
- Полноценное редактирование видео для профессионалов.

 4.5/5 Отлично
4.5/5 Отлично


 Безопасность проверена | Загрузка бесплатно | Нет вредоносного ПО
Безопасность проверена | Загрузка бесплатно | Нет вредоносного ПО

