Представьте, что вы редактируете обычный влог и хотите добавить стильный текст, но не знаете, как сменить шрифт в Adobe Premiere. Звучит утомительно, верно? Шрифт играет ключевую роль в передаче настроения и смысла текста. Подобрав правильный стиль, вы сделаете текст более выразительным и привлекательным.
Знание того, как менять шрифты в Premiere Pro, - это полезный навык, который поможет улучшить качество ваших видео. В этом руководстве мы разберем все инструменты и покажем, как легко настроить шрифты под ваши задачи.
Готовы создать стильные текстовые элементы? Давайте начнем!
В данной статье
Часть 1. Как изменить шрифты в Adobe Premiere Pro
Знание того, как изменить шрифт в Adobe Premiere Pro, поможет вам легко адаптировать текст к стилю вашего видео. Это может значительно повлиять на его восприятие. Например, если вы создаете музыкальный клип, жирные и креативные шрифты добавят динамики и выразительности.
Как видеоредактор, вы получите больше свободы в оформлении текстов. В этом руководстве мы разберем, как работать с панелью "Основные графические элементы", а также научимся добавлять пользовательские шрифты.
Шаги по изменению шрифта в Adobe Premiere Pro
Следуйте этим простым шагам, чтобы изменить шрифт текста в Adobe Premiere Pro:
Шаг 1. Открытие проекта
Запустите Adobe Premiere Pro и откройте проект, в котором нужно отредактировать текст.
Шаг 2. Выбор текстового слоя
На таймлайне или в "Мониторе программы" щелкните на текстовый слой. Для редактирования используйте инструмент "Текст" (T).
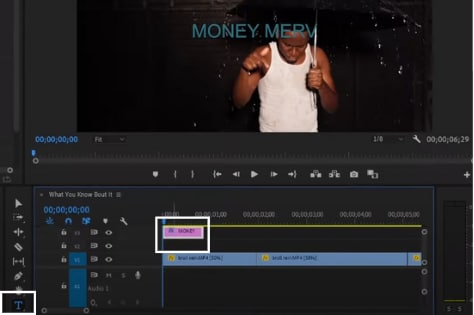
Шаг 3. Доступ к панели "Основные графические элементы"
Перейдите в меню "Окно" > "Основные графические элементы", чтобы открыть панель работы с текстом.
Шаг 4. Изменение шрифта
- Выберите текстовый слой на панели "Основные графические элементы".
- На вкладке "Текст" откройте выпадающее меню "Шрифт".
- Нажмите на всплывающий список и выберите нужный шрифт. Также можно изменить стиль, размер и цвет шрифта.
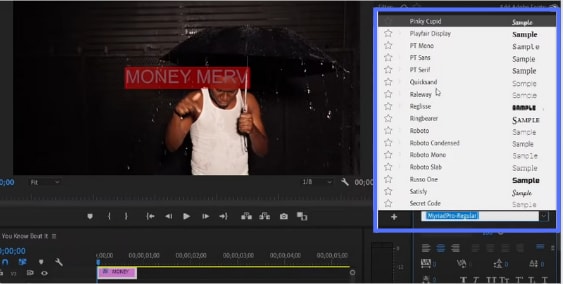
Шаг 5. Применение изменений
Как только вы выберете новый шрифт, изменения сразу отобразятся в мониторе программы.

Шаг 6. Экспорт видео
После окончательной настройки шрифта экспортируйте видео. "Файл" > "Экспорт" > "Медиа" и выберите нужные параметры.
Мы узнали, как изменить шрифт в Adobe Premier Pro. Если вы правильно выполните все действия, это не составит труда.
Как добавить пользовательские шрифты в Premiere Pro
Добавление пользовательских шрифтов в Adobe Premiere Pro - процесс быстрый и простой, который займет всего несколько минут Использование уникальных шрифтов помогает сделать видео более выразительным и визуально привлекательным. Следуйте этим шагам, чтобы добавить свои любимые шрифты в программу.
Шаги по добавлению пользовательских шрифтов в Premiere Pro
Давайте разберемся, как использовать пользовательские шрифты в Premiere Pro:
Шаг 1. Загрузите шрифт с веб-сайта Dafont.
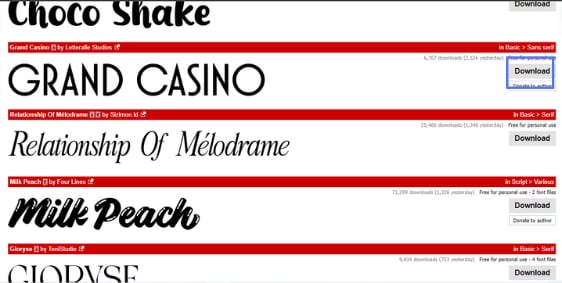
Шаг 2. Распакуйте архив со шрифтом.
Шаг 3. Откройте скачанный файл и нажмите кнопку "Установить", чтобы добавить шрифт в систему.
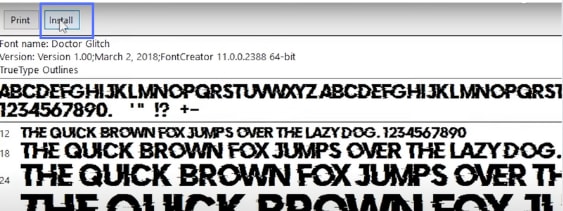
Шаг 4. Чтобы новый шрифт отобразился в программе, перезапустите Premiere Pro.
Шаг 5. Теперь вы можете найти и выбрать новый шрифт в Premiеre Pro.
Как импортировать шрифты из Adobe Fonts в Premiere Pro
Чтобы импортировать шрифты из Adobe Fonts, выполните следующие действия:
- Перейдите в меню "Графика" и выберите "Добавить шрифт из Adobe Fonts" для доступа к библиотеке шрифтов Adobe.
- Найдите и активируйте нужный шрифт. После активации шрифт станет доступен в списке шрифтов в Premiere Pro.
Эти шаги помогут вам быстро добавить шрифты из Adobe Fonts и использовать их в ваших проектах. Все эти шаги подскажут вам, "как изменить шрифт в Adobe Premiere".
Часть 2. Как изменить размер шрифта в Adobe Premiere Pro
Внимание!!! Теперь вы можете легко изменить размер шрифта текста в Adobe Premiere Pro. Представьте, что вы готовите презентацию для университета, и вам нужно подкорректировать размер шрифта - не переживайте!
Изучение того, как изменить размер шрифта в Adobe Premiere Pro, принесет вам пользу.
Шаги по изменению размера шрифта в Adobe Premiere Pro
Чтобы изменить размер шрифта, внимательно выполните следующие действия:
Шаг 1. Выберите проект, в котором нужно изменить размер текста в Adobe Premiere Pro.
Шаг 2. Щелкните на текстовый слой. Вы можете выбрать текстовый слой как на таймлайне, так и в мониторе программы.
Шаг 3. Перейдите в меню "Окно" > "Основные графические элементы".
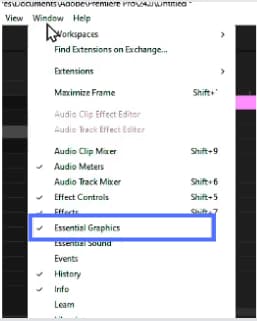
Шаг 4. Вкладка "Текст" в панели "Основная графика" содержит ползунок для изменения размера шрифта. Вы можете изменить его, используя ползунок или вручную, введя нужное значение.
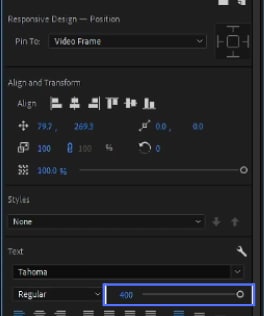
Шаг 5. Посмотрите изменения в мониторе программы, и новый размер шрифта будет обновляться в реальном времени.
Это простой и эффективный способ узнать, как изменить размер шрифта в Adobe Premiere Pro.
Часть 3. [Ограничения и проблемы] Почему я не могу изменить шрифт для любого текста в Premiere Pro
При использовании Adobe Premiere Pro могут возникнуть ограничения. Например, вы потратили много времени на установку нового шрифта, но он не работает. Вот несколько распространенных причин:
- Неподдерживаемые шрифты: Некоторые шрифты могут не поддерживаться Adobe Premiere Pro.
- Заблокированные слои: Если текстовый слой сгруппирован с другими элементами, изменить шрифт может быть невозможно.
- Проблемы совместимости: Некоторые текстовые слои могут быть недоступны для редактирования.
- Поврежденные файлы: Иногда файлы проекта могут быть повреждены, что мешает изменению шрифта.
- Ограниченные системные ресурсы: Недостаток памяти или производительности системы может вызвать проблемы при изменении шрифта.
Если вы столкнулись с этими проблемами, у нас есть надежные решения, которые помогут вам их устранить.
Более простой способ изменения шрифтов и текста
Для некоторых пользователей Adobe Premiere Pro может показаться сложным. Однако с Wondershare Filmora все становится намного проще. Этот видеоредактор предлагает безупречный опыт редактирования с множеством возможностей и отличным интерфейсом. Изменение шрифтов и текста в Filmora происходит легко и быстро. Filmora - универсальный инструмент для всех, будь вы:
- Блогер
- Геймер
- Маркетолог
- Контент-креатор в сфере красоты
- Фуд-блогер
Filmora всегда предлагает лучшие возможности для вашего контента.
- Обширная библиотека шрифтов, идеально подходящих для вашего видео.
- Настройка атрибутов шрифта, таких как размер, цвет и другие параметры.
- Легкая интеграция с анимациями текста.
- Динамичные эффекты, которые можно применить к текстам.
- Возможность сохранять настроенные стили текста в виде пресетов.

Основные возможности изменения шрифтов с помощью Filmora
Filmora предлагает множество функций, вот некоторые из них:
- Широкий выбор шрифтов: Filmora предоставляет более 100 шрифтов, которые легко настраиваются и идеально подходят для создания текста.
- Обновление в реальном времени: Вы сразу увидите изменения в размере, цвете и стиле текста, что помогает точно подогнать шрифт под нужды проекта.
- Дополнительные текстовые эффекты: Filmora предлагает как базовые, так и более сложные текстовые эффекты, включая анимацию, тени и 3D-текст.
- Текстовые шаблоны: В Filmora есть высококачественные шаблоны текста, которые позволяют быстро добавить стильные элементы в ваше видео.
- Настраиваемые анимации текста: Вы можете легко настроить анимации и параметры шрифта, такие как размер, цвет, жирность и курсив, чтобы текст идеально соответствовал вашему творческому видению.
- Многослойное редактирование текста: Возможность добавления нескольких текстовых слоев дает больше гибкости в редактировании.
В эпоху искусственного интеллекта Filmora всегда на шаг впереди. Она позволяет быстро и качественно редактировать видео, сокращая время на обработку за считанные секунды. Видеоредактор обладает различными впечатляющими функциями искусственного интеллекта. Это сокращает часы редактирования в разы. Вот несколько потрясающих функций искусственного интеллекта, которые предлагает Filmora:
- ИИ-редактирование с помощником
- ИИ-редактирование на основе текста
- ИИ-умное маскирование
- ИИ-удаление вокала
- ИИ-генератор музыки
- ИИ-создатель миниатюр
- ИИ-перевод видео
Пошаговое руководство по изменению шрифта в Filmora
Шаг 1. Скачайте программу Filmora на ваш компьютер
Шаг 2. Откройте проект в Filmora, где хотите изменить шрифт
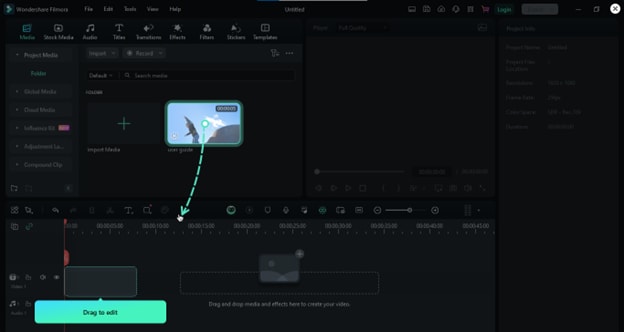
Шаг 3. Щелкните на текст, который хотите отредактировать. Вы можете выбрать текст на таймлайне или в окне предварительного просмотра.
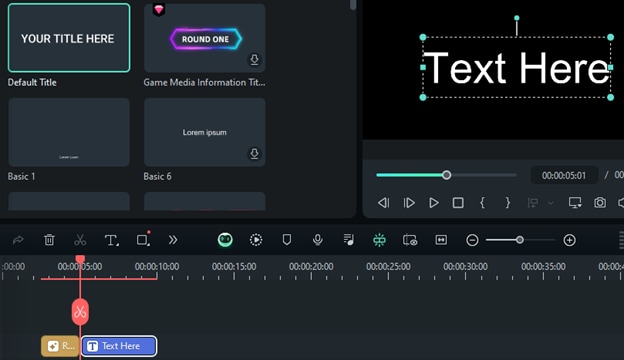
Шаг 4. На панели редактирования текста выберите нужный шрифт.
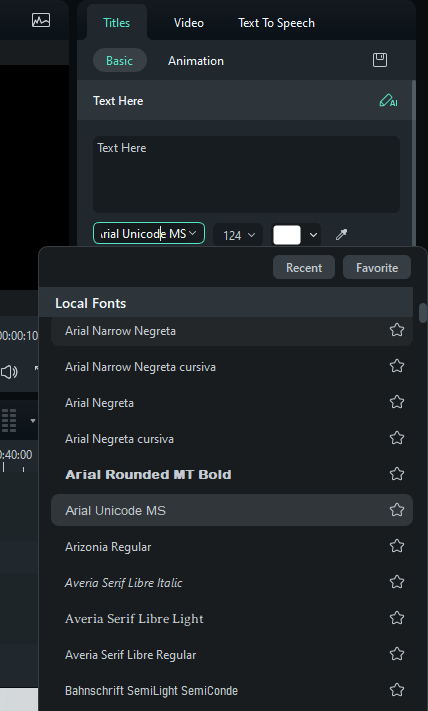
Шаг 5. Примените изменения к тексту и просмотрите результат в режиме реального времени.
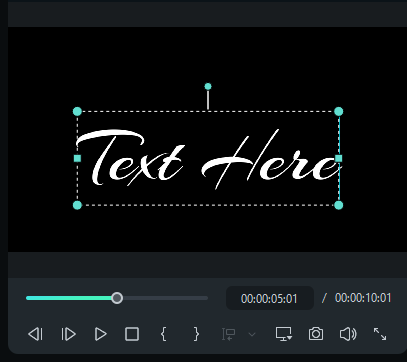
Шаг 6. После того как выбрали идеальный стиль шрифта, экспортируйте видео, нажав кнопку "Экспорт" в правом верхнем углу.
Вот как быстро изменить шрифт в Filmora. Изучить Filmora намного проще, чем менять шрифт в Adobe Premiere Pro.
Дополнительные возможности редактирования текста в Filmora
Хотите создавать захватывающие видеоролики, но не знакомы с расширенными возможностями редактирования? Не переживайте! Filmora - это идеальное решение для всех ваших проблем. Вот некоторые дополнительные функции редактирования текста, которые вам понравятся:
- Анимация ключевых кадров: Управляйте движением текста, его полупрозрачностью и динамическими эффектами.
- Фоны и границы текста: Подчеркните ваш текст, улучшив его видимость и привлекательность.
- Тень для текста: Создайте трехмерный эффект с помощью различных типов теней.
- Настраиваемые эффекты обводки: Добавьте эффект вибрации, заставив текст выходить за пределы экрана.
- Выравнивание текста: Настройте межстрочный интервал и выравнивание текста в соответствии с вашими дизайнерскими потребностями.
- Отслеживание движения для текста: Привяжите текст к любому движущемуся объекту в видео для интерактивности.
- Эффекты рукописного текста и печатной машинки: Эти оригинальные эффекты добавляют индивидуальности и создают эффект передачи сообщения.
Видеоредактор, который делает процесс редактирования эффективным и увлекательным.

Заключение
Знание того, как изменить шрифт в Premiere Pro, крайне важно для создания визуально привлекательных видео. В этом руководстве мы рассмотрели несколько способов редактирования шрифта в Adobe Premiere Pro. Также мы познакомились с Filmora - отличным решением для редактирования. Filmora предлагает быстрый и удобный способ изменения текста с множеством опций для настройки. Если вы ищете мощное, но простое в использовании ПО, Filmora - это то, что вам нужно! Попробуйте её сегодня, чтобы улучшить свой опыт редактирования и повысить качество ваших видео!






