Каждый день, просматривая Интернет, вы сталкиваетесь с огромным количеством видеороликов и иногда жалеете, что не можете создать хотя бы одно хорошее видео для себя. Вы пробовали редактирование видео на вашем устройстве Android, но это обернулось огромной катастрофой? Вы устали от постоянного потребления чужого видеоконтента и хотите сделать первый шаг, чтобы начать создавать свои собственные видео? Если вы ответили утвердительно, то этот пост для вас!
В этой статье вы найдете подробное пошаговое руководство по редактированию видео на вашем устройстве Android. Создавайте качественные, выглядящие профессионально видеоролики прямо со своего телефона с помощью Filmora. Как только вы выполните все шаги, описанные в этом руководстве, ваш следующий видеопроект станет успешным. Без лишних слов, давайте погрузимся в процесс редактирования видео.
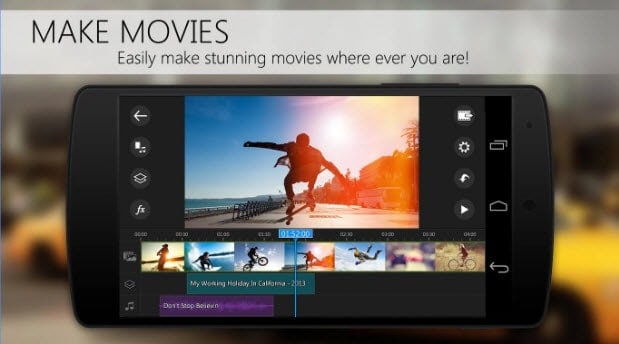
В этой статье
Часть 1: Выберите лучшее приложение для редактирования видео на Android
Первым и самым важным шагом для начала редактирования видео на вашем мобильном устройстве является выбор приложения для редактирования видео. Существует огромное количество программ для монтажа видео. В этом руководстве мы сосредоточимся на программе, которая идеально подойдет новичкам, желающим начать свой путь в видеомонтаже.
Wondershare Filmora — это приложение для редактирования видео, имеющее мощные функции, которые довольно просты в использовании. Это делает его подходящим как для начинающих, так и для опытных редакторов. Вы можете с легкостью обрезать, вырезать изображения и фрагменты видео, добавлять переходы и накладывать эффекты. Filmora позволяет вам раскрыть свой творческий потенциал с помощью обширной библиотеки эффектов, фильтров, стикеров, музыки и шаблонов.
Делайте больше с помощью ИИ в приложении Filmora, используя редактирование на основе ИИ. Создайте голосовой клон ИИ, который будет звучать точь-в-точь как вы, при помощи функции клонирования голоса ИИ. Конвертируйте тексты в видео, создавайте видеоролики для TikTok, ролики для Instagram и короткие ролики для YouTube с помощью AI Reels maker. Мобильное приложение Filmora поддерживается на ОС Android.
Основные возможности Filmora
Filmora — многофункциональное программное обеспечение для монтажа видео с большим количеством функций, такими как
- Видеоэффекты и фильтры : Filmora предлагает широкий выбор видеоэффектов, переходов, фильтров и наложений, чтобы сделать ваши видео более привлекательными для зрителей.
- Текст и заголовки : Предлагается несколько шаблонов текста и заголовков. Шаблоны текста и заголовков настраиваются, и вы можете изменять стиль, шрифт, графику и анимацию.
- Ключевые кадры и отслеживание движения : Сделайте свои видео более интерактивными, добавив анимацию и отслеживание объектов или людей в вашем видео.
- Зеленый экран : Легко меняйте фон вашего видео с помощью зеленого экрана или хромакея.
- Стабилизация и цветокоррекция : Filmora обеспечивает отличную стабилизацию дрожащих видео. Вы также можете улучшить внешний вид своего видео, используя цветокоррекцию.
- Функции, основанные на ИИ1: Filmora использует ИИ для автоматического создания субтитров, удаления объектов ваших из видео и создания роликов, что сокращает общее время монтажа.
- Параметры экспорта : Filmora имеет поддержку различных форматов, такие как 1:1 для Instagram, 16:9 для YouTube и 9:16 для TikTok. Вы можете легко изменить размер своих видеороликов в зависимости от требований платформы социальной сети.
Часть 2: Как начать работу с Filmora
Теперь, когда вы знаете о Filmora и познакомились с некоторыми ее функциями, пришло время узнать, как редактировать видео на вашем Android с помощью этого приложения. Чтобы начать этот процесс, загрузите и установите Wondershare Filmora на свое устройство Android.
Описанные ниже процессы являются основными шагами, которые необходимо выполнить при редактировании любого проекта.
Основные этапы редактирования с помощью Filmora
Шаг 1 Импортируйте свое видео
Откройте приложение Filmora на вашем устройстве Android. Нажмите на Новый проект. Выберите клипы из своей галереи, которые вы хотите отредактировать.

Шаг 2 Обрежьте и вырежьте необходимые фрагменты
Прокрутите временную шкалу и удалите все ненужные части из видео. Для этого нажмите на значок Обрезать, чтобы обрезать или вырезать. Нажмите на клипы, которые вы хотите удалить, и выберите значок Корзина для удаления.

Шаг 3 Переставьте клипы
Если клипы расположены не по порядку, вы можете их переставить. Длительное нажатие и перетаскивание клипа позволяет расположить его в нужной последовательности.

Шаг 4 Добавьте переходы между клипами
Создайте плавность между клипами, добавив переходы. Нажмите на кнопку Переход между клипами, чтобы добавить переход к видео.
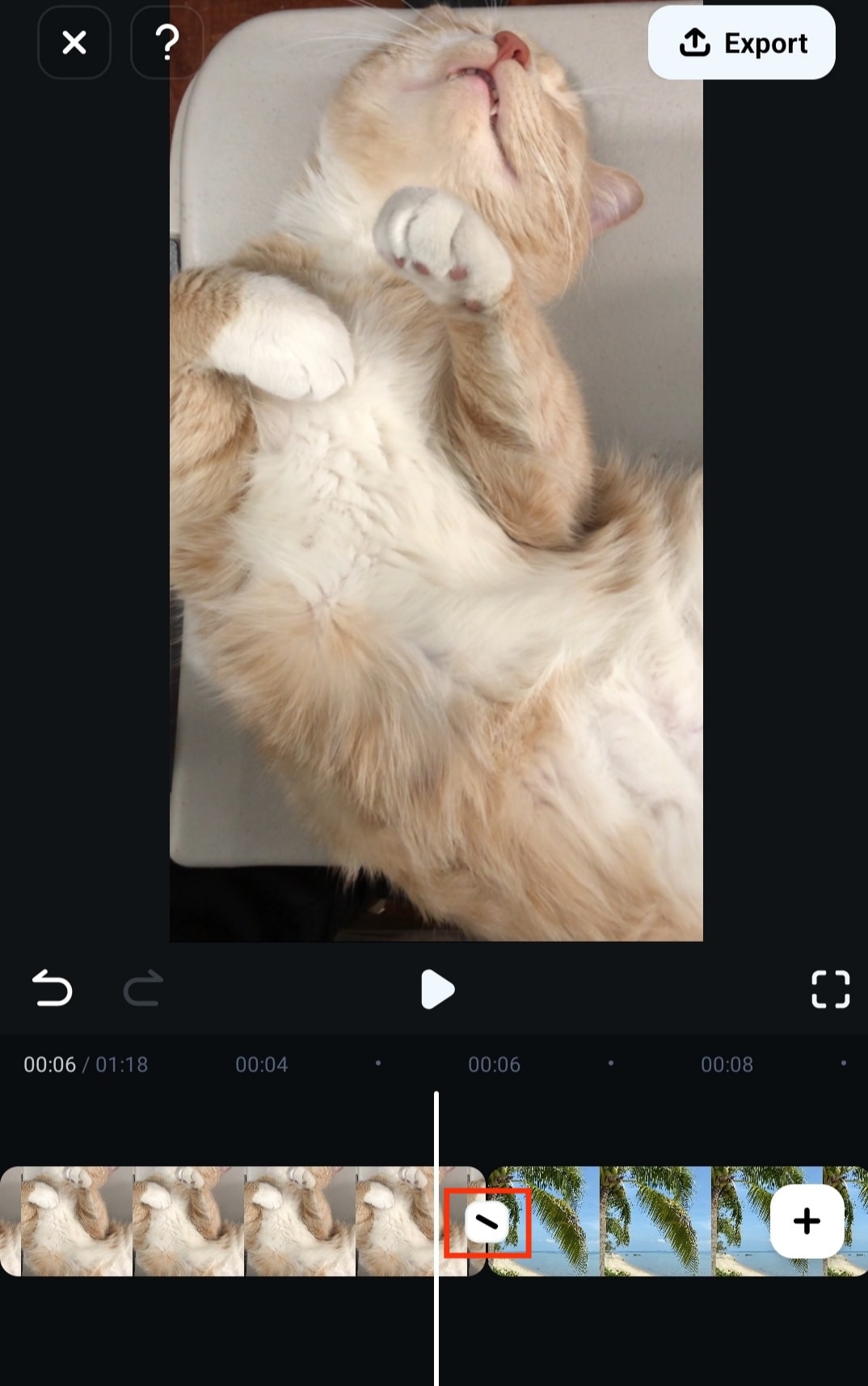
Шаг 5 Настройте скорость клипа
Скорость При необходимости увеличьте или замедлите скорость фрагментов вашего видео. Обрежьте видео, если вы хотите изменить скорость только в части длинного клипа. Щелкните по клипу, который вы хотите настроить, и коснитесь значка «Скорость». Есть два варианта на выбор Обычный и Кривая скорости.

Шаг 6 Добавьте аудио
Улучшите качество вашего видео, добавив музыку или голос за кадром. Нажмите на Аудио и выберите любую опцию по вашему выбору. Добавляйте музыку со своего устройства или из библиотеки Filmora, звуковые эффекты, запишите закадровый голос, извлеките звук из видео или используйте звук с помощью ИИ.

Шаг 7 Вставьте текст и стикеры
Нажмите на Текст, чтобы добавить текст, субтитры и надписи к вашему видео. Перетащите текст поверх клипов, в которых вы хотите, чтобы он отображался. Нажмите нам Стикеры, чтобы добавить забавных штрихов в ваши видео, добавьте эмодзи и стикеры. Отрегулируйте размер и положение стикеров. Перетащите стикеры на клипы, на которых они должны отображаться.

Шаг 8 Добавьте фильтры и эффекты
Улучшите внешний вид ваших видеороликов, добавив фильтры и эффекты. Вы можете использовать несколько фильтров или эффектов одновременно. Выбирать Фильтры или Эффекты для добавления фильтров и эффектов. Отрегулируйте фильтр или эффект и перетащите его так, чтобы он соответствовал клипам на временной шкале.

Просматривайте изменения и вносите корректировки
Регулярно просматривайте видео во время монтажа. После внесения изменений воспроизведите результат, чтобы увидеть, как он выглядит, и при необходимости внесите изменения. Filmora автоматически сохраняет ваш проект во время редактирования.
Экспортируйте видео
Как только вы будете довольны своей работой, экспортируйте видео. Нажмите на кнопку Экспорт в правом верхнем углу экрана. Выберите разрешение и частоту кадров в секунду (необязательно) и нажмите «Экспорт».

Вы успешно отредактировали видео на своем телефоне Android.
Часть 3: Как пользоваться расширенными функциями Filmora, чтобы оживить ваши видео
Расширьте возможности редактирования, используя продвинутые функции Filmora с пользой. Независимо от того, редактируете ли вы видео для социальных сетей или личного использования, эти мощные функции сделают ваши видеоролики выдающимися. Вот как их использовать, чтобы придать вашему следующему видеопроекту уникальность.
Как добавлять ключевые кадры в видео при помощи Filmora
Создание ключевых кадров — это расширенная функция анимации, которая позволяет добавлять движение к элементам в ваших видео. Они могут включать текст, изображения и эффекты или даже еще одно видео. Вы можете добавить несколько ключевых кадров, чтобы в вашем видео была самая качественная анимация. Вот как можно добавить ключевые кадры в видео в Filmora.
Шаг 1: Выберите видео или элемент, который вы хотите анимировать.
Шаг 2: Переместите клип в то место, где вы хотите начать ключевой кадр. Нажмите на значок Ключевой кадр, чтобы добавить ключевой кадр.

Шаг 3: Переместите клип вдоль временной шкалы и измените положение элемента или видео. По мере выполнения этого действия вы можете добавить дополнительные ключевые кадры.
Как использовать хромакей (зеленый экран) в Filmora
Хромакей или Хромакей - эта функция позволяет заменить фон изображением или видео. Вот как пользоваться хромакеем в Filmora.
Шаг 1: Нажмите на Новый проект, чтобы импортировать видео на временную шкалу. Вы можете загрузить видео со своего устройства или из стоковых видеороликов Filmora.
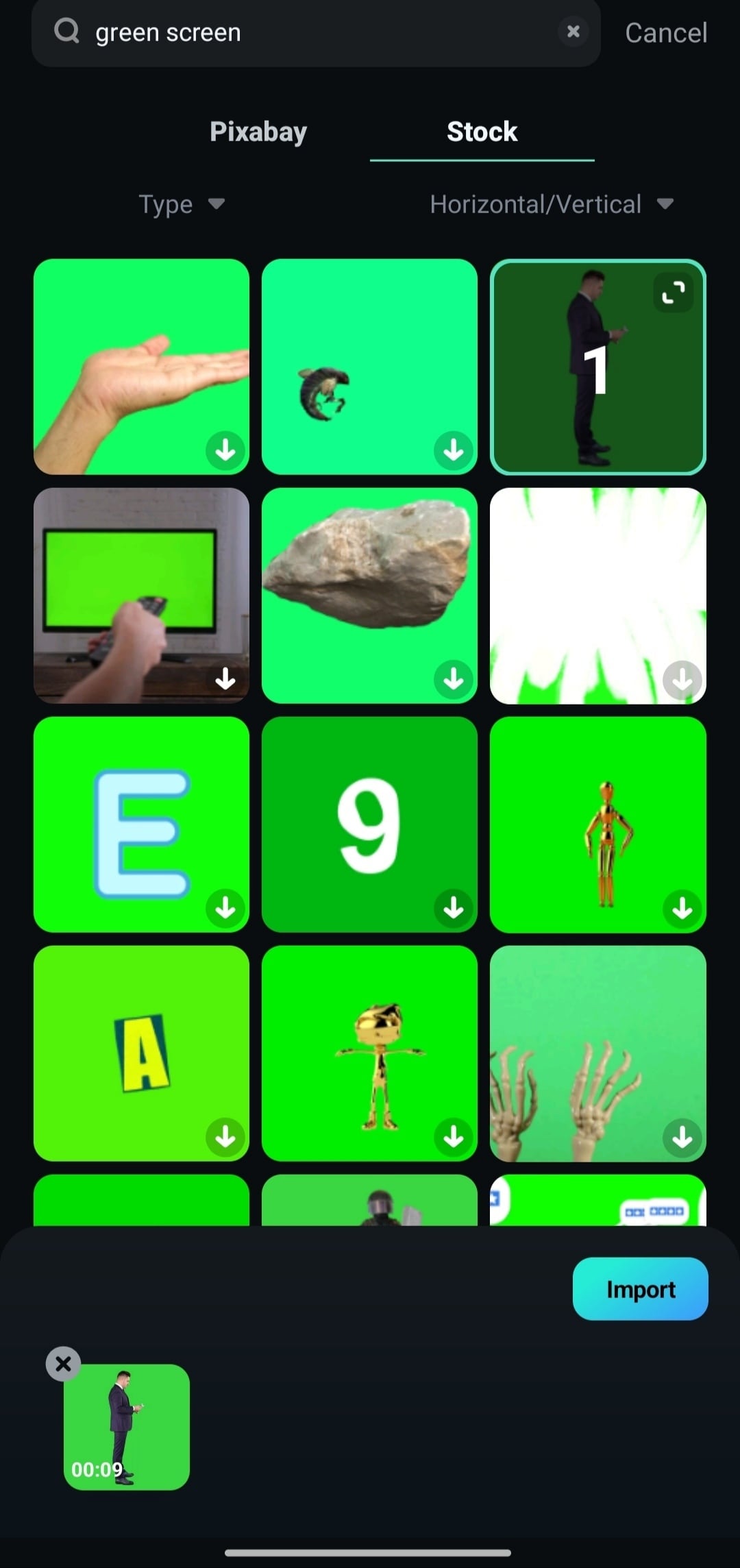
Шаг 2: Коснитесь видео и выберите Умный вырез.

Шаг 3: Нажмите на Хромакей. Выберите задний план, чтобы удалить его.

Шаг 4: Настройте опции Интенсивность иТень.
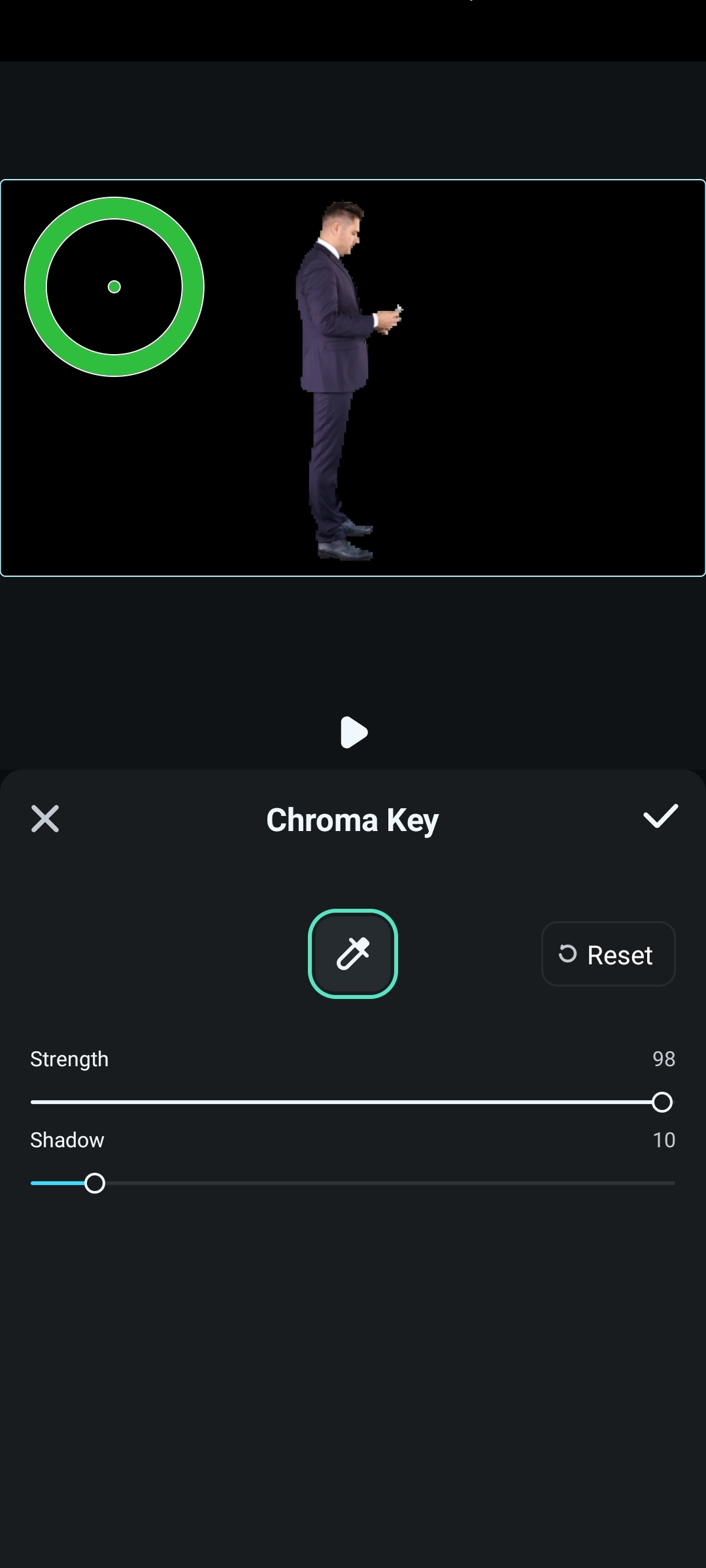
Шаг 5: Нажмите на Галочку, чтобы продолжить. Нажмите на значок галочки еще раз.
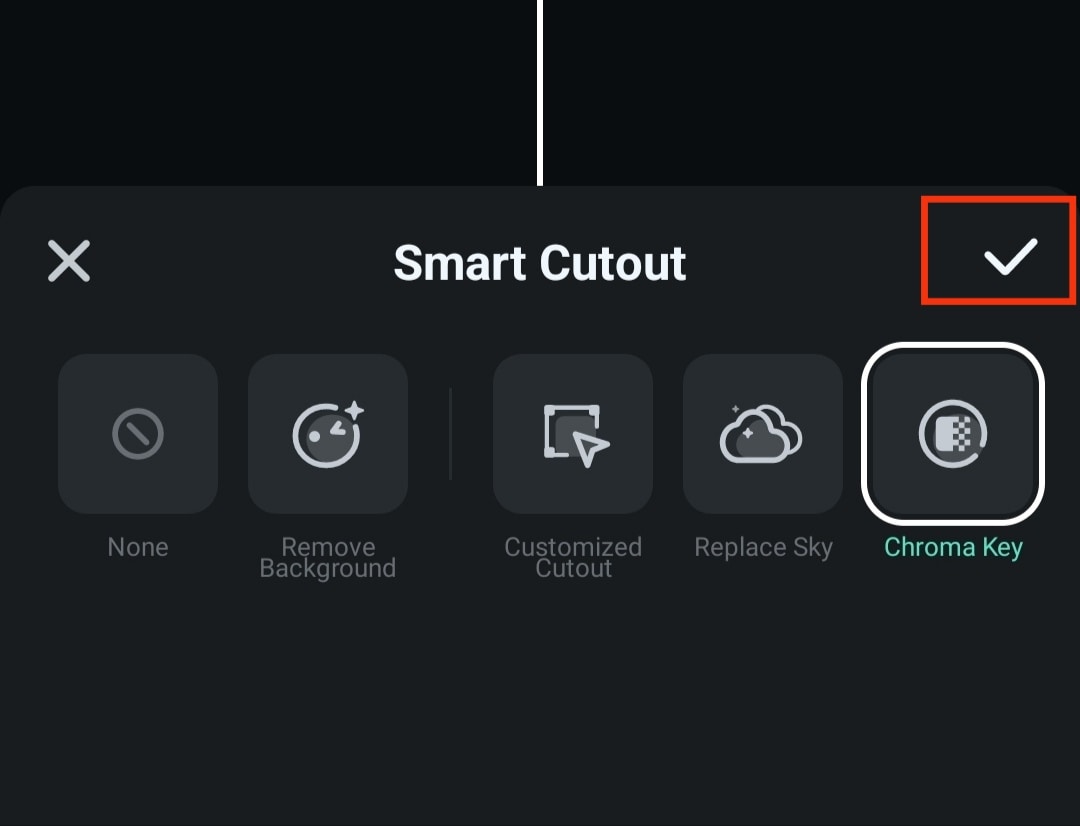
Как пользоваться функцией «AI Remover» в Filmora
Функция Filmora AI Remover удаляет нежелательные объекты из видео. Вот как пользоваться функцией «AI Remover» в приложении Filmora.
Шаг 1: Выберите инструмент «AI Remover» на панели инструментов на главной странице. Нажмите на Попробовать сейчас.
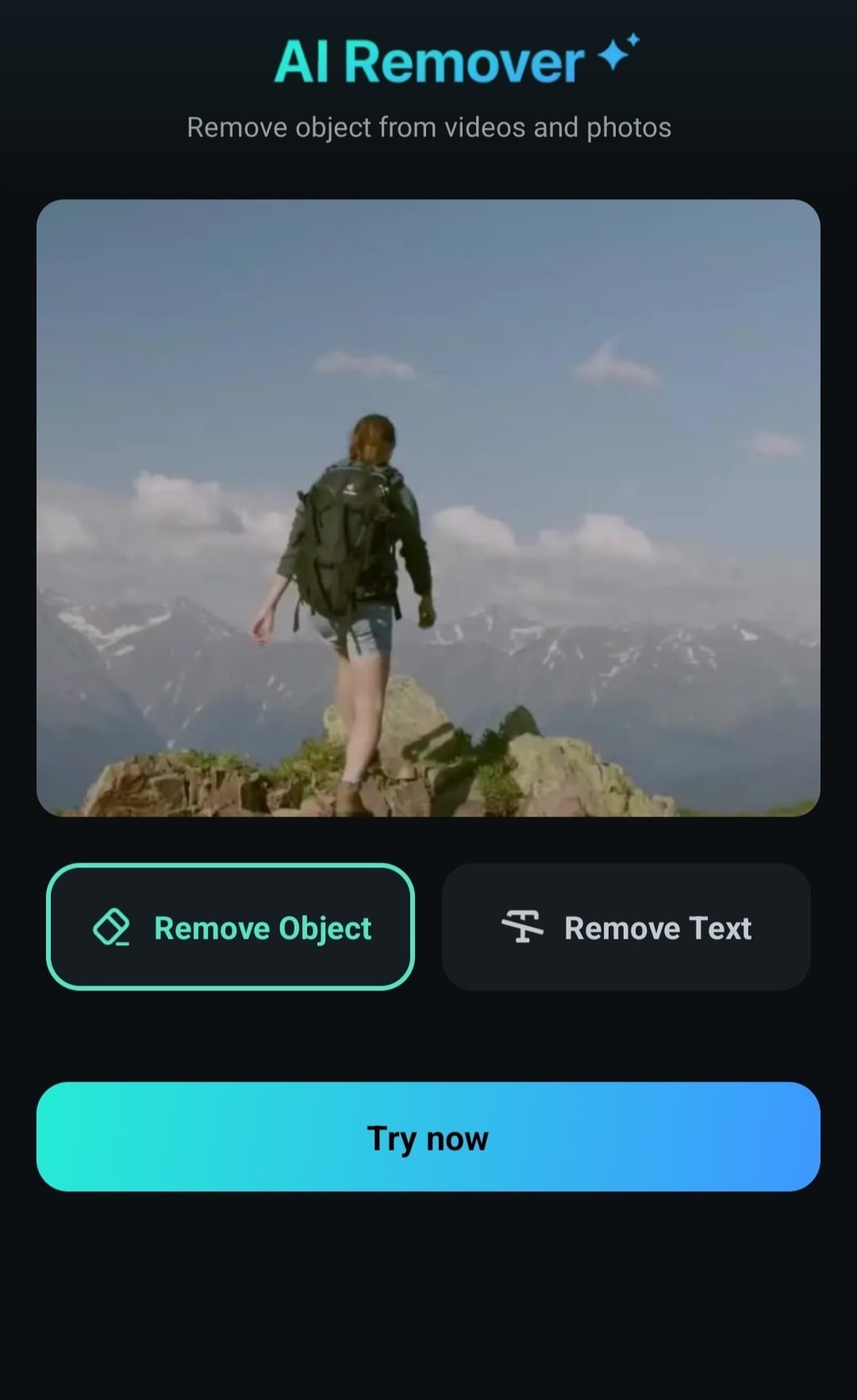
Шаг 2: Выберите видео, из которого вы хотите удалить нежелательные объекты. Нажмите на Импорт.
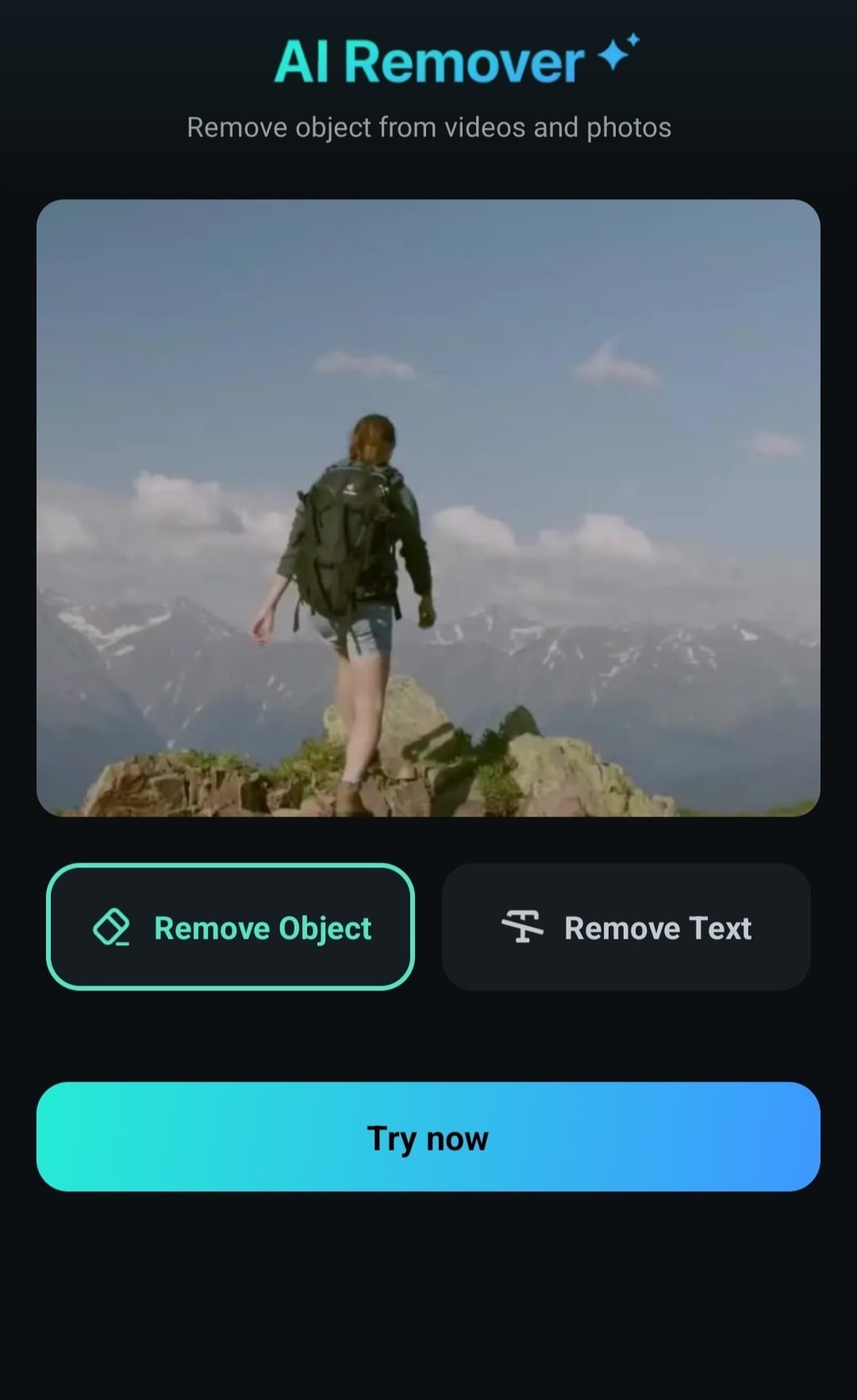
Шаг 3: Отрегулируйте размер кисти и обведите объект, который вы хотите удалить.
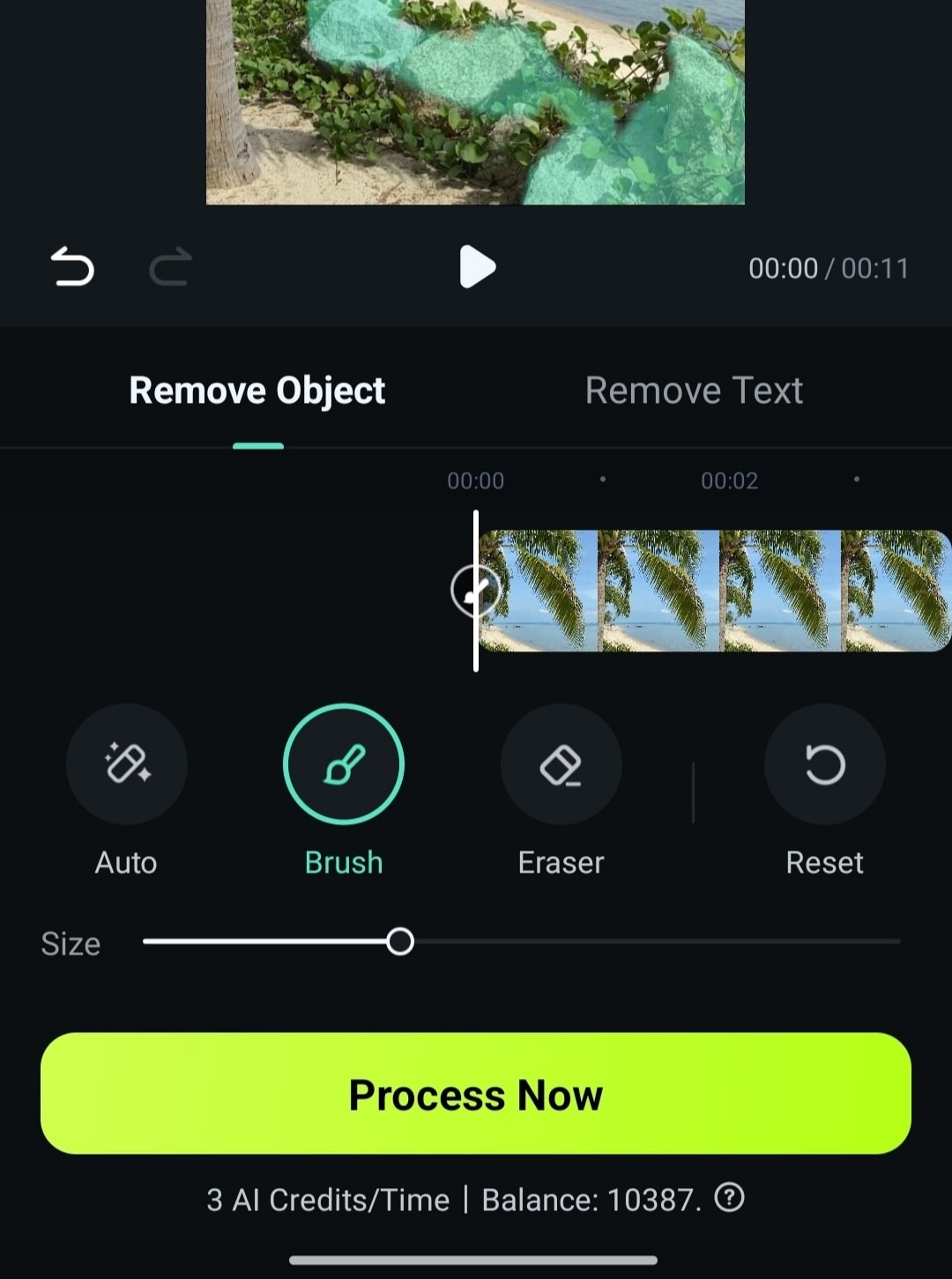
Шаг 4: Нажмите на Обработать сейчас чтобы начать процесс удаления.
Как использовать функцию AI Show в Filmora
Преображайте свои изображения и видео. Чтобы использовать функцию AI Show в Filmora, выполните следующие шаги.
Шаг 1: Выберите инструмент «AI Show» на панели инструментов на главной странице. Нажмите на Создано ИИ.
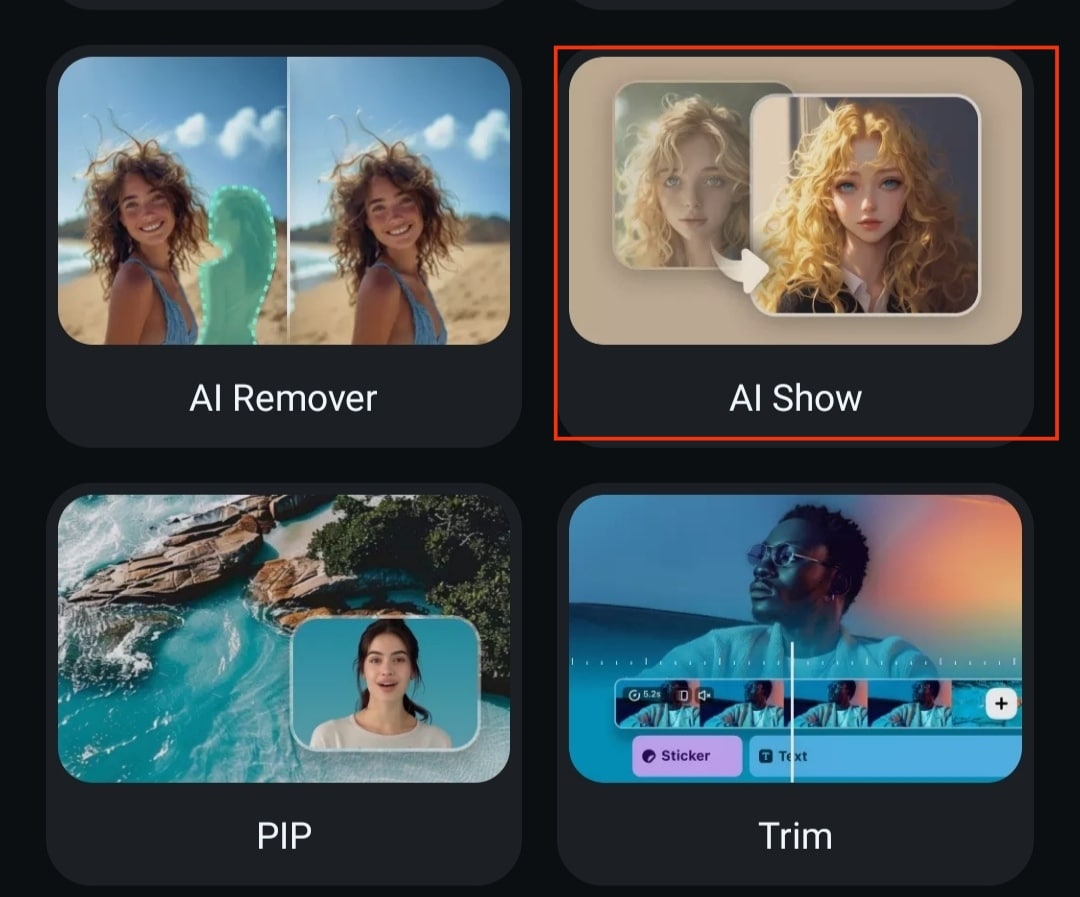
Шаг 2: Выберите изображение или видео, которое вы хотите изменить. Нажмите на Импорт.

Шаг 3: Генерация AI Show займет несколько секунд. Как только оно будет завершено, нажмите на Просмотреть сейчас.

Шаг 4: Нажмите на Сохранять, чтобы сохранить созданное ИИ изображение или видео в своей галерее. В качестве альтернативы вы можете выбрать вариант Редактировать, если вы хотите продолжить монтаж видео.

Как пользоваться функцией AI Reel Maker в Filmora
Создавайте ролики для Instagram всего за несколько нажатий кнопки с помощью функции AI Reel Maker. ЕЕ вы также можете использовать для создания коротких видео для YouTube и видеороликов для TikTok. Чтобы воспользоваться функцией AI Reel Maker, выполните следующие действия.
Шаг 1 : Выберите инструмент AI Reel Maker на панели инструментов на главной странице.

Шаг 2: Выберите нужные вам клипы в галерее телефона и нажмите Импорт.
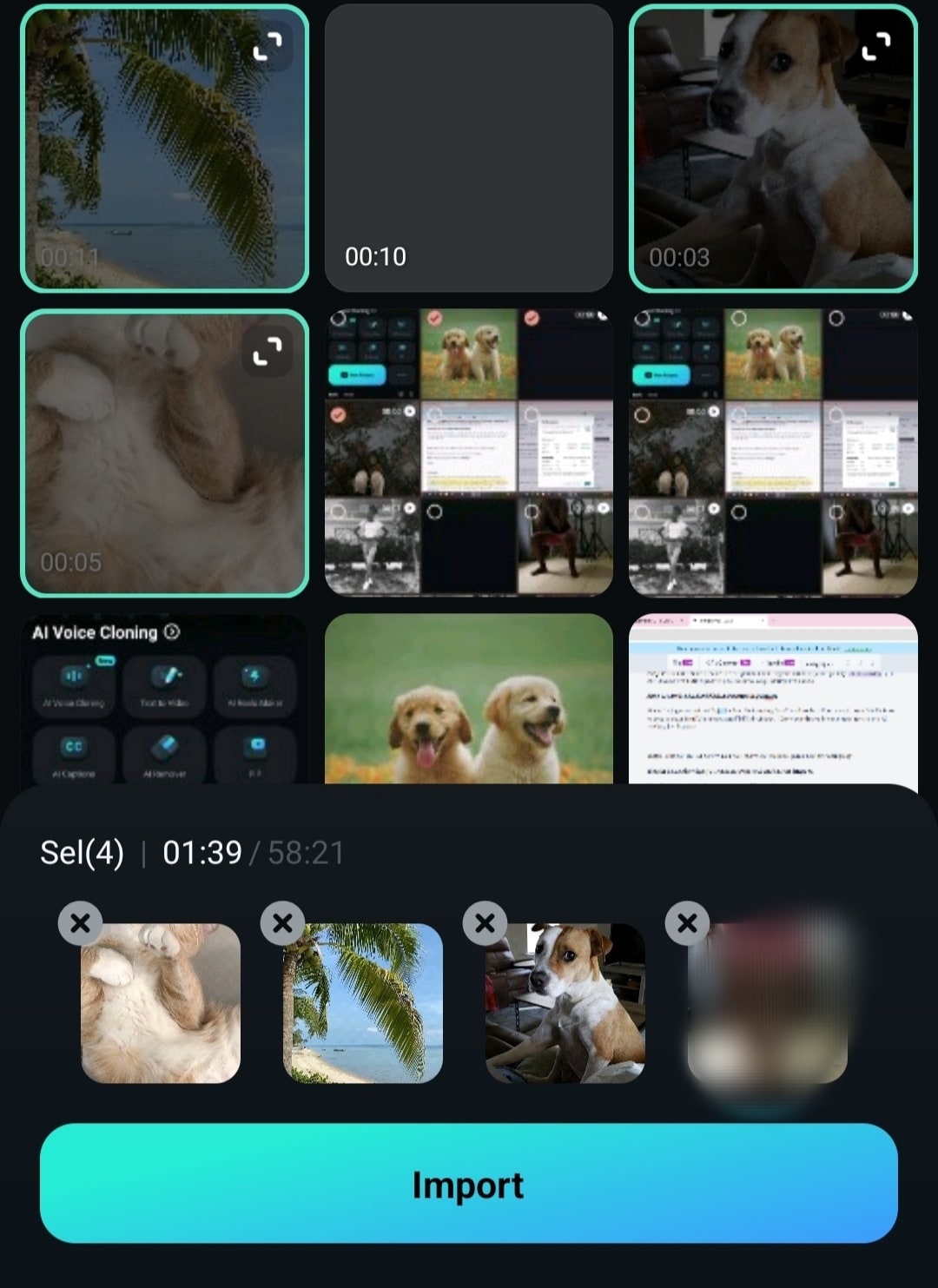
Шаг 3: Выберите тему для видео и нажмите «Сгенерировать».

Заключение
Wondershare Filmora является лучшим инструментом для редактирования видео на Android. Прочитав этот пост, вы наверняка поднялись с уровня новичка до профессионала в редактировании видео на вашем телефоне Android. В этом руководстве рассказывается обо всем, что вам нужно для успешного начала редактирования видео на вашем мобильном устройстве с помощью приложения Filmora. Без внимания не остались и расширенные возможности программного обеспечения. Расправьте крылья и исследуйте возможности редактирования видео с помощью Filmora.
Видеоредактор Filmora Видеоредактор Filmora Видеоредактор Filmora Видеоредактор Filmora Видеоредактор Filmora
Создавайте видео для Telegram на своем мобильном телефоне одним нажатием!
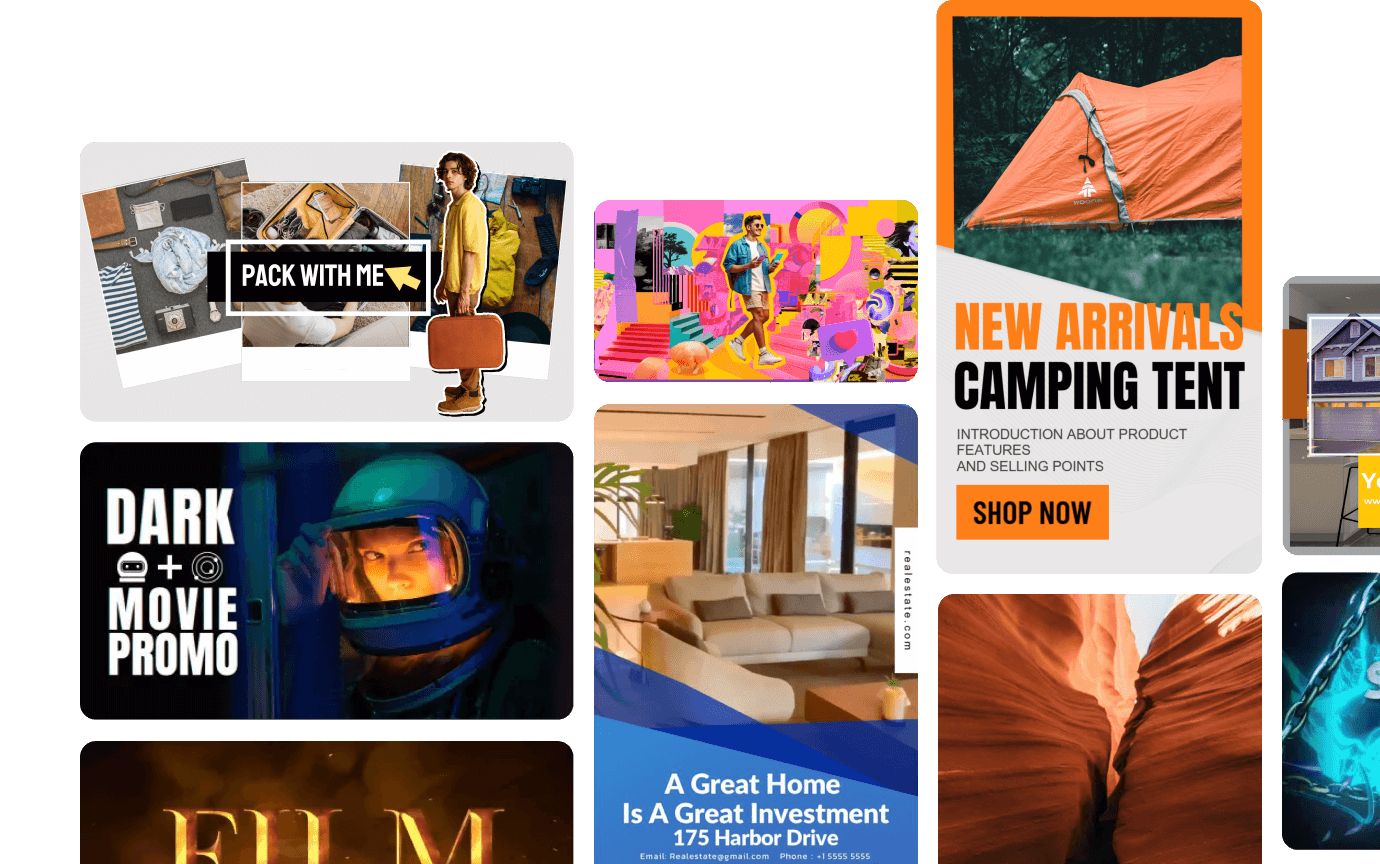
- Мощные новые функции с использованием ИИ.
- Удобное редактирование видео для новичков.
- Полноценное редактирование видео для профессионалов.

 4.5/5 Отлично
4.5/5 Отлично






