Когда вы начинаете работать с видеомонтажом в CapCut, вы можете столкнуться с понятием "составной клип". Но что именно представляет собой составной клип в CapCut и почему он имеет значение для ваших видео?
Понимание того, что такое составной клип, может значительно упростить вашу работу. Этот инструмент делает процесс редактирования быстрее и легче, помогает поддерживать порядок на таймлайне и дает больше контроля над видео. Составные клипы позволяют вам создавать более привлекательные и креативные видео без лишних усилий.
В данной статье мы подробно рассмотрим понятие составных клипов в CapCut и покажем, как их эффективно использовать, чтобы сделать ваш процесс редактирования более плавным и увлекательным.
В данной статье
Часть 1. Что такое составной клип в CapCut?
Проще говоря, функция составного клипа позволяет объединять несколько клипов, эффектов и переходов в один удобный для управления клип. Иными словами, создание составного клипа в CapCut означает комбинирование одного или нескольких клипов, изображений или эффектов в единое целое. Представьте это как складирование нескольких предметов в одну папку для удобства организации.
Использование составных клипов в CapCut действительно полезно, и вот несколько причин, почему:
- Это помогает поддерживать порядок на таймлайне.
- Вы можете объединять разные элементы вашего видео, такие как клипы, изображения, текст и эффекты, в один клип.
- Вы можете быстро вносить изменения в целую группу, например, изменять скорость воспроизведения, добавлять цветовые эффекты или применять другие правки сразу.
- Это дает вам больше контроля над вашими правками, помогая создавать более качественные и креативные видео.
Часть 2. Как использовать функцию составного клипа в CapCut?
Теперь, когда вы понимаете, что такое составной клип в CapCut и почему он так полезен, пора узнать, как использовать эту функцию. Умение создавать и управлять составными клипами поможет вам поддерживать порядок в редактировании и сделать ваши видео более привлекательными.
Мы пройдемся по простым шагам для создания составного клипа в CapCut и покажем, как использовать его в ваших видеопроектах. Для этого следуйте этой простой инструкции:
Шаг 1. Откройте ваш проект в CapCut.
Начните с открытия приложения CapCut на вашем компьютере. Если у вас его еще нет, вы можете скачать версию для ПК, нажав кнопку загрузки ниже. Следуйте процессу установки, откройте программу и создайте новый проект.
Шаг 2. Импортируйте клипы и эффекты.
Загрузите клипы, эффекты и текст, которые вы хотите объединить в составной клип. Вы можете выбрать элементы из одной или нескольких дорожек на вашем таймлайне.
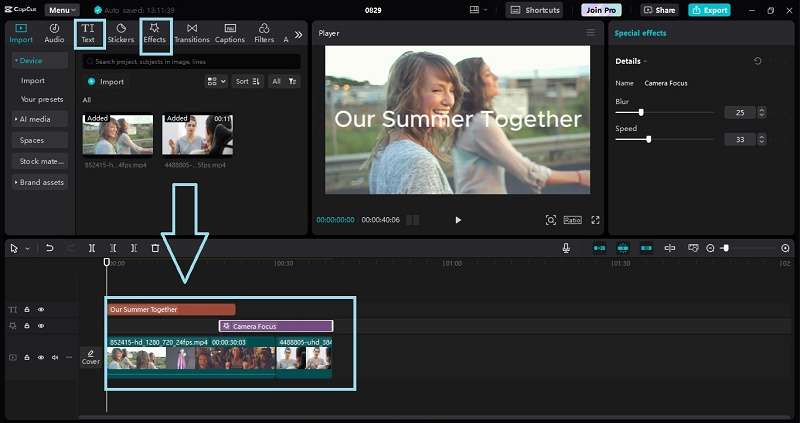
Шаг 3. Создайте составной клип.
Нажмите "Ctrl" на клавиатуре и выберите все клипы и эффекты, пока они не будут выделены. Затем щелкните правой кнопкой мыши на выделенных клипах и выберите опцию "Создать составной клип". В качестве альтернативы, вы также можете нажать "Alt + G", чтобы создать составной клип в CapCut.
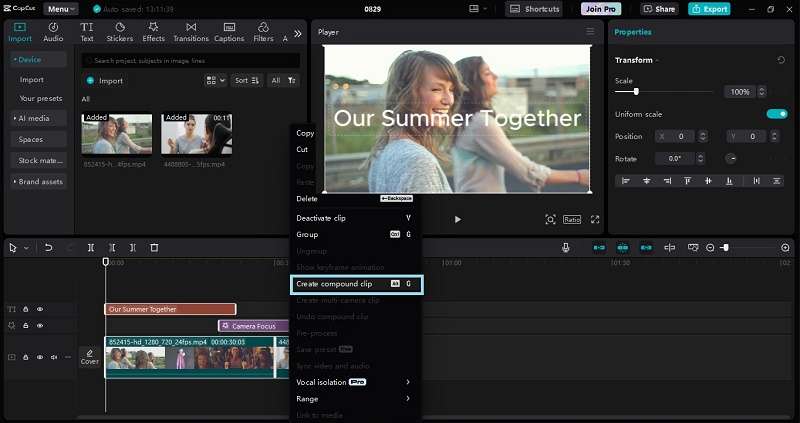
Шаг 4. Настройка составного клипа
CapCut объединит их в один составной клип. Этот новый клип появится как один элемент на вашем таймлайне. Теперь вы можете вносить изменения в весь клип сразу, такие как регулировка скорости, добавление эффектов или изменение цветов.
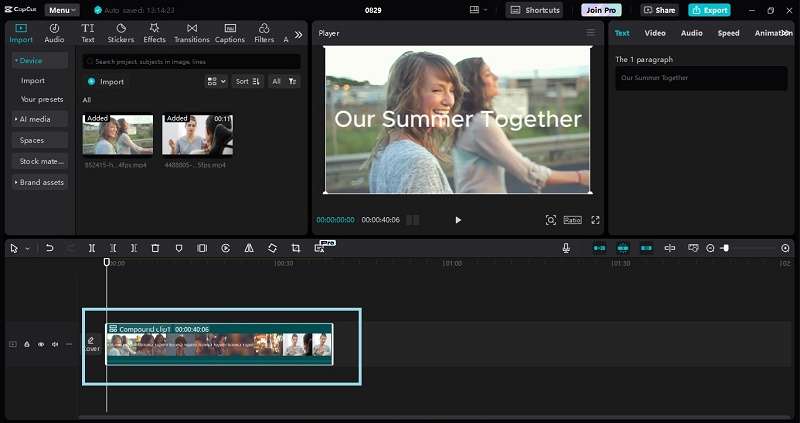
Шаг 5. Отредактируйте составной клип и сохраните его
Если вам нужно отредактировать клипы внутри составного клипа, дважды щелкните по нему или откройте его, чтобы внести изменения в отдельные элементы. Если вы хотите отменить создание составного клипа, просто щелкните правой кнопкой мыши на клипах и выберите опцию "Отменить составной клип".
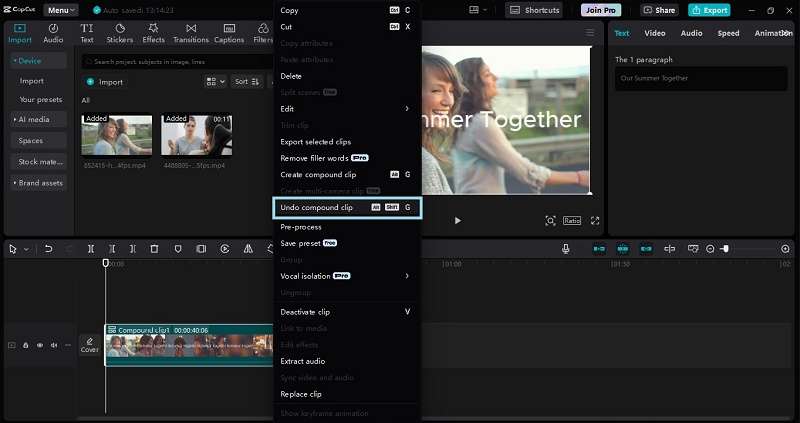
Убедитесь, что вы довольны своими изменениями, и не забудьте сохранить проект, нажав кнопку "Экспорт", чтобы избежать потери выполненных правок.
Часть 3. Альтернатива составным клипам: Wondershare Filmora.
Если вы ищете альтернативу для создания составных клипов помимо CapCut, Wondershare Filmora станет отличным выбором. Filmora предлагает схожие функции, включая возможность создания составных клипов, а также дополнительные инструменты, которые могут быть полезны для ваших потребностей в редактировании.
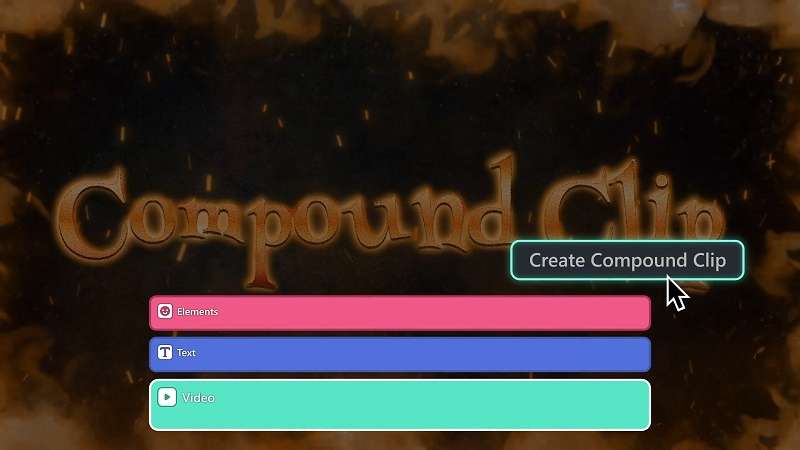
Одной из выдающихся функций Filmora являются "Корректирующие слои". Эти слои позволяют применять изменения, такие как цветовые коррекции, эффекты или фильтры, ко многим клипам одновременно. Это особенно полезно, если вы хотите сделать последовательные правки на протяжении всего видео, не редактируя каждый клип по отдельности.
Другие основные характеристики:
- Умное наложение масок с помощью ИИ: Автоматически выделяет объекты или людей для удобного применения эффектов.
- Отслеживание движения: Добавляет текст или изображения, которые следуют за движущимися объектами в вашем видео.
- Регулировка скорости: Изменяет скорость клипа для создания эффектов замедленной или ускоренной съемки.
- Разделенный экран: Позволяет одновременно показывать несколько видео для сравнений или различных ракурсов.
- Цветокоррекция: Простые инструменты для изменения цветов и освещения, чтобы добиться профессионального вида.
Кроме того, Filmora доступна по разумной цене и предлагает различные тарифные планы. Вы даже можете попробовать его бесплатно с помощью пробной версии.
Вот пошаговая инструкция по использованию функции "Составной клип" в Filmora:
Шаг 1. Откройте Filmora и импортируйте ваши клипы.
Если вам еще нужно установить Wondershare Filmora, вы можете скачать последнюю версию. После загрузки следуйте инструкциям по установке и откройте программу. Создайте новый проект и импортируйте ваш видеофайл. Чтобы начать редактирование, просто перетащите видео на таймлайн.
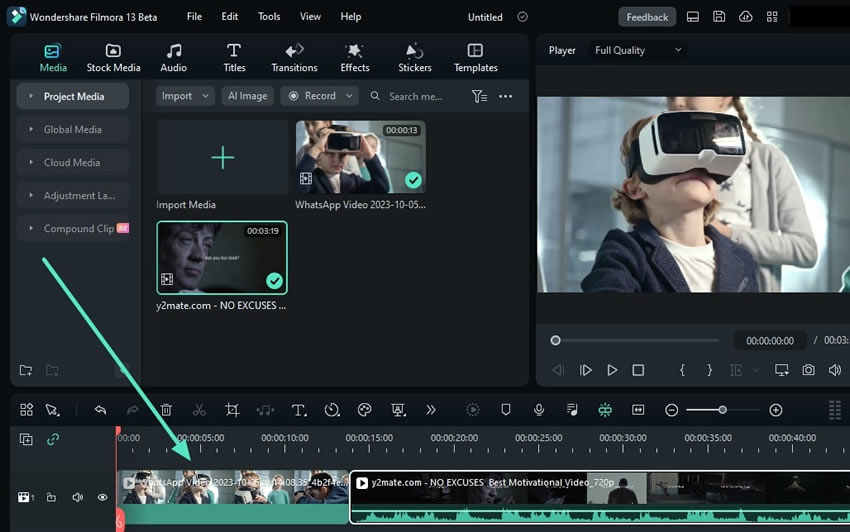
Шаг 2. Создание составного клипа.
После того как вы перетащите свои клипы на таймлайн, выберите нужный клип и щелкните по нему правой кнопкой мыши. В появившемся меню выберите "Создать составной клип". Затем дайте вашему клипу название и нажмите "ОК".
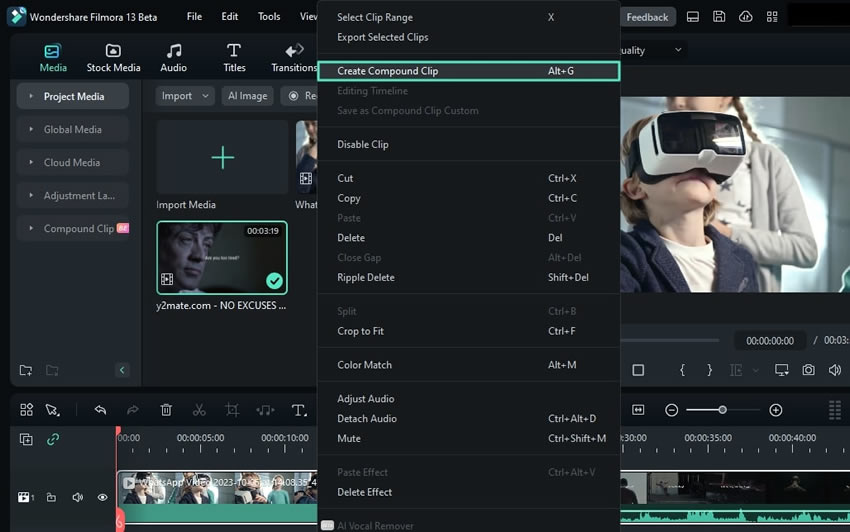
После создания композитного клипа вы заметите, что панель инструментов таймлайна показывает, как клипы расположены друг над другом. В слое "Основной таймлайн" вы можете увидеть все ваши клипы, объединенные в один состовной клип. Теперь вы можете настроить весь клип сразу, например, изменить скорость, добавить эффекты или изменить цвета.
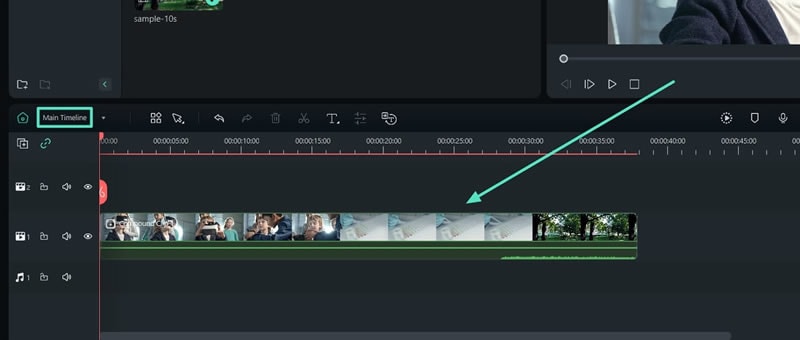
Шаг 3. Редактирование составных клипов
Если вы хотите внести изменения в клипы внутри составного клипа, просто переключите "Основной таймлайн" на "Составной клип 1". После этого, выбрав составной клип из выпадающего меню, вы увидите все клипы, которые были объединены. Это упрощает процесс редактирования вашего видео и позволяет быстро вносить крупные изменения.
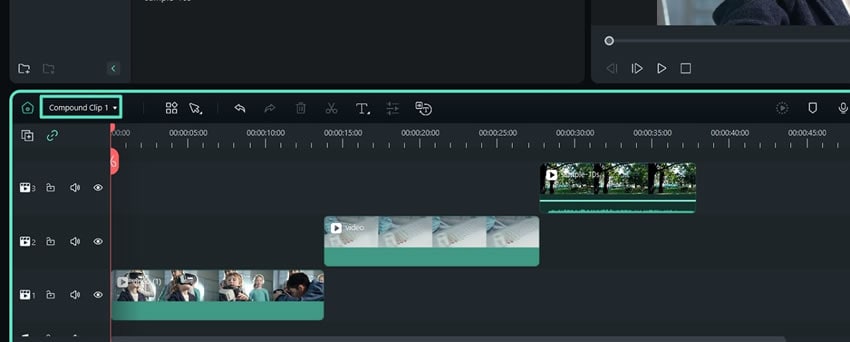
Когда вы будете довольны своими правками, нажмите "Экспорт", чтобы сохранить проект и зафиксировать все изменения.
Шаг 4. Используйте корректирующий слой в качестве альтернативы.
Кроме составных клипов, в Filmora есть еще одна интересная функция — "Корректирующие слои". Она позволяет добавлять эффекты к нескольким клипам или ко всему таймлайну. Чтобы использовать эту функцию, просто перейдите в раздел "Медиа" > "Корректирующий слой", затем нажмите "Предварительная установка", чтобы создать новый корректирующий слой.
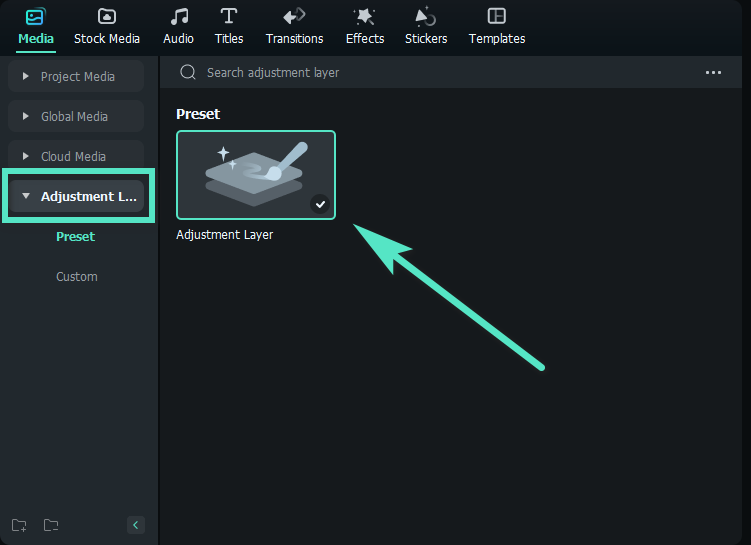
Перетащите "Корректирующий слой" по таймлайну, чтобы захватить нужные части вашего видео. Затем нажмите на "Корректирующий слой", чтобы открыть его настройки. Окно настроек появится с правой стороны экрана.
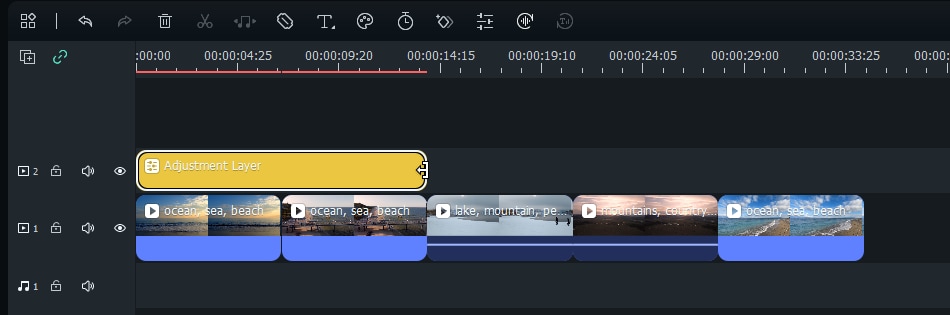
Шаг 5. Изменение настроек
Вы можете изменить слой двумя основными способами: "Слой" и "Цвет".
- Слой: Здесь вы можете настроить такие параметры, как "движение слоя", "масштаб", "переворот" и "вращение". Также можно изменить режим наложения с другими слоями и его непрозрачность.
- Цвет: Вы можете настроить цвета, используя параметры "Базовый", "HSL" или "Кривые".
Когда вы закончите, нажмите "Сохранить как пользовательский".
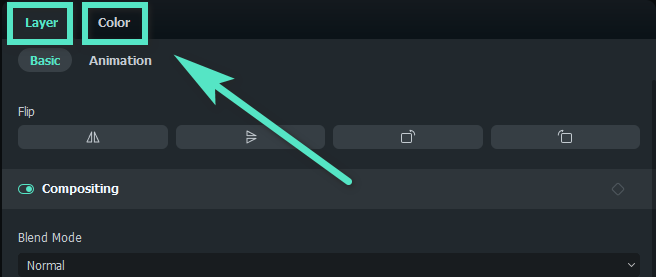
Шаг 6. Добавьте эффекты и сохраните ваше видео.
Нажмите на "Эффекты" в верхнем левом углу. Просмотрите доступные варианты в Filmora, чтобы найти что-то, что вам нравится. Вы можете выбрать эффект из своих загрузок или найти его онлайн. Затем перетащите эффект на "Корректирующий слой" в таймлайне.
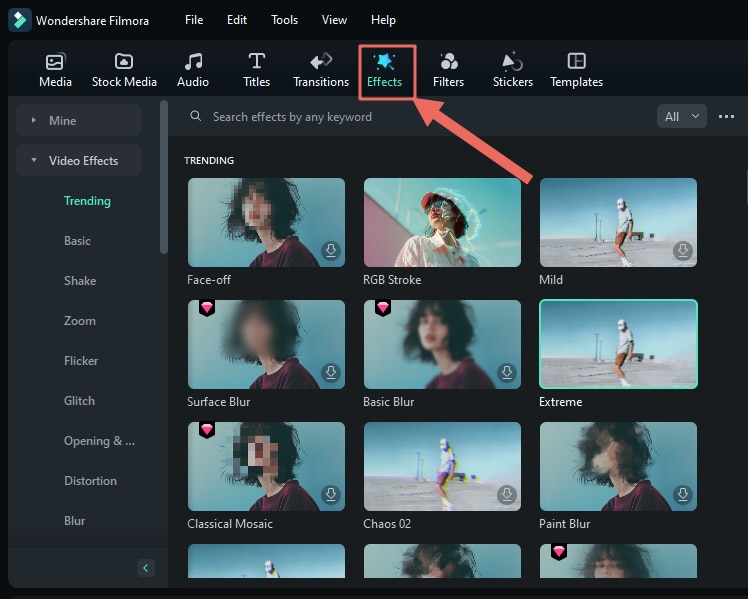
Когда вы будете довольны своими изменениями, нажмите "Экспорт", чтобы сохранить ваш проект.
Заключение
Использование составных клипов в CapCut позволяет упорядочить ваше видео, объединяя клипы, изображения и эффекты в одном удобном формате. Это облегчает процесс редактирования и делает таймлайн более аккуратным. В статье вы увидели, как применять составные клипы в CapCut для более плавного редактирования.
Если вы ищете альтернативу, Wondershare Filmora также является отличным выбором. Он позволяет создавать составные клипы и предлагает дополнительные инструменты, такие как корректирующие слои, которые облегчают процесс редактирования. Кроме того, Filmora доступен по цене, что делает его подходящим вариантом для всех.



 Безопасность проверена | Загрузка бесплатно | Нет вредоносного ПО
Безопасность проверена | Загрузка бесплатно | Нет вредоносного ПО


