В эпоху современных коммуникаций субтитры являются обязательным элементом видео. Именно поэтому было запущено несколько платформ для создания субтитров, и CapCut не является исключением. Теперь видеоредакторы могут создавать многоязычные видеоролики для людей с ограниченными возможностями обучения. Функция перевода CapCut поддерживает более 100 языков в качестве входных или выходных данных.
Помимо перевода субтитров, пользователи могут добавлять, заменять или удалять их по мере необходимости. Не откладывая, воспользуйтесь функцией перевода субтитров CapCut с помощью этого пошагового руководства. В конце вы получите доступ к эксклюзивному переводчику субтитров для беспрепятственного перевода.
В этой статье
Простой в использовании видеоредактор поможет вам перевести любое видео на YouTube с помощью технологии искусственного интеллекта!

Часть 1. Как перевести субтитры с помощью настольного решения CapCut?
Прежде чем приступить к переводу субтитров с помощью CapCut, необходимо получить некоторые основные сведения о нем. CapCut известен своими заранее разработанными шаблонами и интеграцией с TikTok. Это видеоредактор и графический дизайнер со всеми базовыми и расширенными функциями редактирования.
Вы можете обрезать, объединять, разделять и ускорять клипы с помощью простого редактора. Кроме того, вы можете создать изображение, преобразовать текст в речь и удалить фон с помощью искусственного интелекта. CapCut также предлагает широкий спектр активов, таких как музыка, фильтры, наклейки и текстовые шаблоны.
Ключевые особенности CapCut
Это программное обеспечение является кросс-совместимым, поэтому пользователи iPhone, Android, Windows или macOS могут легко установить его. Для лучшего понимания CapCut мы подробно расскажем о его ключевых особенностях:
1.Video Upscaler: Поскольку размытые кадры не могут удержать внимание зрителей, повышение качества является частью процесса редактирования. CapCut предлагает профессиональным видеомонтажерам программу для повышения качества видео. С его помощью можно одним щелчком мыши превратить лучшие короткометражки в профессионально выглядящие материалы.
2.Image Background Generator: Вы когда-нибудь находили свой портрет симпатичным, но ненавидели фон изображения? Если да, то у CapCut есть решение, с помощью которого вы можете изменить фон изображения. В этом отношении он может размывать фон и генерировать пользовательские фоны.
3.Voice Changer: Люди, которые любят подшучивать над своими друзьями с помощью креативных идей, могут воспользоваться этой функцией. CapCut предлагает им библиотеку звуковых эффектов с интеграцией в социальные сети. Существует множество акцентов голосовых эффектов, которые пользователи могут выбрать в соответствии со своими потребностями.
4.Portrait Generator: Создание портретов - это искусство и неизменный тренд социальных сетей. Таким образом, CapCut также может создать портрет с помощью вашего изображения. Для этого выберите стиль портрета и задайте другие параметры для изображений в стиле манга или поп-стиле.
Шаги по использованию функции перевода субтитров CapCut
Ознакомившись с некоторыми функциями CapCut, давайте вернемся к опции перевода CapCut. Ниже описаны шаги по использованию этой программы на компьютере с Windows или macOS:
Шаг1
Загрузите CapCut и запустите его в системе, чтобы получить доступ к основному интерфейсу. Там воспользуйтесь кнопкой "Новый проект" и найдите окно редактирования CapCut.
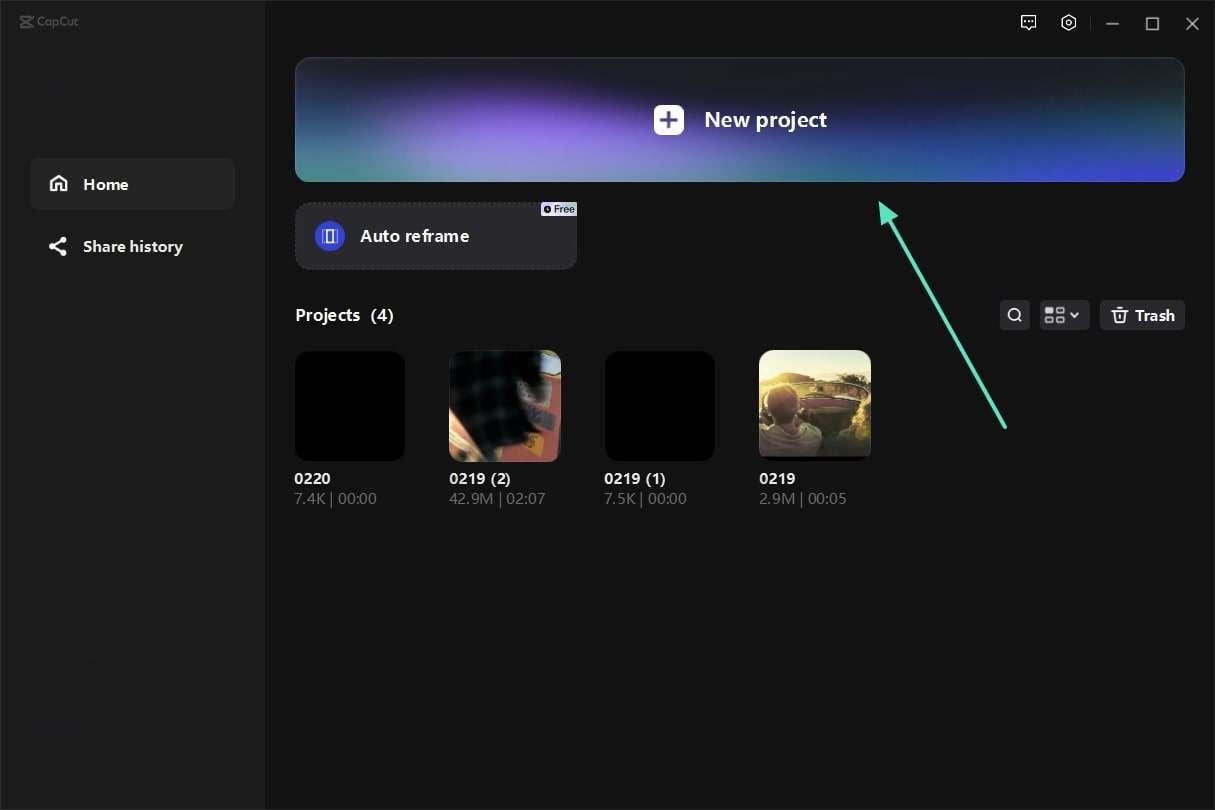
Шаг2
Импортируйте файл в медиапанель и перетащите его на временную шкалу. Затем на панели инструментов медиапанели выберите пункт "Текст". Перейдите на левую боковую панель и выберите опцию "Автоподпись". Теперь раскройте выпадающий список в разделе "Автотитры" и выберите язык для перевода. После выбора нажмите кнопку "Создать", и через некоторое время переведенные титры начнут отображаться.
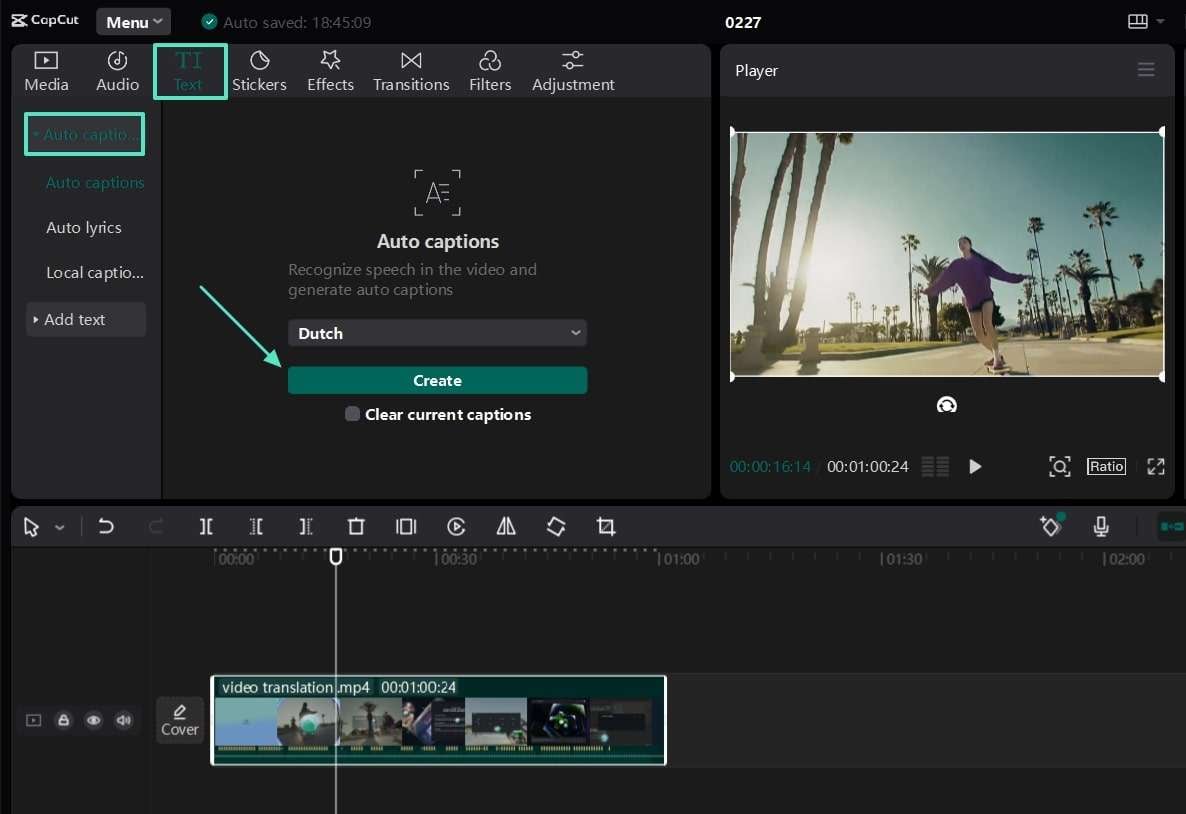
Как перевести субтитры с помощью онлайн-решения CapCut?
Если вы торопитесь и не хотите устанавливать программу, воспользуйтесь онлайн-версией CapCut. Для этого вам потребуется активное подключение к Интернету на протяжении всего процесса. Чтобы начать перевод субтитров в CapCut, следуйте приведенному пошаговому руководству, чтобы избежать двусмысленности:
Шаг1
Перейдите на официальный сайт CapCut и запустите его панель в своем веб-браузере. Перейдите на вкладку "Новое видео" и откройте экран редактирования CapCut.
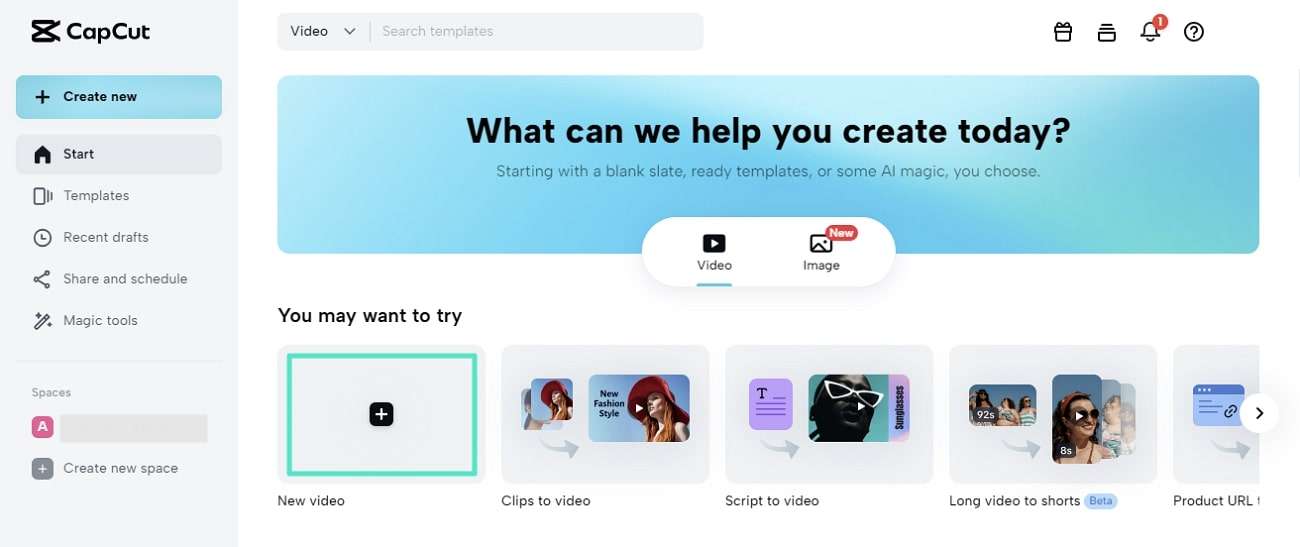
Шаг2
Затем воспользуйтесь кнопкой "Загрузить" на левой боковой панели и загрузите медиафайл. При желании вы можете загрузить файлы на главную панель.
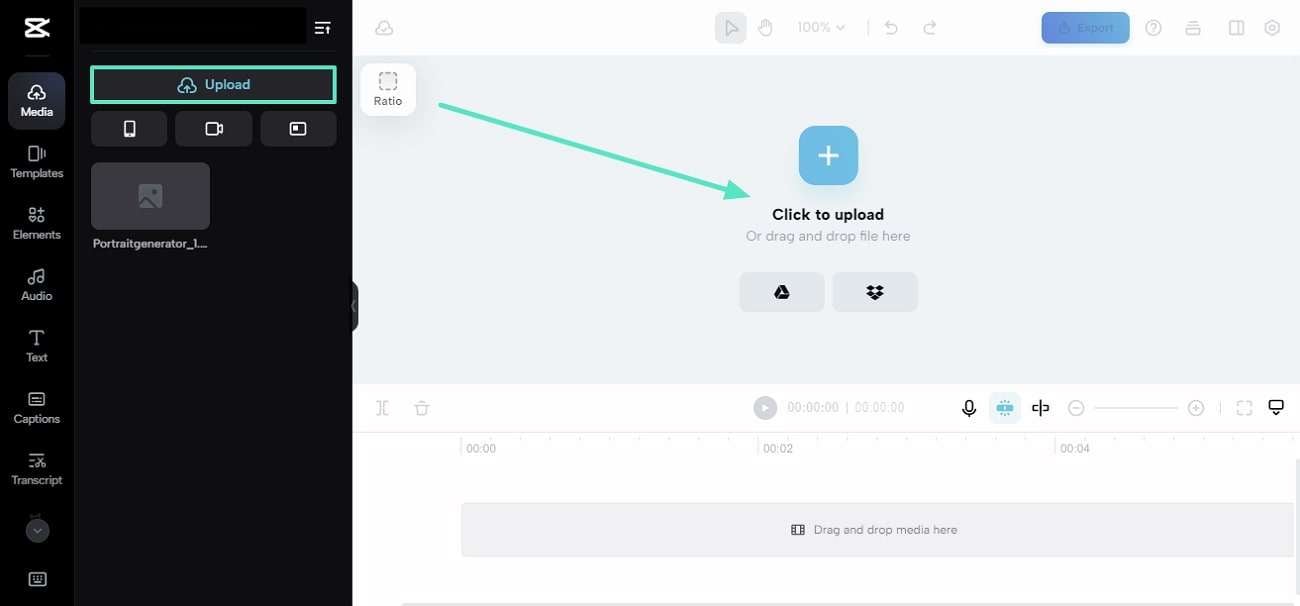
Шаг 3
Нажмите на значок "Надписи" на левой панели и получите несколько вариантов. Выберите вкладку "Автоподписи", расположенную в верхней части левой стороны.
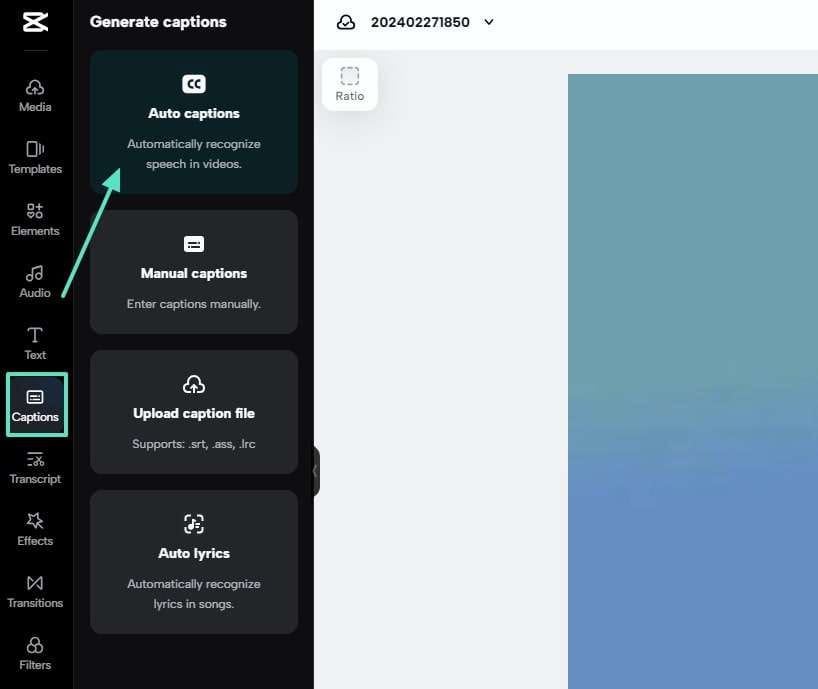
Шаг 4
Выбрав "Автоматические субтитры", выберите язык субтитров с помощью выпадающего списка. И наконец, нажмите кнопку "Генерировать", и субтитры будут переведены после обработки.
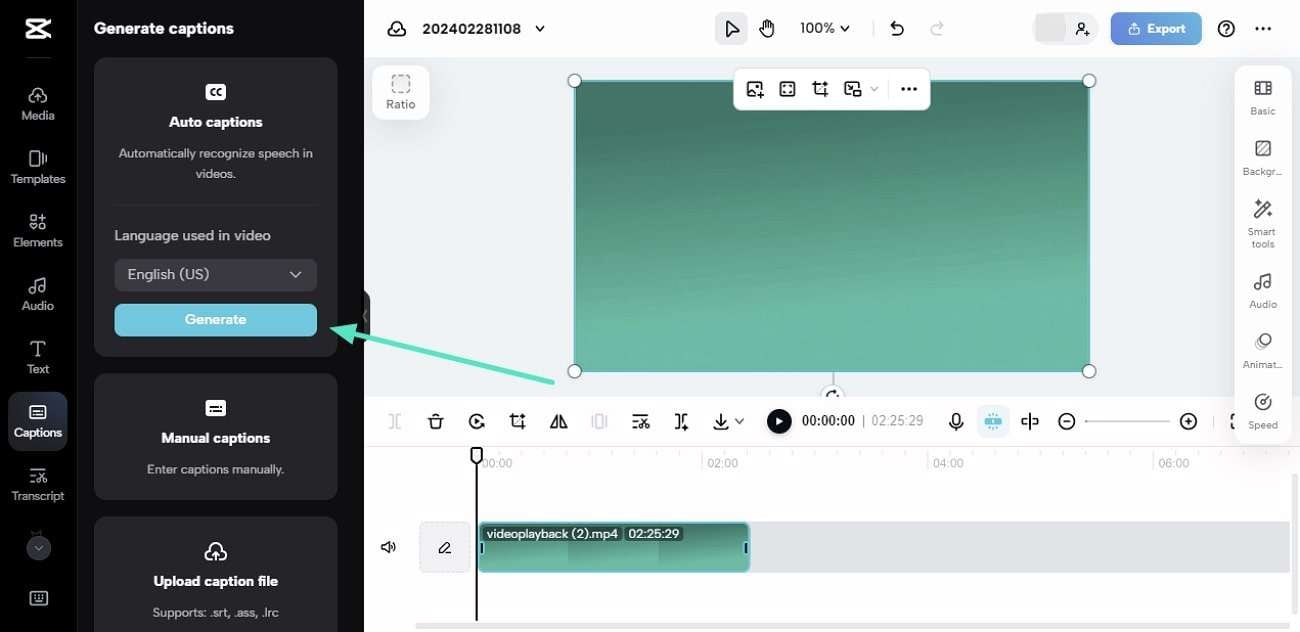
Часть 3. Как перевести субтитры с помощью CapCut на смартфоне?
Не у всех есть доступ к настольным компьютерам, чтобы добавлять субтитры к своим видео. Поэтому CapCut предлагает свою версию на смартфонах, чтобы каждый мог оптимизировать рабочий процесс. Если вы тоже относитесь к числу пользователей смартфонов, воспользуйтесь функцией CapCut translate, выполнив следующие действия:
Шаг1
Зайдите в Play Store или App Store, чтобы установить CapCut и получить его главный экран на своем телефоне. Теперь выберите внизу пункт "Редактировать" и нажмите на значок "Развернуть" в правом верхнем углу.
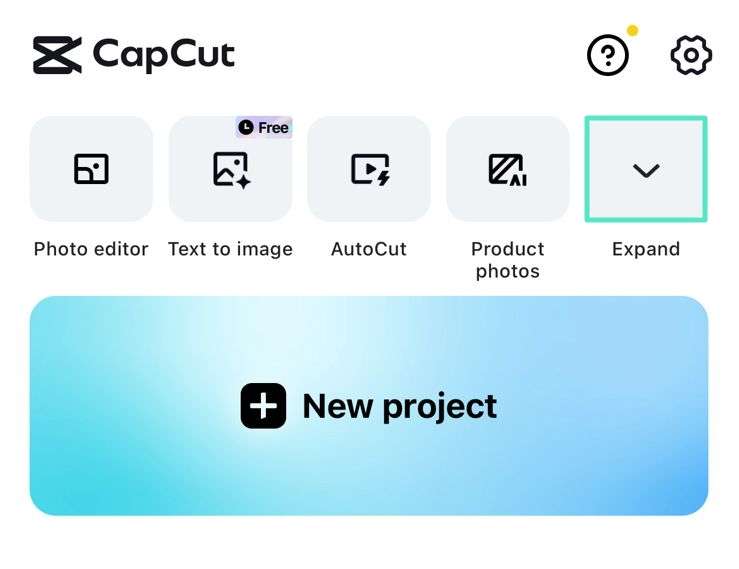
Шаг2
Развернув раздел, нажмите на значок "Автотитры", чтобы просмотреть медиафайлы. Затем выберите видео и "Добавьте" в CapCut.
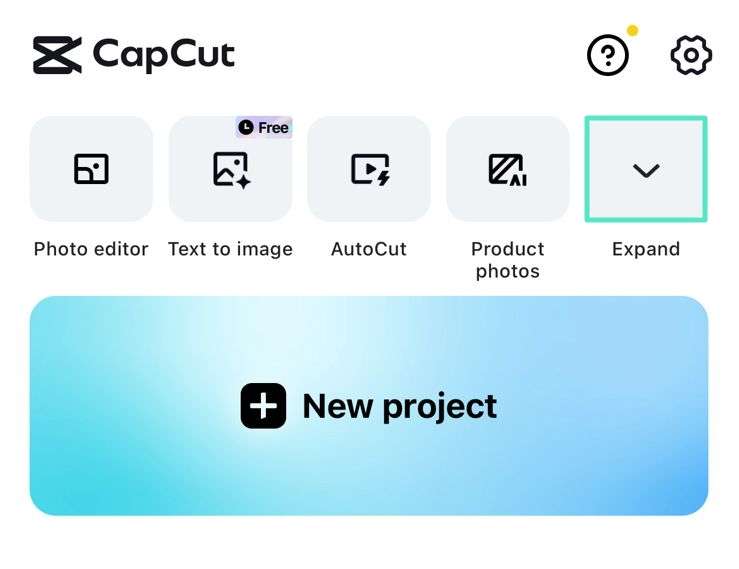
Шаг 3
При импорте видео появится еще одно окно для выбора языка. Выберите нужный язык для перевода и нажмите кнопку "Создать". Подождите некоторое время, и субтитры будут добавлены на выбранный язык.
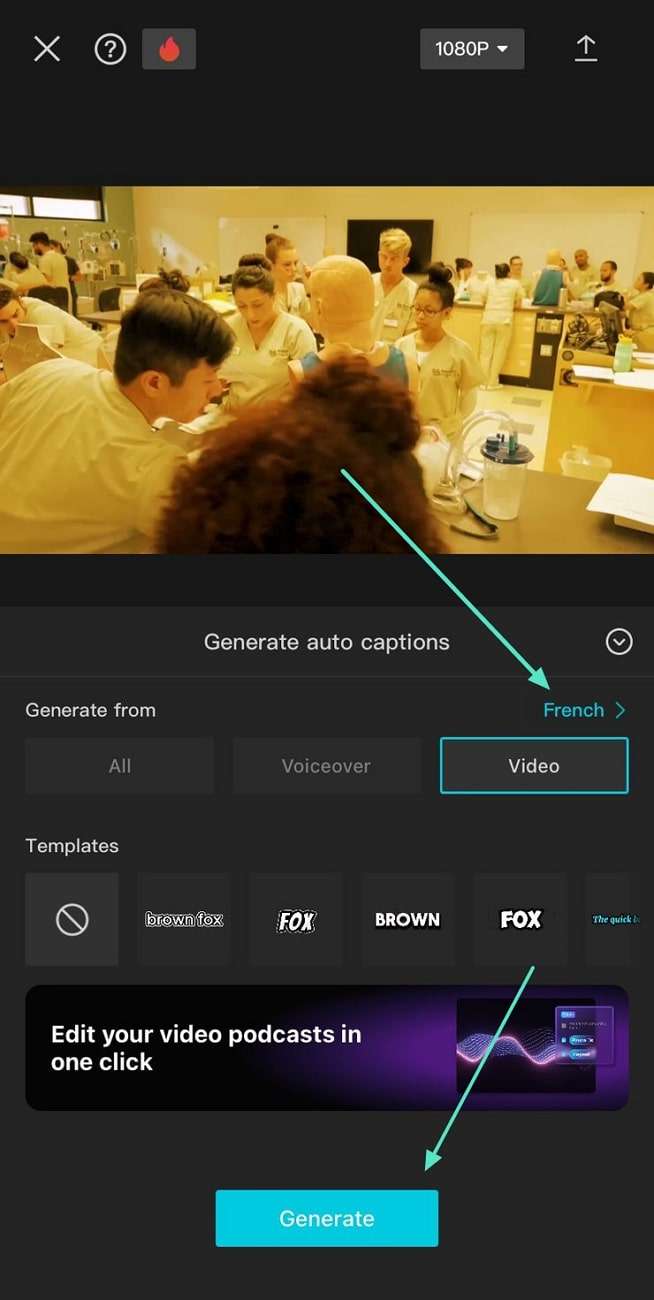
[Альтернатива] Перевод видео с помощью Wondershare Filmora
Инструмент, рассмотренный ранее, может обеспечить мгновенный перевод, но имеет свои эффективные недостатки. Кроме того, он обеспечивает только перевод субтитров и игнорирует необходимость перевода звука в видео. Следовательно, вам нужен лучший вариант, такой как Wondershare Filmora, чтобы сделать оба перевода эффективно. Это универсальный видеоредактор, доступный в автономном режиме, со всеми базовыми и расширенными функциями для профессионалов.
По сравнению с CapCut перевод вариант, Wondershare Filmora позволяет выбрать тип перевода. Вы можете решить, переводить ли текст или голос и текст одновременно. Кроме того, ИИ-переводчик может анализировать 23 языка для перевода видео и переводить 14 языков. Примечательно, что Wondershare Filmora использует естественные голоса искусственного интеллекта для озвучивания переведенного контента в подходящих акцентах.
Другие эффективные функции Wondershare Filmora: Откройте для себя творческие инструменты
После этого Filmora имеет различные другие полезные функции искусственного интеллекта, которые повышают вашу производительность. Если это кажется интересным, пройдите через приведенные ключевые особенности Wondershare Filmora:
1.Удаление голоса с ИИ : Если вы хотите перевести видео в высоком качестве, вы можете удалить из него звуки. Для этого в Filmora есть функция удаления вокала AI, которая отделяет вокал от звуков. В результате получается высококачественный звук для дубляжа голосами ИИ на любом языке.
2.Отслеживание движения: Чтобы сделать рекламные видео на разных языках, необходимо также придать им привлекательность. Это можно сделать с помощью функции отслеживания движения Wondershare Filmora, которая обнаруживает движущиеся объекты. Позже вы можете добавить графику и AR-эффекты к этим движущимся объектам, чтобы получить потрясающие кадры.
3.Растягивание аудио ИИ: Обидно, когда вы находите подходящее аудио, но оно короче, чем длина вашего видео. Чтобы решить эту проблему, Filmora предлагает функцию растягивания аудио, которая позволяет увеличить длину аудио. Она понимает вокал в музыке и ремикширует аудио на основе близлежащих паттернов.
4.ИИ текст-в-видео: Wondershare Filmora нацелена на автоматизацию производства видео, поэтому она предоставляет вам функции преобразования текста в видео. Вы можете превращать свои слова в виртуальную реальность и создавать увлекательные видеоролики с текстами. При создании видеоролика пользователь может настроить шрифт, стили и переходы.
Как перевести субтитры и звук с помощью искусственного перевода Filmora
В отличие от функции перевода CapCut, Wondershare Filmora обладает более инновационными возможностями искусственного перевода.
Давайте рассмотрим шаги по использованию функции перевода AI, чтобы вы могли переводить видео как профессионал:
Шаг1Получите последнюю версию Filmora и ознакомьтесь с ее переводом с помощью искусственного интеллекта
Запустите последнюю и обновленную версию Filmora в своей системе. Зайдите в ее главный интерфейс и нажмите вкладку "Новый проект", чтобы перейти в окно редактирования. Там воспользуйтесь опцией "Импорт" и перенесите видео в раздел временной шкалы. Перейдите на панель инструментов временной шкалы и найдите значок “Перевод с помощью искусственного интеллекта”, чтобы нажать на него.
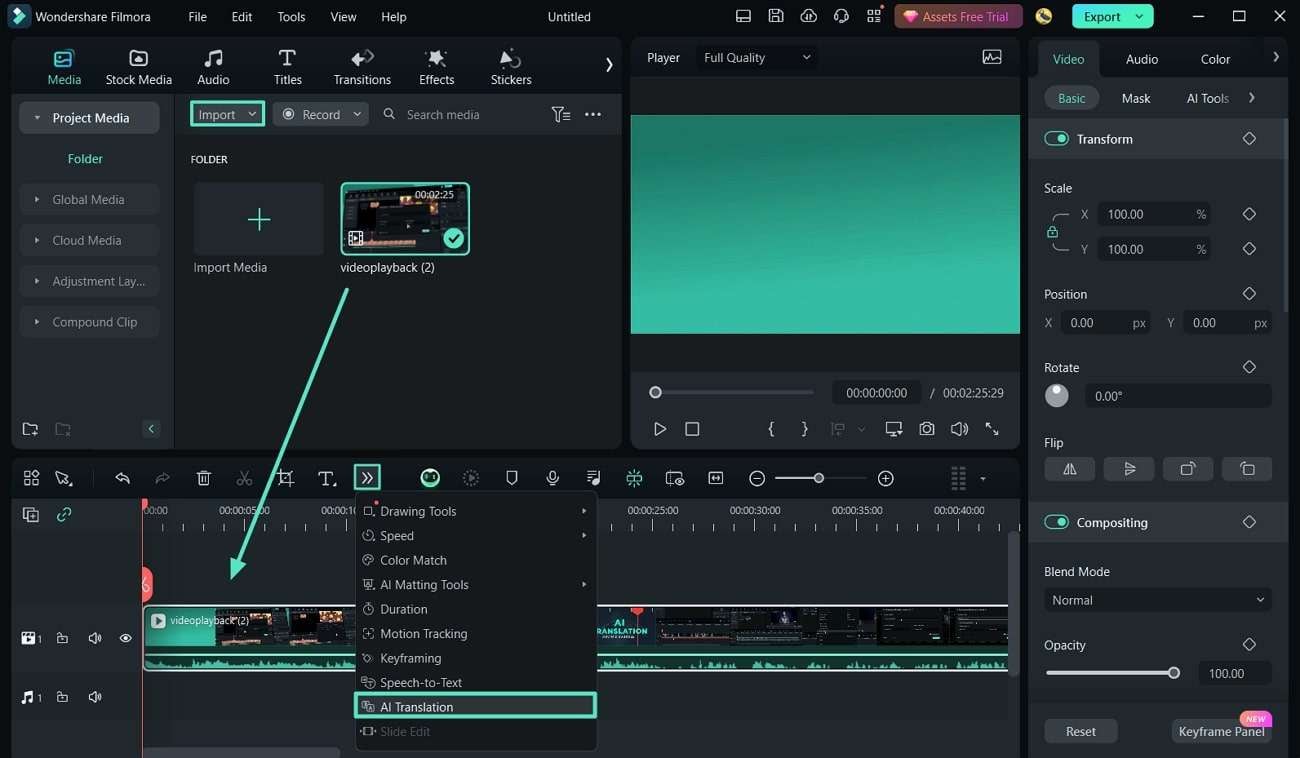
Шаг2Перевод контента после выбора языков
Вы попадете в другое всплывающее окно для настройки параметров перевода. Раскройте выпадающий список "Тип перевода" и выберите подходящий вариант. Затем выберите "Исходный язык" и "Целевой язык" из выпадающего списка. Назначив языки перевода, нажмите кнопку "Перевести".
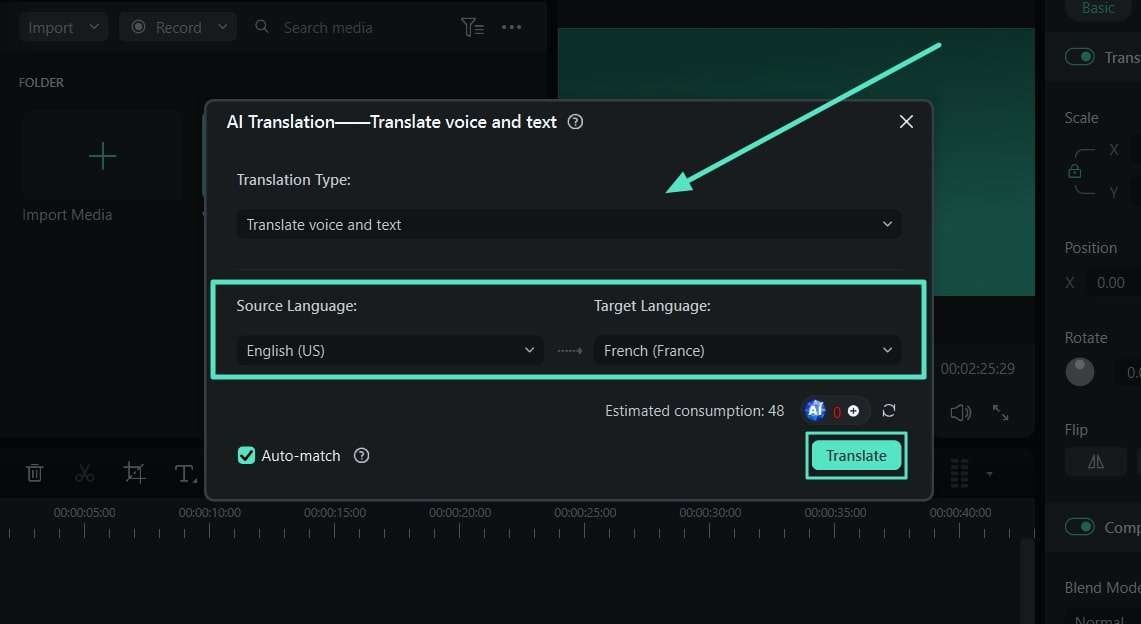
Шаг 3 Просмотрите уведомление о завершении перевода, чтобы продолжить работу
Подождите несколько секунд, пока идет процесс перевода, и узнайте о нем по состоянию на следующем экране. Когда появится надпись "Завершено", медиафайл будет переведен, и вы сможете сохранить результаты.
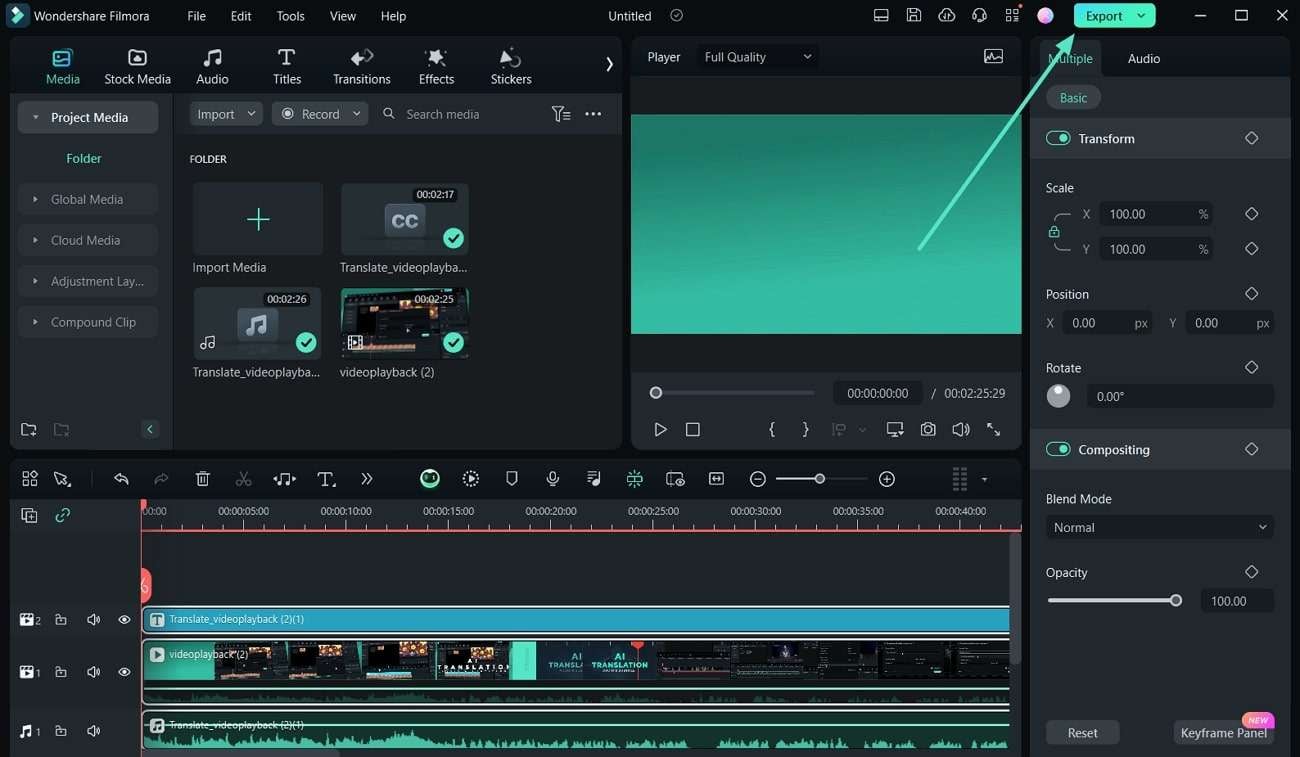
Заключение
В заключение следует отметить, что перевод субтитров является важным этапом редактирования видео. Поэтому вы можете использовать CapCut для перевода субтитров, следуя шагам, показанным в этой статье. Если вы хотите перевести аудио и текст, вам нужно перейти на Wondershare Filmora. Она не только поможет вам сделать естественный перевод, но и предложит другие эксклюзивные функции для создания высококачественного видео.


