В любой момент в карьере визуального художника наступает время овладеть трекингом движения. Заставить неподвижные объекты прыгать, парить, скользить или летать — не так уж сложно. Трекинг движения — это простой процесс, который дает впечатляющие результаты и поднимает ваше мастерство на новый уровень.
Сегодня мы расскажем вам основы трекинга движения в After Effects, одном из самых популярных инструментов для создания графики у пользователей Adobe. Вы узнаете о различных типах трекинга движения, доступных в Adobe, и о том, как применять их для добавления движения к статичным объектам в видео.
В этой статье
6 типов функций трекинга движения в After Effects
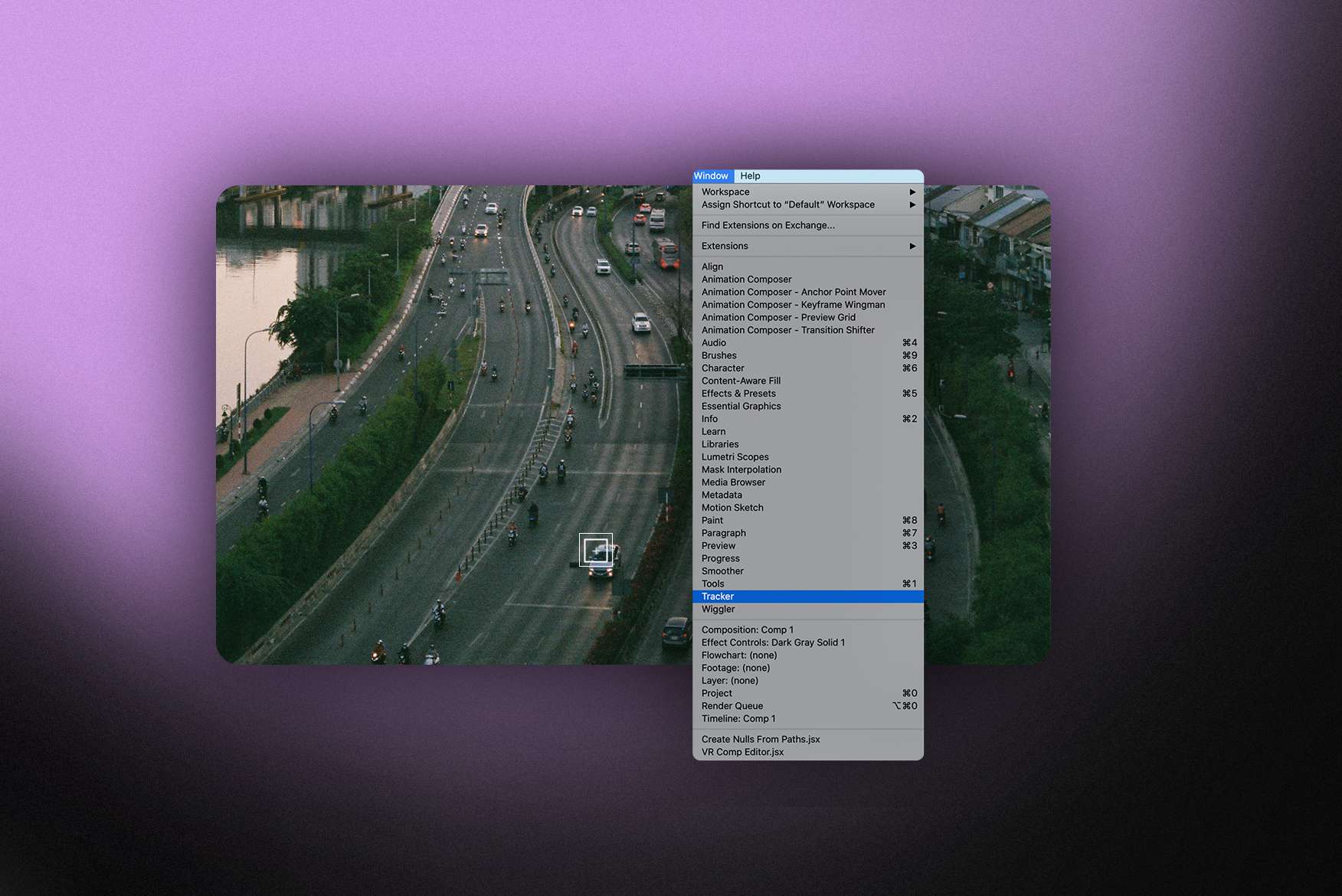
Трекинг объектов в After Effects — это одна из самых популярных функций данного инструмента, и на это есть несколько причин. Во-первых, это помогает создавать движение и добавлять динамику в сцену. Вы можете использовать его для любых объектов, графики или текста, чтобы заставить их двигаться или появляться волшебным образом.
Кроме того, трекинг в After Effects — это довольно простая техника, которую большинство новичков могут освоить без особых трудностей. Чтобы сделать процесс еще проще (и стимулировать творчество), After Effects предлагает более пяти различных функций трекинга движения для пользователей с разным уровнем навыков.
Одноточечный трекинг
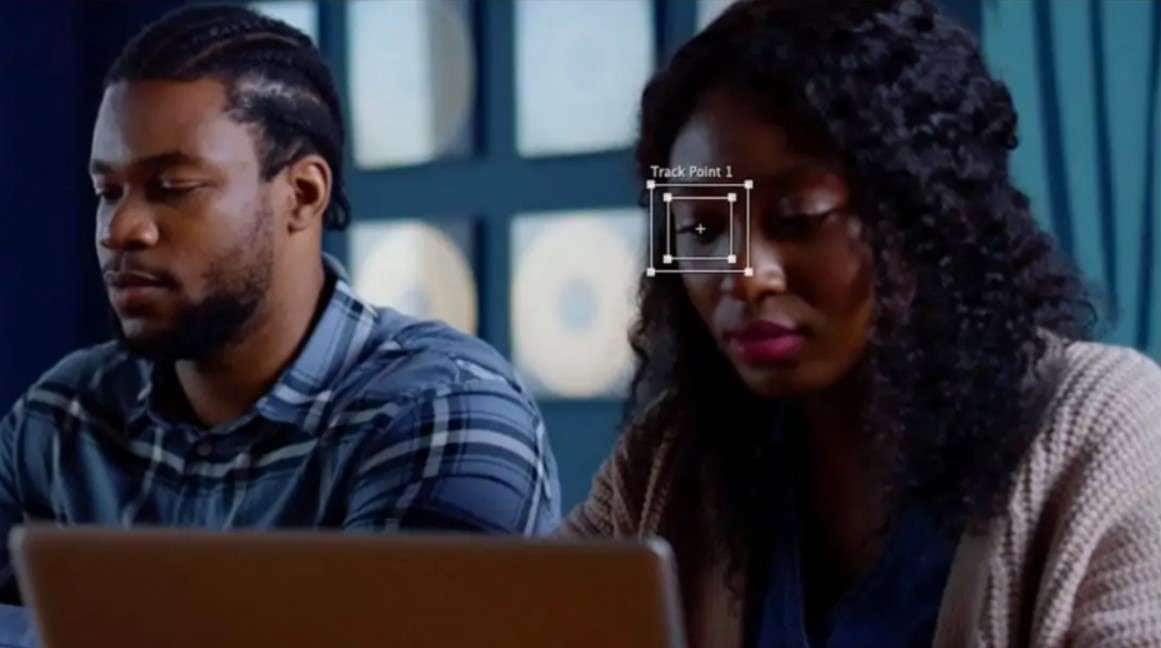
Лучше всего подходит для: Творцов, которые только начинают изучать трекинг движения.
Когда новички и любители говорят о трекинге движения в визуальном искусстве, они обычно представляют художника, создающего сцену с одноточечным трекингом. Это когда вы отслеживаете движение одного объекта и применяете его к другому объекту, создавая синхронное движение.
Несмотря на то, что это самая простая техника трекинга движения, результаты очень впечатляющие: одноточечный трекинг создает иллюзию движения камеры вокруг одной точки.
Двухточечный трекинг

Лучше всего подходит для: Добавления движения к простым проектам, таким как реклама и видео в TikTok.
А что если вы хотите, чтобы камера двигалась вокруг объекта и одновременно постепенно увеличивала масштаб, как в сценах со счастливым концом? Это можно сделать с помощью двухточечного трекинга.
Двухточечный трекинг в After Effects позволяет вам задать дополнительную точку отслеживания, связанную с исходной, и каждая из них будет отслеживать разные типы движения. After Effects будет отслеживать движение от обоих источников, включая их положение, масштаб и вращение.
Четырехточечный трекинг
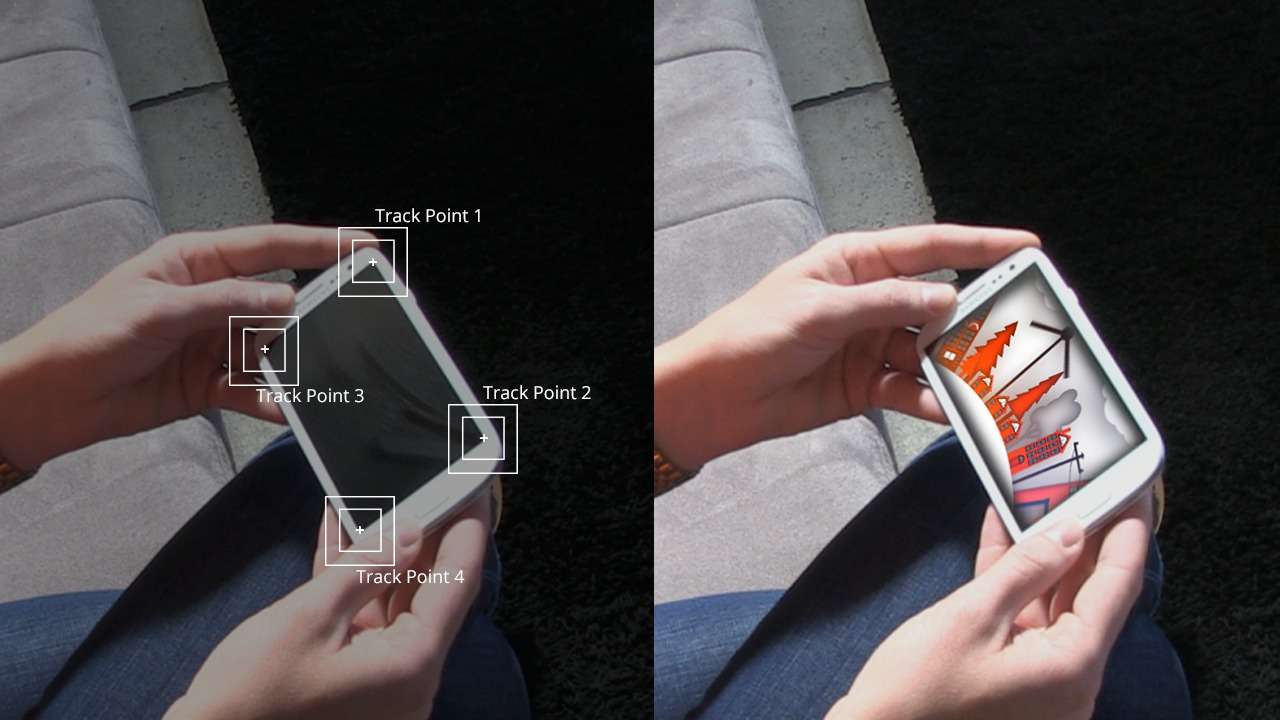
Лучше всего подходит для: Замены экранов в контенте, связанном с продуктами, и учебных материалах.
Четырехточечный трекинг работает по тем же принципам, что и одноточечный и двухточечный трекинг, но применяет их к четырем точкам. Он также фиксирует положение, масштаб и вращение.
Возможно, вы слышали о "перспективном трекинге" и "трекинге по углам", но не знали, что это значит. Четырехточечный трекинг часто называют именно так, потому что он используется для определенного типа трекинга, при котором отслеживаются углы экрана для замены изображений на экране.
Планарный трекинг
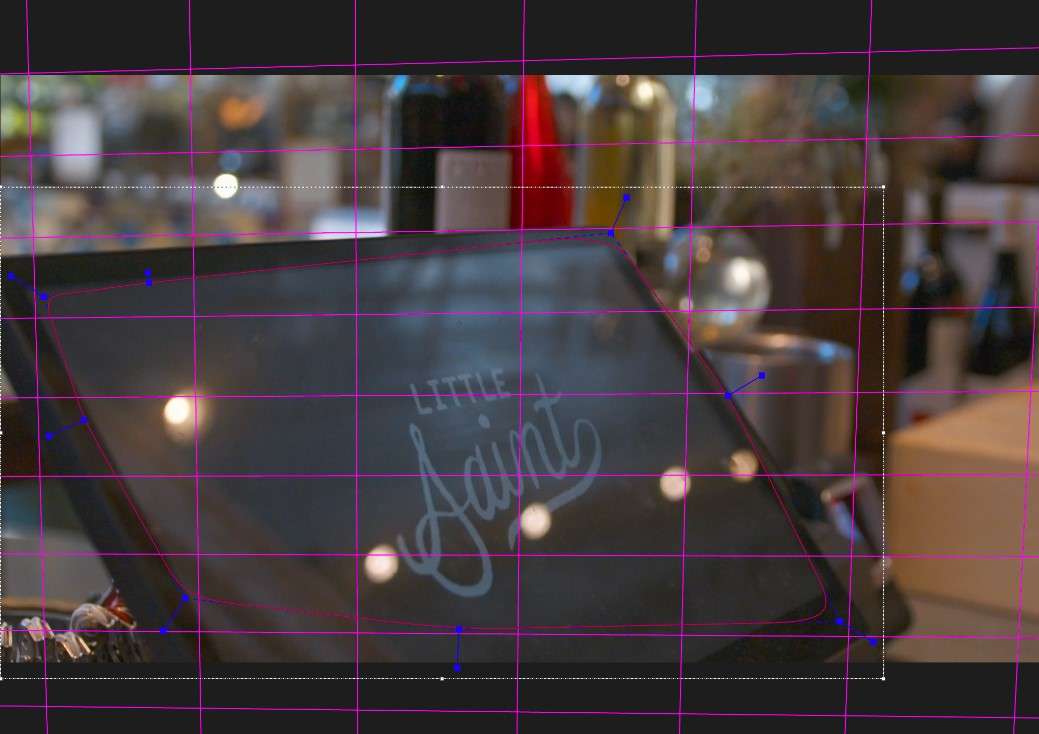
Лучше всего подходит для: Точного отслеживания движения в пределах двухмерной плоскости.
Планарный трекинг в After Effects используется для записи данных движения плоских или плоскостных поверхностей. Это тип многоточечного трекинга и продвинутая техника захвата движения, которая требует времени и усилий для освоения. Но не переживайте, с практикой и терпением у вас все получится.
Если вы чувствуете себя достаточно уверенно, чтобы перейти к планарному трекингу, вам понадобится специальный плагин под названием Mocha. Mocha доступен бесплатно для использования в After Effects.
Сплайн-трекинг
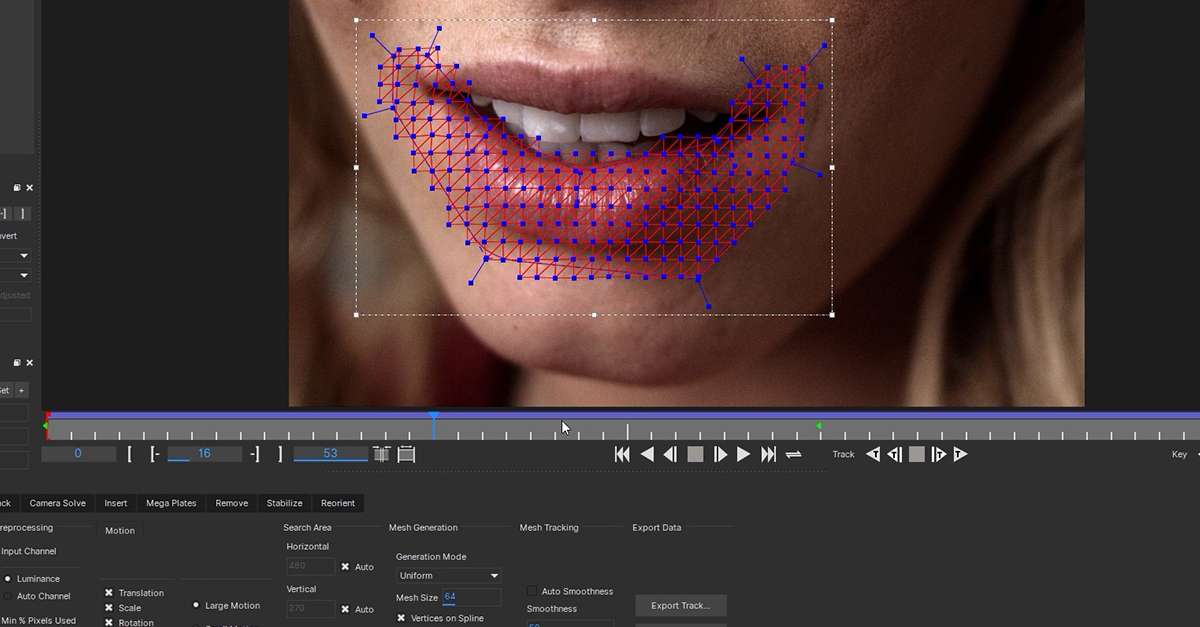
Лучше всего подходит для: Анализа плавного и гибкого движения и анимации.
Мы не хотим вас обманывать: сплайн-трекинг — это довольно сложная техника. Эта функция трекинга движения в After Effects используется творцами, которые стремятся к точным и плавным результатам.
Сплайн-трекинг идеально подходит, если вы хотите отследить и превратить объект в 2D-анимацию. Лучше всего его использовать для сложного движения камеры и создания сцен с несколькими объектами.
3D-трекинг камеры
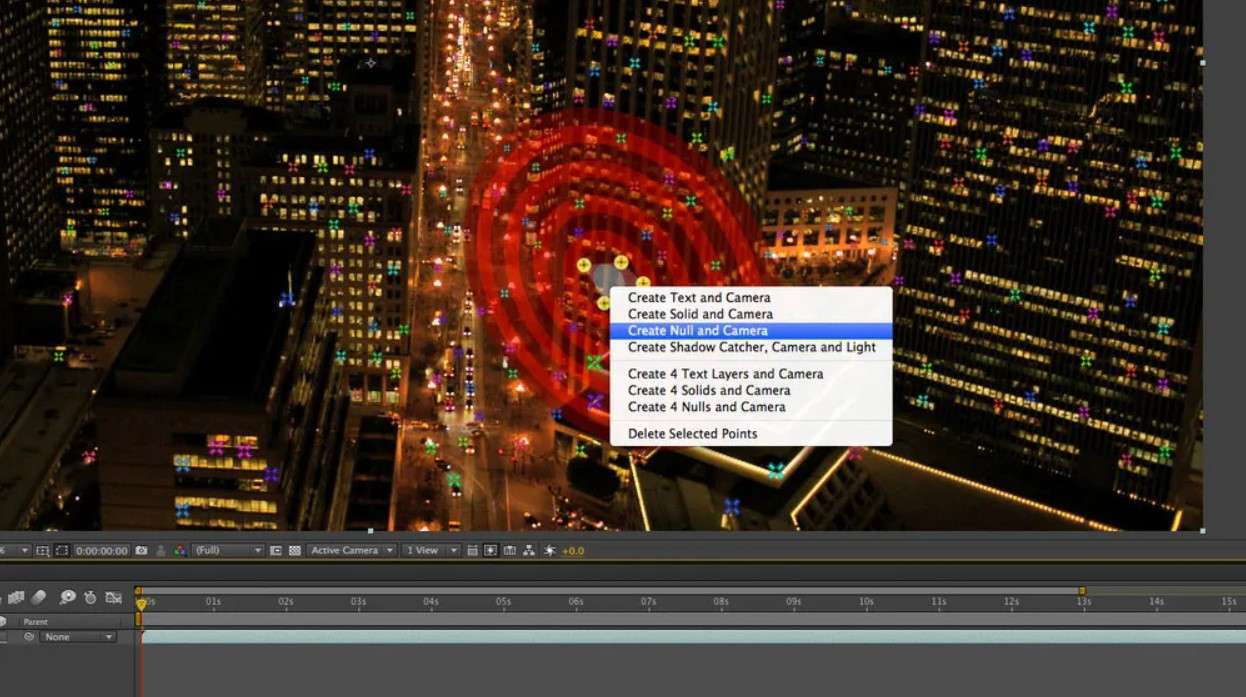
Лучше всего подходит для: Производства анимации и разработки видеоигр.
Вместо создания движения для отдельных объектов, 3D-трекинг камеры фиксирует движение из видеофутажа. Он анализирует и воспроизводит движение камеры, использованное в отснятом материале.
After Effects сочетает автоматический и ручной 3D-трекинг, что дает пользователям свободу создавать и добавлять пользовательские 3D-элементы на 2D-изображение. После генерации автоматических точек трекинга, программное обеспечение Adobe позволяет редактору выбрать, какие точки использовать.
Как применить трекинг движения в After Effects?
Теперь, когда вы знаете, что After Effects предоставляет инструменты для трекинга движения, начиная от простых до сложных, пора изучить основы. В этом разделе вы найдете пошаговое руководство по применению одноточечного трекинга движения в After Effects. Давайте начнем.
- Создайте и импортируйте новый проект
Откройте After Effects и используйте перетаскивание, чтобы импортировать медиафайлы для вашего нового проекта. Вам понадобится видеоклип и статичный объект, например, логотип. Если вы хотите добавить текст и сделать его подвижным в сцене, это можно сделать в After Effects позже.
- Настройте сцену (композицию)
Перетащите видеоклип в новую "Композицию", затем добавьте объект сверху.

- Добавьте слой для трекинга движения
Выберите видеоклип в вашей новой композиции и нажмите на вкладку "Слой" в верхнем меню. Выберите "Новый" > "Нулевой объект". Этот шаг создаст отдельный невидимый слой, в который After Effects скопирует данные о движении после их захвата.

- Запустите функцию Track Motion
Выберите видеоклип и снова перейдите в верхнее меню. На этот раз выберите вкладку "Анимация" и выберите "Track Motion" (Отслеживание/трэкинг движения) в выпадающем меню.

- Установите точку трекинга движения
Осмотрите сцену и переместите плоскость в область с высоким контрастом (идеально черный на белом). Эта область также должна быть в идеальном фокусе. Вы увидите плоскость с двумя квадратами — маленький квадрат указывает текущее положение точки трекинга, а большой квадрат представляет положение на следующем кадре. Выберите края плоскости, чтобы настроить масштаб.

- Анализ и настройка трекеров
Нажмите кнопку "Воспроизвести" для анализа результатов или кнопку "Вперед" для покадрового анализа. При необходимости отрегулируйте точки для корректировки цели.

- Применение движения к статичному объекту
Нажмите на "Редактировать цель" и выберите "Ноль" рядом с опцией "Слой". Затем выберите "Применить" > "OK". Переместите логотип на нужное место и свяжите его с "Нулевой слой".

Альтернативный инструмент для трекинга движения - Filmora
Будьте честны с собой: действительно ли вам нужны многоточечный трекинг и другие сложные функции трекинга движения? Если вы не работаете с анимацией, кино или разработке видеоигр, и ваша работа не требует профессиональных инструментов, скорее всего, вам это не нужно.
Вместо того чтобы расстраиваться из-за сложностей в After Effects и не получать желаемого результата, попробуйте более дружелюбную к начинающим альтернативу — Wondershare Filmora. Filmora — это видеоредактор с широким набором функций, которые помогут вам создавать динамичный, увлекательный и вирусный контент.
Одной из таких функций является трекинг движения, который невероятно прост в использовании:
- Откройте Wondershare Filmora и выберите "Новый проект".

- Нажмите на значок "+" или перетащите видеоклип с вашего компьютера.

- Перетащите видео на шкалу времени внизу и убедитесь, что указатель воспроизведения находится в начале клипа.

- Перейдите в "Инструменты" > "Видео" и выберите "Трекинг движения".

- Выберите объект для трекинга и отметьте его с помощью трекинговой плоскости. Убедитесь, что объект остается в кадре на протяжении всего клипа. Затем нажмите "Начать трекинг движения".

- Теперь выберите объект, который будет следовать за движением в вашем клипе. Вы можете импортировать объект с устройства, скачать его из интернета или выбрать творческий ресурс из галереи Filmora. Перетащите его на шкалу времени и расположите прямо над видеоклипом. Убедитесь, что он имеет ту же длительность, что и ваш видеофрагмент.

- Нажмите "Связать элемент" под "Трекингом движения" и выберите объект, который хотите связать с движением.

Видеоредактор, который делает процесс редактирования эффективным и увлекательным.
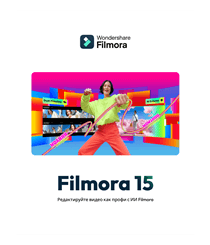
Заключение
Если вы хотите улучшить и развить свои навыки работы с After Effects, начните с изучения различных типов трекинга движения. Эта популярная функция After Effects часто используется в рекламе и кино для добавления элемента интерактивности к неподвижным объектам в видеоклипах.
Для более удобной альтернативы After Effects перейдите в Wondershare Filmora. Этот замечательный инструмент для начинающих поможет вам освоить трекинг движения без страха перед сложными опциями, но также может использоваться профессионалами, которым нужно быстро создавать захватывающий контент.



 Безопасность проверена | Загрузка бесплатно | Нет вредоносного ПО
Безопасность проверена | Загрузка бесплатно | Нет вредоносного ПО


