Если вы хотите изменить скорость видео на iPhone, есть несколько способов сделать это. Вы можете замедлить воспроизведение для создания эффекта замедленной съемки, ускорить его для создания замедленной съемки или даже преобразовать замедленное видео обратно в обычное.
Использование встроенных инструментов в iPhone для этого может быть простым, но ограниченным по функционалу. Поэтому мы также рассмотрим лучший видеоредактор, который позволяет вам с легкостью изменять скорость воспроизведения видео на iPhone.

В этой статье
Часть 1. Как изменить скорость видео на фотографиях iPhone
Можете ли вы изменить скорость видео на своем iPhone? Конечно. Поступая таким образом, вы можете изменить способ обмена контентом и получения удовольствия от него. Например, замедление воспроизведения видео может привести к эффекту замедленной съемки, в то время как ускорение видео может привести к появлению замедленных кадров, которые быстро демонстрируют изменения или движения.
Один из самых доступных способов изменить скорость видеосъемки на iPhone - это с помощью встроенного приложения "Фотографии". Однако имейте в виду, что доступные вам параметры воспроизведения могут варьироваться в зависимости от формата видео, который вы использовали при съемке видео. Чем выше качество, тем большей гибкостью вы обладаете.
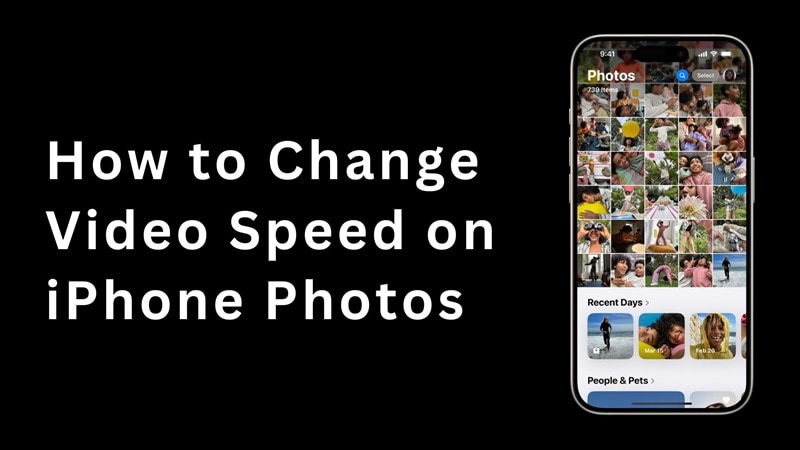
Обычно видео, записанное со скоростью 60 кадров в секунду (FPS), можно замедлить до половины скорости. Вот как это сделать.
Как изменить скорость видео на вашем iPhone с помощью фотографий
- Откройте режим редактирования: Откройте видео на своих фотографиях и нажмите кнопку Редактировать .
- Отрегулируйте скорость: Нажмите кнопку Скорость (значок спидометра), чтобы открыть настройки регулировки скорости воспроизведения. Выберите 50% , чтобы замедлить воспроизведение видео до половины скорости. Если он недоступен, это означает, что ваше видео было записано с недостаточно высокой частотой кадров, чтобы поддерживать замедленное воспроизведение.
- Установите диапазон замедленной съемки: Чтобы настроить, где начинается и где заканчивается замедленная съемка, вы можете перетащить ручки ползунка, которые отображаются внизу. После этого нажмите Готово, чтобы сохранить его.
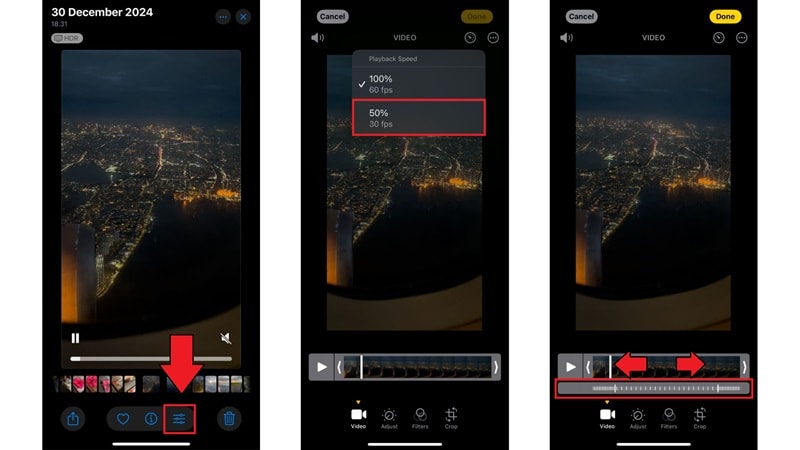
Часть 2. Как изменить скорость видео на iPhone с помощью простого видеоредактора
Вы можете замедлить воспроизведение записанных видеороликов до половины скорости с помощью iPhone Photos, но приложение не предоставляет возможности ускорить воспроизведение ваших видеороликов. Единственные доступные опции - это создание эффектов замедленной съемки или замедленная съемка непосредственно с камеры.
Итак, если вы хотите более гибко изменять скорость воспроизведения видео на iPhone, вам может потребоваться изучить сторонние приложения, которые предлагают расширенные возможности редактирования видео. Настоятельно рекомендуется использовать вариант Filmora, которая хорошо известна своими широкими возможностями, включая регулировка скорости видеосигнала.

Используя Filmora, вы можете:
- Замедлите воспроизведение видео, чтобы создать эффект замедленной съемки
- Ускорьте воспроизведение видео для увеличения времени съемки
- Измените скорость замедленной съемки на iPhone
- Создайте увеличение скорости
Несмотря на свои мощные возможности, в Filmora по-прежнему легко ориентироваться. Благодаря интуитивно понятному интерфейсу и множеству других инструментов редактирования вы можете точно изменять скорость воспроизведения вашего видео и улучшать качество ваших видеороликов, не прибегая к сложному обучению, обычно связанному с продвинутыми приложениями для редактирования видео.
Как изменить скорость видео на iPhone
01из 04Откройте Filmora для мобильных устройств
Начните с запуска приложения и нажмите Новый проект, чтобы начать новый проект. Или выберите проект на панели управления проектами на начальном экране.
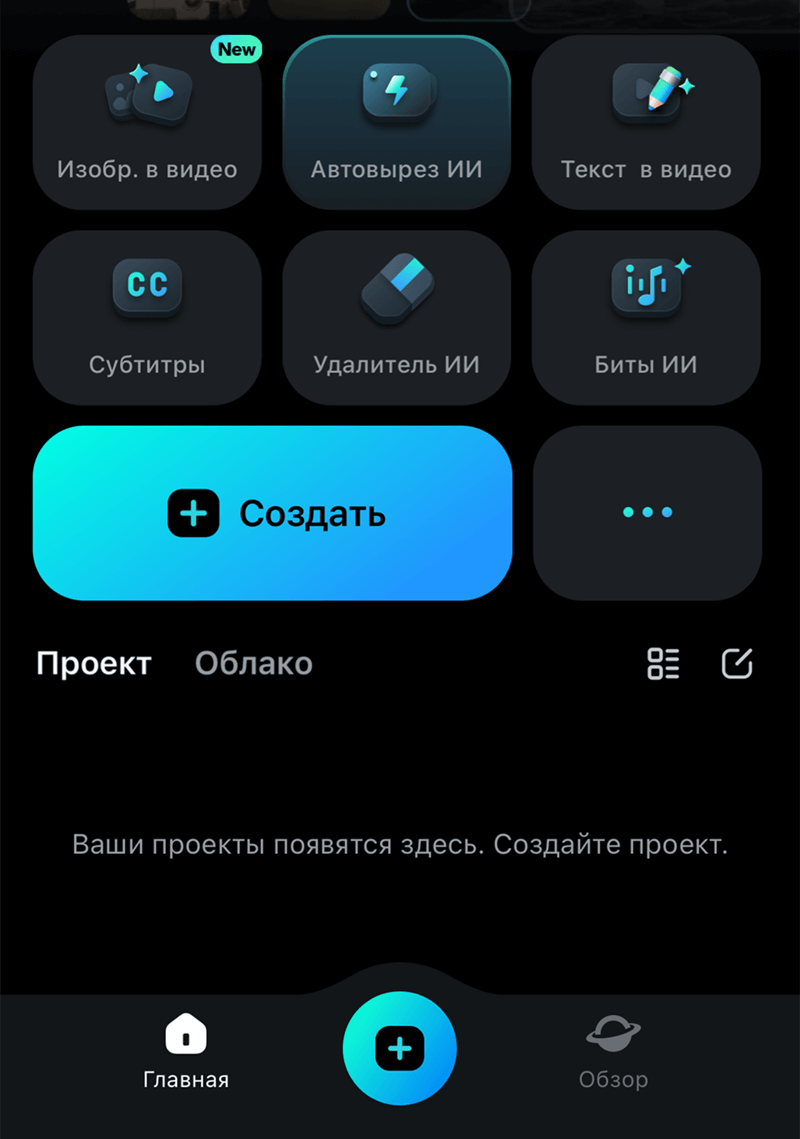
02из 04Импортируйте свое видео
Перейдите в галерею вашего мобильного устройства, чтобы найти видео, которое вы хотите отредактировать, и нажмите Импортировать, чтобы добавить его в свой проект. Если вы хотите изменить скорость видео с замедленной съемкой на вашем iPhone, выберите ее.
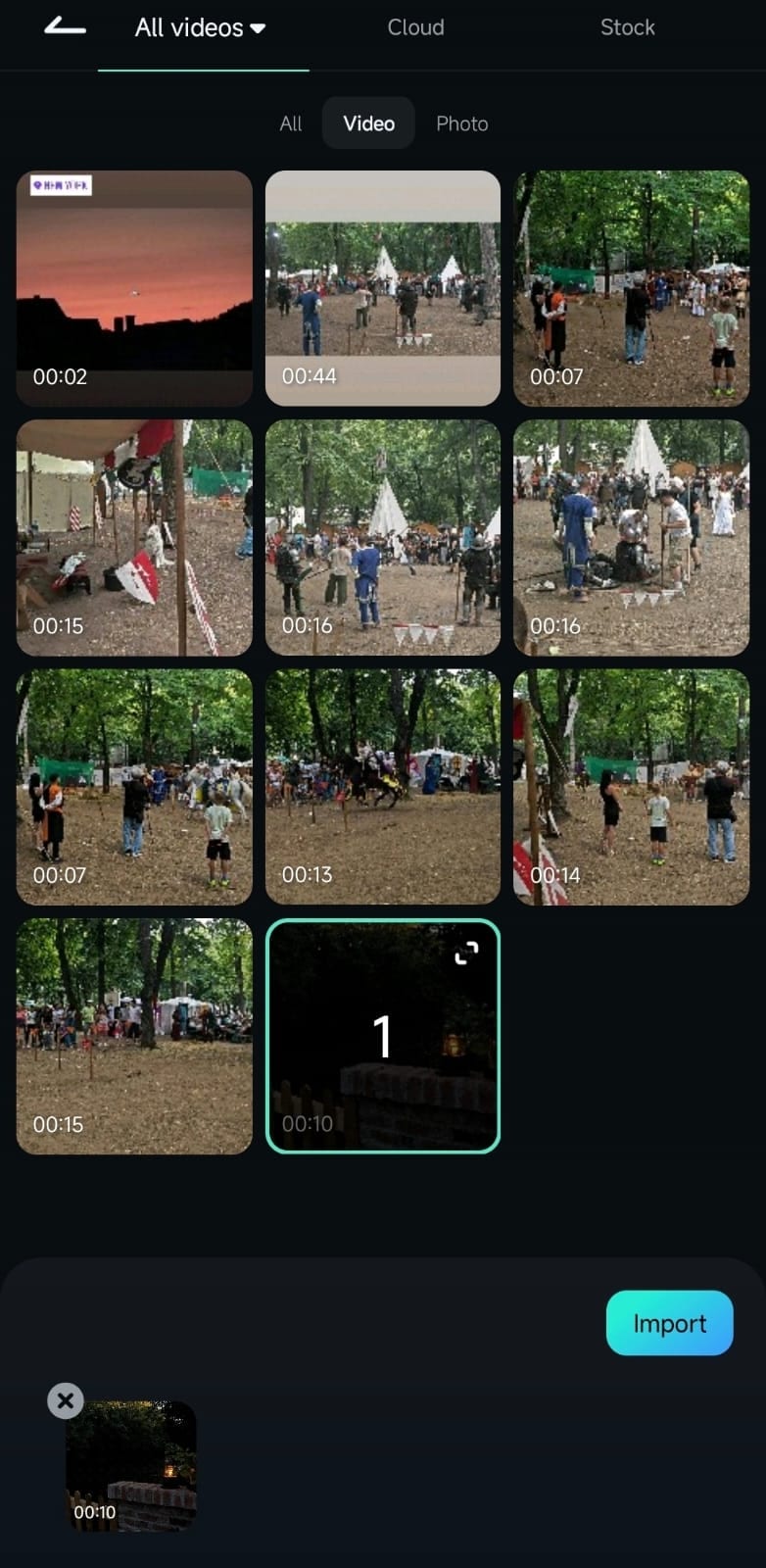
03из 04Обрежьте и отрегулируйте скорость вашего клипа
В рабочей области Filmora нажмите на видеоклип на временной шкале, чтобы выбрать его, затем нажмите Обрезать на панели инструментов, чтобы изменить длину клипа.
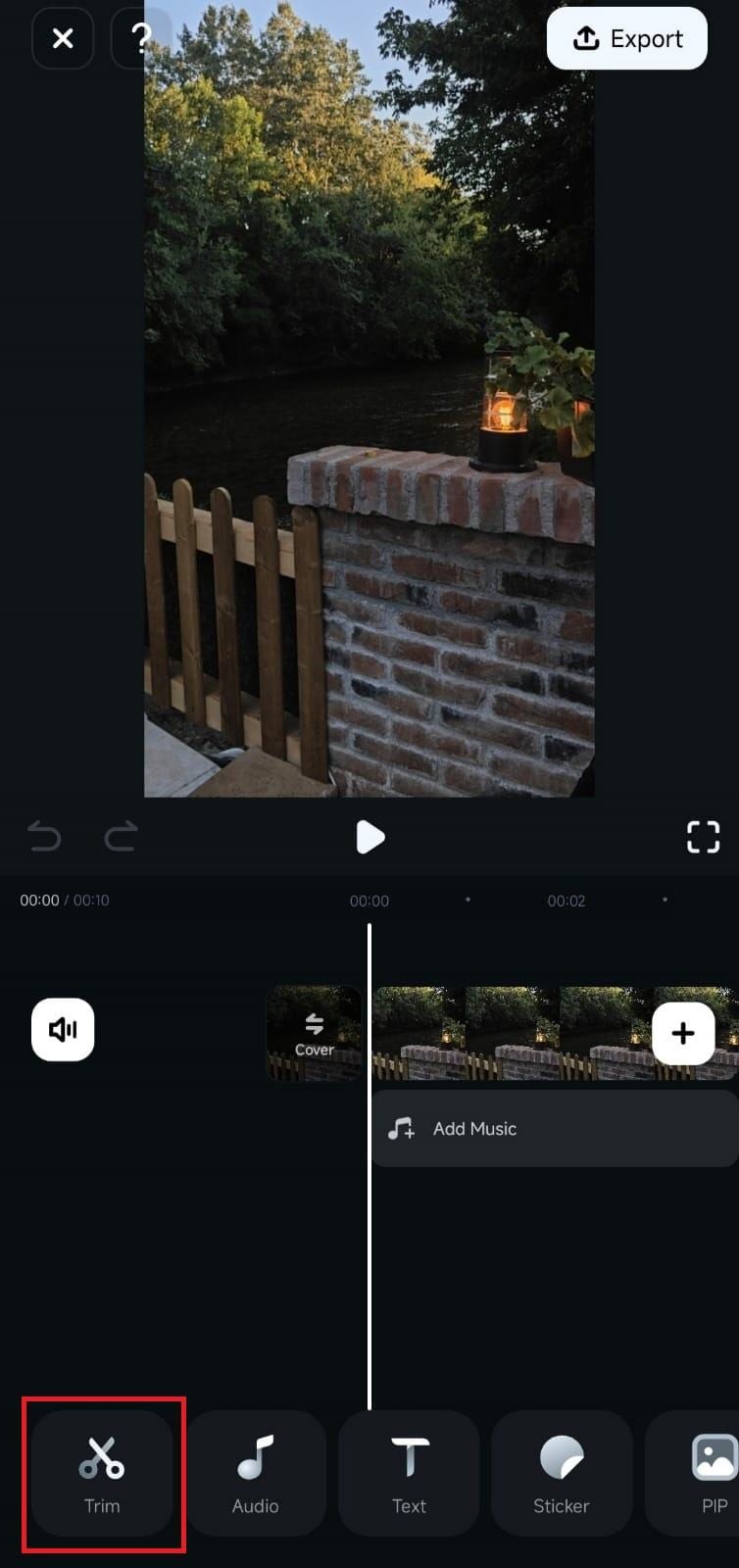
После этого выберите инструмент Скорость .
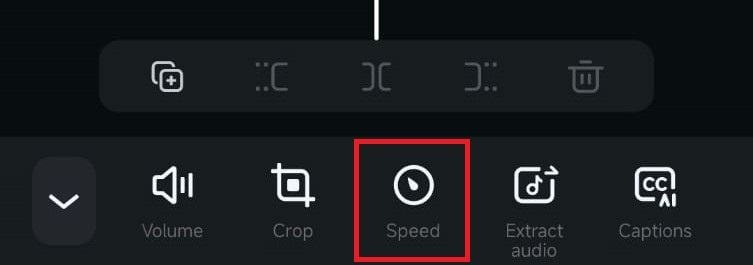
04из 04Установите свою скорость
Оказавшись на панели настройки скорости, выберите вкладку Обычная. Используйте ползунок, чтобы увеличить скорость в 10 раз, или уменьшите ее до 0,1 раза, чтобы замедлить. При настройке скорости в интерфейсе будет отображаться новая продолжительность вашего видео.
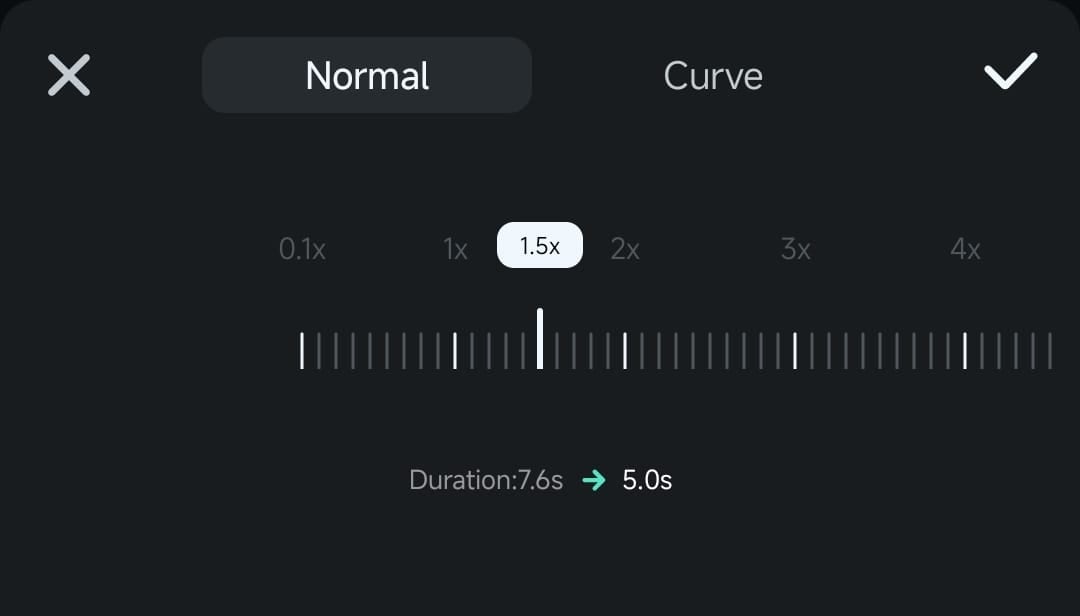
Если вы довольны настройкой скорости, нажмите кнопку Галочка, чтобы завершить изменения.
Как увеличить скорость в ваших видео
Помимо равномерного изменения скорости видео на iPhone, вы также можете увеличить скорость в своих видеороликах. Увеличение скорости - это метод, который позволяет постепенно изменять скорость в определенных точках клипа, а не поддерживать постоянную скорость на протяжении всего клипа. В результате ваше видео будет выглядеть более кинематографично.

Например, вы можете начать съемку в замедленном режиме, чтобы сосредоточиться на критическом моменте, а затем постепенно увеличивать скорость, переходя к захватывающей сцене. Следуйте приведенной ниже пошаговой инструкции о том, как изменить скорость видео на iPhone с помощью увеличения скорости (curves).:
01из 03Откройте вкладку Кривая
После выбора инструмента Скорость в меню Обрезка выберите вкладку Кривая. Здесь вы найдете несколько предустановленных опций увеличения скорости, таких как Выделение, монтаж или скачкообразное вырезание.
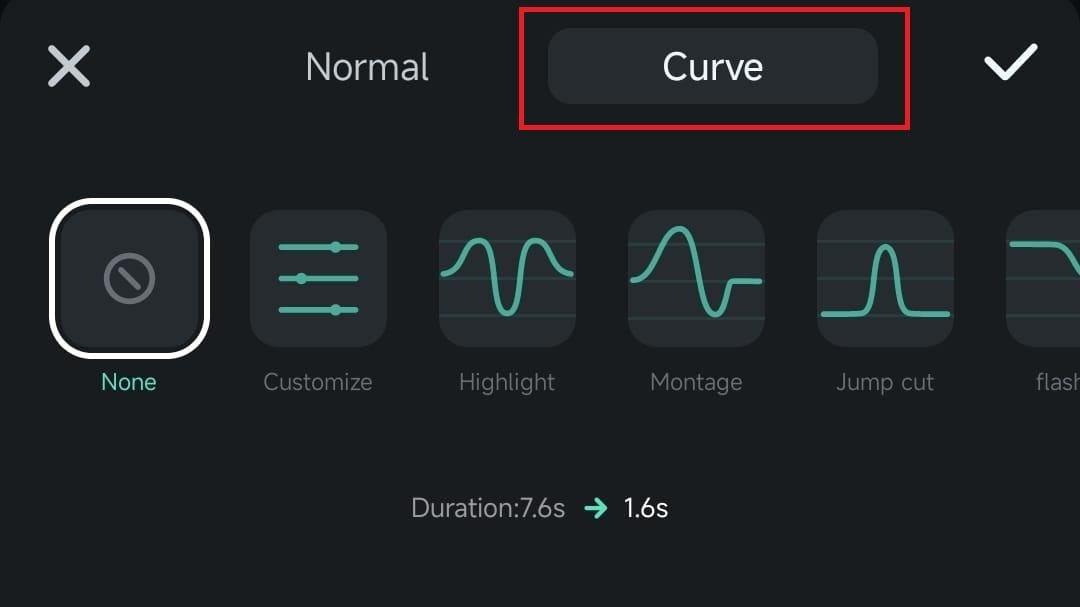
02из 03Точно настройте свою кривую скорости
Вы можете применить один из этих пресетов напрямую или дополнительно настроить его, нажав на него еще раз. Измените эффект, перемещая ритмы вдоль графика, чтобы ускорить или замедлить определенные фрагменты вашего клипа.
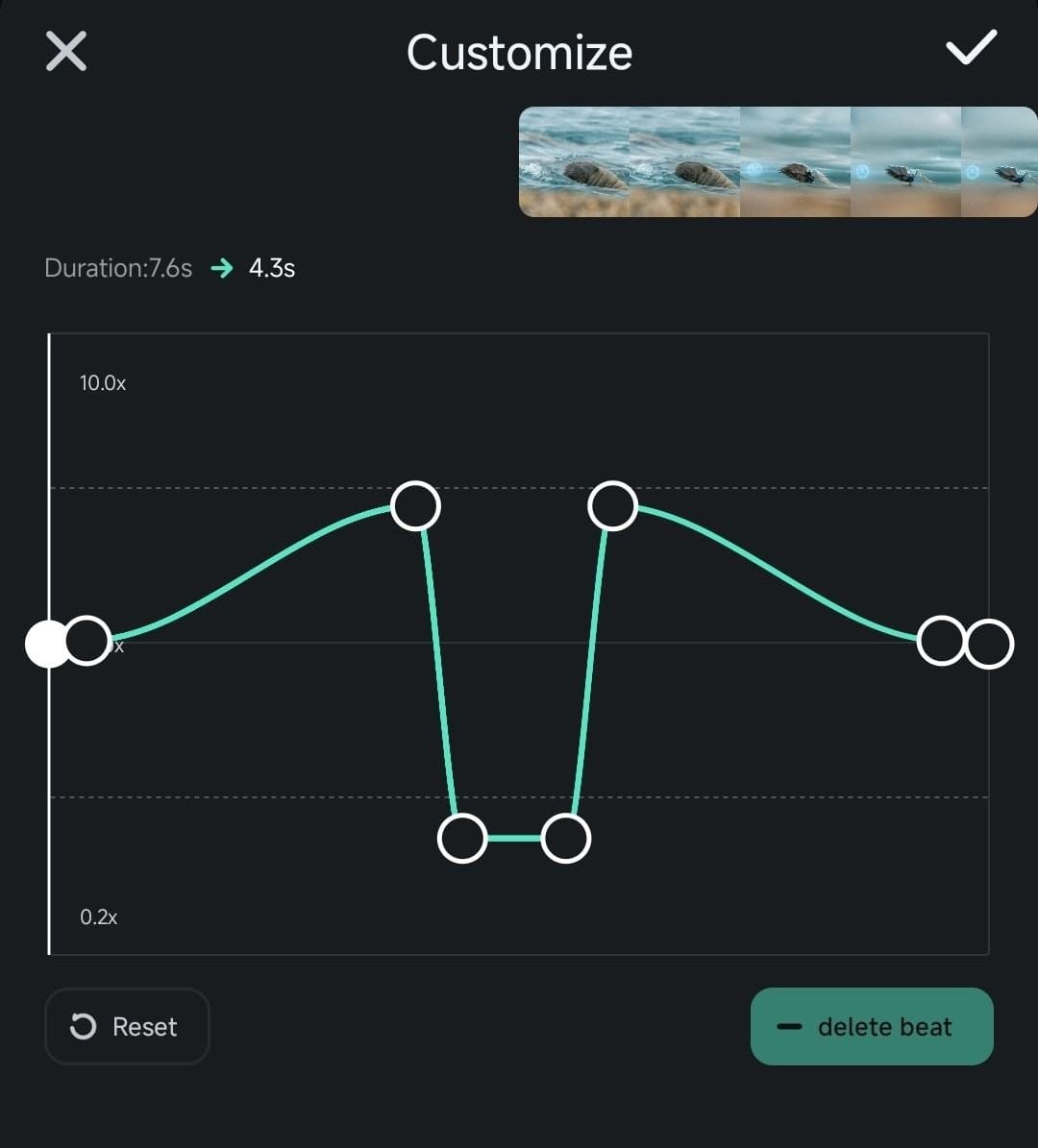
03из 03Создайте индивидуальное увеличение скорости
Если вы предпочитаете создавать свою собственную кривую увеличения скорости с нуля, выберите опцию Настроить .
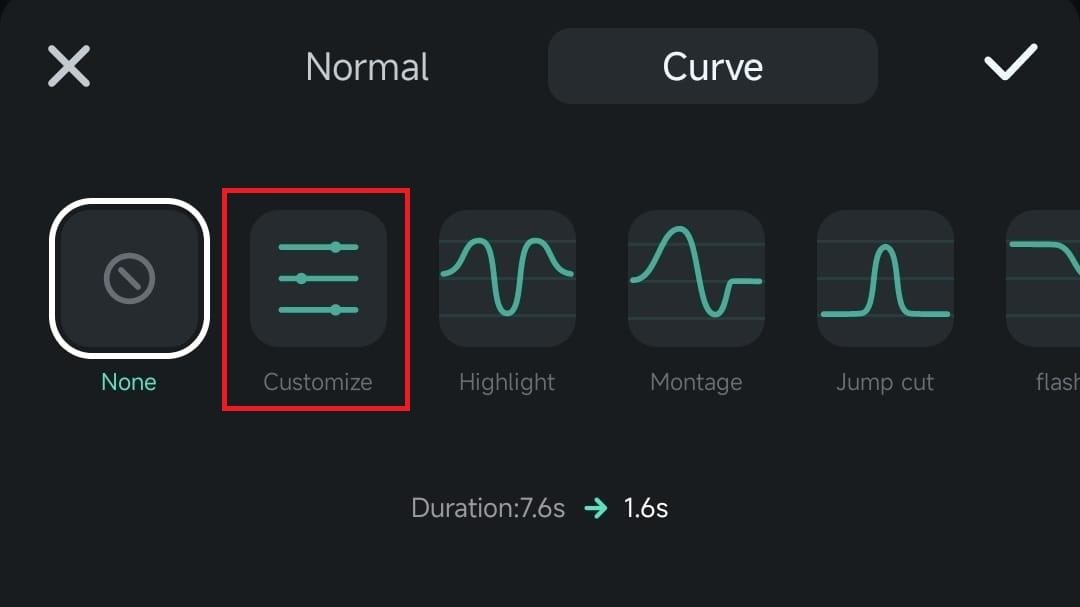
Улучшите свою кривую скорости, нажав кнопку' Добавить ритм' в правом нижнем углу и перетаскивая новые ритмы, чтобы настроить скорость в определенных частях видео. При необходимости вы можете удалить все нежелательные биения, выбрав 'удалить биение.'
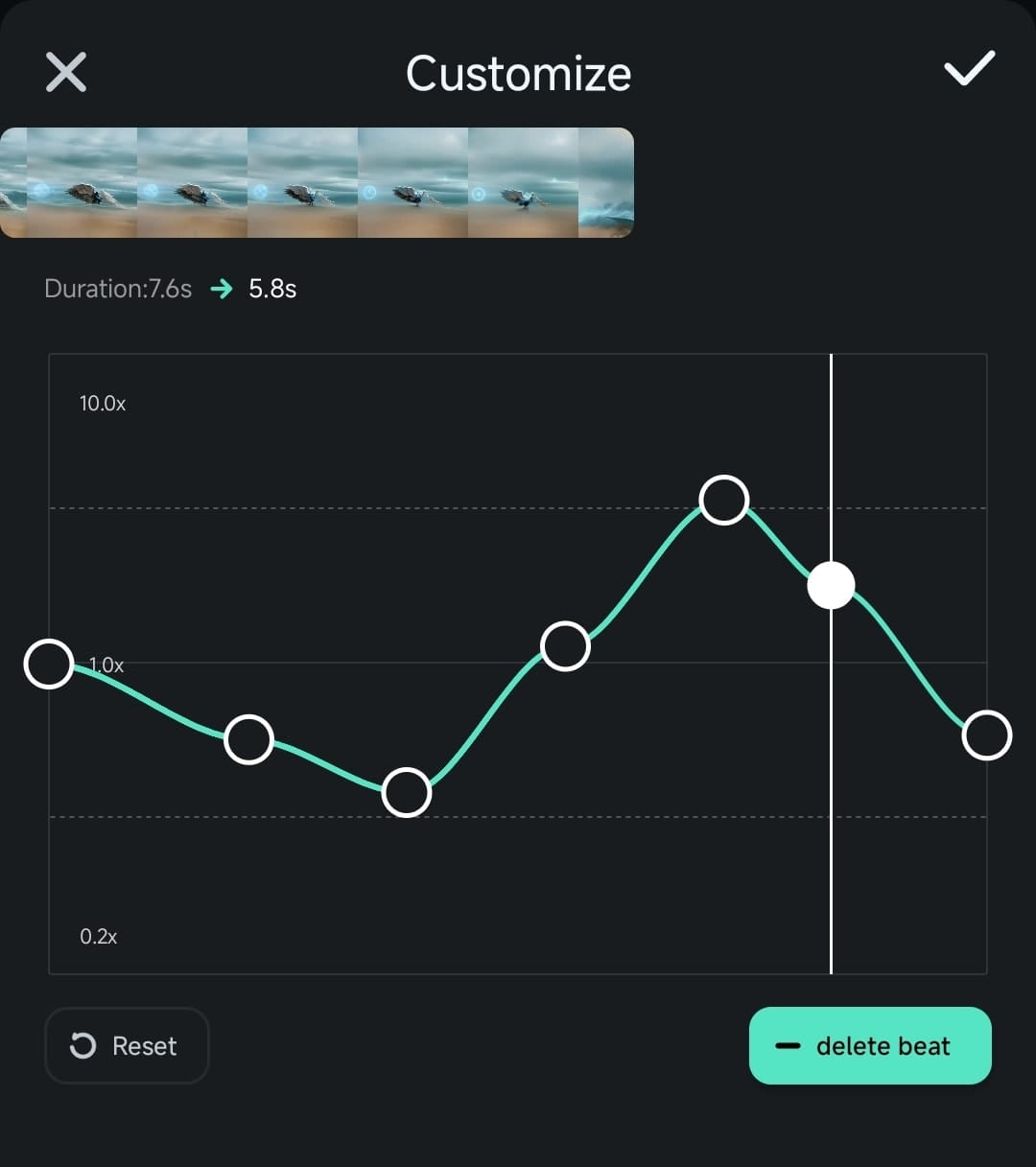
Часть 3. Как изменить скорость видео в iMovie
В дополнение к сторонним инструментам, таким как Filmora, вы также можете изменить скорость видео в iMovie для iPhone. iMovie - это приложение для редактирования видео от Apple, поэтому оно обычно предустановлено на вашем iPhone.
Хотя он может и не обладать большой гибкостью, iMovie вполне способен выполнять базовые задачи редактирования. Вот несколько кратких сравнений методов, которые мы рассмотрели до сих пор.
| Особенности | Встроенные фотографии | Filmora | iMovie |
| Макс. Увеличение скорости | - | 10x | 2x |
| Макс. Замедление скорости | 0.5x | 0.1x | 0.125x |
| Регулировка скорости | Нет | Доступно | Нет |
Как изменить скорость видео на вашем iPhone с помощью iMovie
01из 04Откройте iMovie на своем iPhone и начните новый проект
Запустите iMovie на своем iPhone и запустите новый проект, нажав Фильм (Movie).
02из 04Импортируйте свое видео
Выберите видео, для которого вы хотите настроить скорость. Затем нажмите Создать фильм.
03из 04Отрегулируйте скорость
Нажмите на видеоклип на временной шкале, затем выберите кнопку Ускорить на панели инструментов. Переместите ползунок влево, чтобы замедлить воспроизведение видео, или вправо, чтобы ускорить его.
04из 04Сохраните отредактированное видео
Как только изменения вас устроят, нажмите Готово и сохраните свое видео или поделитесь им с другими пользователями.
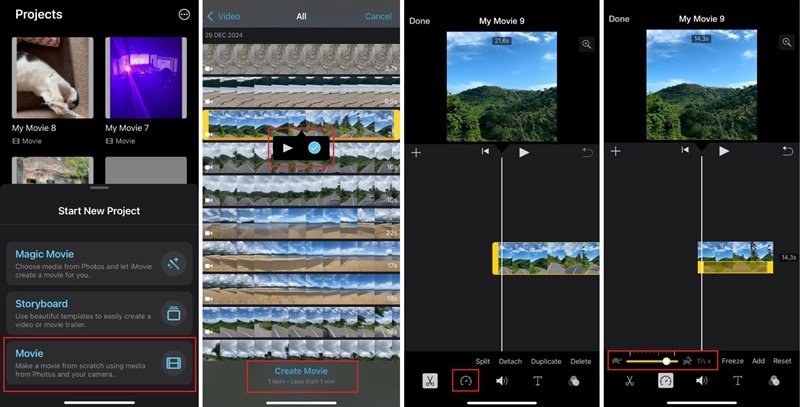
Заключение
Существует несколько способов изменить скорость видео на iPhone. Если вы предпочитаете простое решение, вы можете отредактировать его с помощью приложения "Фотографии". Однако, если вы хотите лучше контролировать изменение скорости и хотите применять расширенные эффекты, такие как увеличение скорости, сторонние приложения, такие как Filmora, могут оказаться тем, что вам нужно.
Вам нужно выбрать опцию "Скорость" и с помощью ползунка отрегулировать скорость воспроизведения. Кроме того, вы также можете использовать iMovie для изменения скорости воспроизведения видео, хотя и с более ограниченными возможностями и меньшим количеством вариантов настройки.



 Безопасность проверена | Загрузка бесплатно | Нет вредоносного ПО
Безопасность проверена | Загрузка бесплатно | Нет вредоносного ПО


