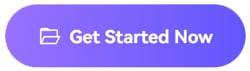У каждого видео в интернете, как правило, есть название и описание. Но что, если зритель не говорит на языке автора? К счастью, существуют инструменты для создания субтитров, которые помогают охватить большую аудиторию.
Субтитры отлично подходят для тех, кто хочет выучить новый язык. Также они помогают слабослышащим зрителям. Их можно добавить к видео с помощью онлайн-сервиса. Доступно множество инструментов для создания субтитров, но мы обсудим 10 из них.
Лучшие бесплатные онлайн-инструменты для добавления субтитров к видео
1. Adobe Creative Cloud Express
Creative Cloud Express раньше назывался Adobe Spark. Это веб- и мобильное приложение для создания мультимедийного контента. С Creative Cloud Express вы можете добавлять субтитры или подписи к видео, не загружая какое-либо программное обеспечение на свой компьютер. Сервис предоставляет множество инструментов редактирования, таких как конвертация видео в GIF, реверс видео, объединение видео, изменение размера кадра для публикации в социальных сетях и изменение скорости воспроизведения.
Вы можете бесплатно использовать Creative Cloud Express, который включает в себя большинство основных функций, но если вы хотите получить доступ ко всем возможностям, вам придется заплатить $9,99 в месяц за премиум-версию.
Чтобы добавить субтитры к видео с помощью Creative Cloud Express, выполните следующие действия:
- Посетите https://www.adobe.com/express/feature/video/add-subtitle и нажмите Add subtitles to your videos now, чтобы начать. Следуйте инструкциям, чтобы зарегистрироваться и войти в свою учетную запись.
- Adobe попросит вас выбрать один из готовых шаблонов, но вы всегда можете начать с нуля. В нашем примере мы выберем шаблон.
- Теперь импортируйте видео или изображения с вашего компьютера и разместите их на временной шкале.
- Выберите один из множества вариантов макета субтитров и при необходимости измените размер текста.
- После добавления заголовков и субтитров к видео нажмите кнопку «Скачать», чтобы сохранить видео на локальном диске.

2. Media.io
Если вы не можете приобрести подписку Adobe Creative Cloud Express, воспользуйтесь бесплатным сервисом Media.io. Эта онлайн-программа поможет вам легко создавать субтитры в браузере мобильного телефона или компьютера. С ее помощью вы можете добавлять субтитры к видео в форматах WebM, MP4, MOV, 3GP, 3G2 и многим другим.
Media.io может похвастаться генератором субтитров на базе искусственного интеллекта, который берет на себя всю тяжелую работу. Сервис может конвертировать закадровые комментарии на английский, испанский, немецкий и другие распространенные языки. Помимо добавления субтитров, Media.io также поддерживает обрезку, кадрирование, добавление фоновой музыки и многое другое. И да, сервис абсолютно бесплатен.
Чтобы использовать онлайн-редактор автоматических субтитров Media.io, выполните следующие действия:
- Перейдите на страницу Media.io Auto Subtitle Generator Online, а затем нажмите Upload Files Now (Загрузить файлы), чтобы открыть студию редактирования.
- Нажмите кнопку загрузки, чтобы просмотреть и добавить видео, которое вы хотите сопроводить субтитрами. Вы также можете добавить видео с YouTube по ссылке, нажав From URL.
- Затем нажмите зеленую кнопку с плюсом (+) на загруженном видео, чтобы добавить его на временную шкалу. Либо перетащите на нее видео с помощью мыши.
- Теперь выберите видео, нажмите Subtitles (Субтитры) на левой панели и выберите Auto Subtitle (Автоматические субтитры). Теперь вы можете выбрать язык субтитров, а затем нажмите Start auto-subtitle (Начать создание автоматических субтитров).
- После добавления субтитров выберите соотношение сторон видео и экспортируйте его. Вот и все!
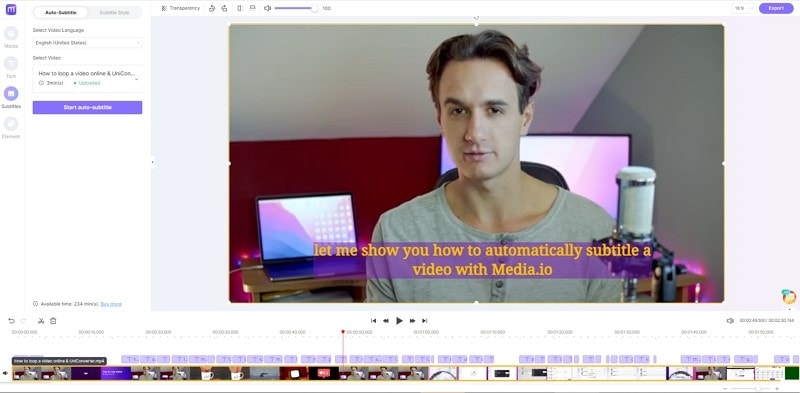
3. Kapwing
Будучи одним из лучших онлайн-редакторов видео, Kapwing позволяет легко добавлять субтитры. Можно загрузить файл SRT, добавить текст вручную или создать субтитры автоматически. Вне зависимости от выбранного метода, вы попадете на страницу онлайн-редактора.
Вы можете размещать субтитры в любом месте экрана и перемещать их по своему усмотрению. Кроме того, вы можете настроить внешний вид текста с помощью параметров форматирования, цвета текста и фона. Тем не менее, вы можете бесплатно экспортировать видео продолжительностью до 30 минут, а для экспорта более длинных роликов придется оформить подписку за $16 в месяц. А для того, чтобы скачать отредактированное видео без водяного знака, необходимо создать учетную запись.
Чтобы использовать онлайн-редактор субтитров Kapwing, выполните следующие действия:
- Перейдите на https://www.kapwing.com/subtitles и добавьте свой видеофайл.
- На экране Add Subtitles (Добавить субтитры) выберите способ добавления субтитров: набор текста вручную, загрузка SRT-файла или автоматическая генерация. Мы покажем, как добавить субтитры вручную.
- При добавлении субтитров убедитесь, что временные метки на видео указаны правильно. При необходимости укажите точные таймкоды.
- Нажмите кнопку Done (Готово), чтобы вернуться на главную страницу редактора. Нажмите Export Video (Экспортировать видео) и скачайте готовый файл с субтитрами.

4. Clideo
Clideo — это приложение для создания видео, которое позволяет пользователям добавлять субтитры. Вы можете добавить субтитры на любом языке из списка, доступного на сайте. После добавления субтитров вы можете переместить их в любое место на экране несколькими щелчками мыши. Для бесплатных пользователей Claudio позволяет экспортировать только в HD-разрешении и с водяным знаком.
Чтобы использовать этот онлайн-инструмент для создания субтитров, выполните следующие действия:
- Посетите https://clideo.com/add-subtitles-to-video и нажмите Add Subtitles to Video (Добавить субтитры к видео), чтобы приступить к работе после регистрации.
- Загрузите видеофайл из локального хранилища, Google Диска или Dropbox, а затем выберите вариант добавления субтитров: вручную или с помощью отдельного файла. Нажмите Add Subtitle (Добавить субтитры), введите текст и таймкоды.
Вы также можете добавить в презентацию заголовок, линии выноски и подзаголовки. Настройте шрифт, цвет, фон, размер и выравнивание слайдов.
5. Veed.io
Veed.io — еще один простой инструмент для редактирования веб-видео с несколькими вариантами добавления субтитров. Вы можете быстро и легко набрать их вручную или загрузить в формате SRT.
Veed — это автоматизированная онлайн-платформа для добавления субтитров к YouTube-видео без использования специального ПО. Сервис подойдет тем, у кого нет времени или терпения печатать длинные предложения. Вы можете приступить к работе без учетной записи.
Выбирайте цвет текста, фон субтитров и многое другое, чтобы сделать ролик более привлекательным. Сервис позволяет вам делиться своими творениями с друзьями через социальные сети, такие как Twitter и Facebook.
Чтобы использовать онлайн-редактор субтитров Veed, выполните следующие действия:
- Перейдите на https://www.veed.io/tools/auto-subtitle-generator и нажмите Get Started (Начать). Вы можете создать новый проект или выбрать готовый шаблон.
- Перейдите в раздел Project Settings (Настройки проекта) слева. Выберите нужные настройки в зависимости от ваших требований и нажмите Next (Далее).
- При использовании автоматической транскрипции вам необходимо загрузить файл субтитров .SRT или ввести текст вручную.
- Вы также можете персонализировать текст, задав цвет, размер, шрифт, выравнивание и т. д. Внесите изменения на временной шкале, а затем синхронизируйте субтитры.
- После этого нажмите Export (Экспорт) и сохраните видео.
6. Flixier
Flixier — один из самых доступных инструментов для добавления субтитров онлайн. Это эффективная платформа для автоматического создания и синхронизации субтитров. Вы можете добавить их к любому типу видеофайла. Сюда входят форматы MPEG, MP4, MOV, AVI и др. Не нужно предварительно конвертировать видео или выполнять другие действия. Этот автоматический конструктор субтитров позаботится обо всем.
Flixier позволяет создавать субтитры автоматически и вручную, а также добавлять их в виде готовых файлов с компьютера. Вы можете загрузить их в форматах SRT, VTT, ASS, SSA, TXT.
Чтобы использовать онлайн-сервис Flixier, выполните следующие действия:
- Перейдите на https://flixier.com/tools/auto-subtitle-generator и нажмите Get Started (Начать).
- Сначала нужно загрузить свои видео в библиотеку Flixier.
- Это можно сделать, добавив видео со своего компьютера, импортировав их из облачных хранилищ или прямо с YouTube, Zoom или Twitch.
- После импорта роликов вы можете перетаскивать их на временную шкалу Flixier.
- В появившемся всплывающем окне нажмите на один из файлов, и справа появится кнопка Generate Auto Subtitles (Создать автоматические субтитры). Затем нажмите Start (Пуск), после чего ваши субтитры будут созданы и добавлены на временную шкалу, где вы можете продолжить редактирование.
- Механизм облачного рендеринга Flixier позволяет экспортировать фильм за считанные минуты.
- Теперь вы можете сохранить видео на компьютер или опубликовать его в социальных сетях.
7. Subtitle Horse
Subtitle Horse — это браузерный онлайн-сервис для добавления субтитров. У него много функций, таких как проверка в реальном времени, интерактивная временная шкала и ярлыки. Subtitle Horse легко настраивается. Сервис могут использовать как любители, так и специалисты. Для загрузки видео нужно создать учетную запись.
В бесплатной версии сервис позволяет добавлять субтитры и подписи к видео. Вы можете экспортировать субтитры в нужные форматы (SRT, TimedText, WebVTT и т.д.). Также поддерживается добавление видео с YouTube, Dropbox и других платформ.
Чтобы использовать онлайн-редактор субтитров Subtitle-Horse, выполните следующие действия:
- Перейдите на https://subtitle-horse.com/ и нажмите Create Subtitles (Создать субтитры).
- Загрузите видео или добавьте на него ссылку, нажав кнопку Add Project (Добавить проект).
- Нажмите Next (Далее) и выберите Frame Rate (Частота кадров) и Waveform (Сигнал).
- Нажмите Start Subtitling (Начать создание субтитров).
- После добавления субтитров вы можете скачать их бесплатно или купить видео MP4 в HD-качестве.
8. Subtitle Bee
Subtitle Bee распознает и автоматически переводит более 120 языков мира. Перед загрузкой видео просто выберите язык, а Subtitle Bee сделает все остальное, добавив субтитры на желаемом языке.
Алгоритм с точностью около 95% определяет ваш голос и добавляет автоматические субтитры на большинстве языков. Алгоритм искусственного интеллекта позволяет переводить субтитры на другие языки. Бесплатная версия сервиса обладает ограниченными функциями и добавляет водяной знак. Продолжительность видео также ограничена 10 минутами.
Чтобы использовать онлайн-конструктор субтитров Subtitle Bee, выполните следующие действия:
- Перейдите на https://subtitlebee.com/ и нажмите Add Subtitles Now (Добавить субтитры).
- Затем выберите язык.
- Загрузите свое видео или добавьте ссылку на Youtube, Vimeo или собственный хостинг.
- Внесите необходимые изменения, отредактировав субтитры в соответствии с вашими требованиями.
- Просто добавьте нужный текст и отредактируйте его.
- Выберите социальную сеть, в которую вы хотите выложить ролик.
- Скачайте свое видео с добавленными субтитрами.
9. Fastreel

Fastreel позволяет создавать видео с субтитрами и изменять настройки текста: шрифт, размер, цвет, стиль и положение. В бесплатной версии можно создавать и публиковать видео в одном из нескольких форматов, а также использовать стоковые медиафайлы. Стоимость платной подписки составляет $5,95 за видео.
Кроме того, сервис предлагает красочные шаблоны для различных мероприятий, обучающих роликов, свадебных фильмов, заставок на YouTube, отзывов клиентов и т. д. Чтобы персонализировать каждый шаблон, вы можете использовать свои фотографии, фильмы, музыку и текст. Кроме того, для каждого шаблона можно настроить заголовок и стиль перехода. Fastreel не предназначен для профессионалов. Он подойдет новичкам и тем, кому требуется быстро добавить субтитры.
Чтобы использовать онлайн-редактор субтитров Fastreel, выполните следующие действия:
- Перейдите на https://www.fastreel.com/add-subtitles-to-video.html и нажмите Add Subtitles Now (Добавить субтитры сейчас).
- Нажмите кнопку Add File (Добавить файл), чтобы загрузить файл в формате MOV, MKV, AVI, WMV или MP4 размером менее 500 МБ. Вы можете добавлять субтитры только к первому часу ролика.
- Чтобы добавить файл SRT, выберите Upload SRT (Загрузить SRT). Вы можете изменить текст и время появления субтитров на экране.
- Вы также можете изменить шрифт, размер, цвет, стиль и положение текста. Кнопка Download SRT (Загрузить SRT-файл) позволяет сохранить файл субтитров на диск.
- Затем прокрутите страницу вниз и нажмите Continue (Продолжить).
- После завершения нажмите кнопку Export (Экспорт). Выберите имя, формат и папку для сохранения вашего видео. Вы увидите окно экспорта, в котором вы можете выбрать подходящий для вас вариант сохранения. Субтитры будут добавлены к видео.
10. EZGIF

EZGIF — известный веб-сервис анимированных GIF-файлов. EZGIF имеет несколько инструментов для работы с GIF, фотографиями и видео. Он также имеет онлайн-инструмент для добавления субтитров к видео. Сервис довольно прост в использовании и предоставляет два метода добавления субтитров. Вы можете загрузить на EZGIF не более 100 МБ. Если ваше видео превышает этот размер, вы можете предварительно сжать его.
Чтобы добавить субтитры к видео на EZGIF, выполните следующие действия:
- Перейдите на https://ezgif.com/video-subtitles.
- Загрузите видео с диска или скопируйте и вставьте ссылку из интернета.
- Чтобы добавить субтитры, нажмите кнопку Upload (Загрузить). Чтобы ввести их вручную, прокрутите экран вниз.
- Далее введите текст в поле, а затем установите продолжительность его отображения на экране. Добавьте больше субтитров, чтобы охватить все видео.
- После этого нажмите Add Subtitles (Добавить субтитры) и сохраните результат.
11. PROMO

Promo — это сайт для продвижения роликов в интернете. Данный онлайн-сервис позволяет пользователям легко добавлять простые субтитры к видео. Он бесплатен и не требует регистрации, но в итоговое видео добавляется реклама.
С помощью Promo вы можете добавлять подписи к видео или субтитры из своего браузера в любое время и в любом месте. Нет необходимости ничего скачивать; нужно лишь перейти на страницу сервиса. Бесплатная версия добавляет на картинку водяной знак. За версию без рекламы взимается плата в размере $99 в месяц.
Чтобы добавить субтитры с помощью онлайн-сервиса Promo, выполните следующие действия:
- Перейдите на страницу https://promo.com/tools/add-subtitles-to-video.
- Загрузите видео, к которому вы хотите добавить подпись или субтитры.
- Вы можете использовать один из профессиональных шаблонов или премиальных клипов, а также создать видео с нуля.
- Чтобы добавить субтитры к вашему ролику, после его загрузки в видеоредактор Promo щелкните круглый розовый плюсик слева от временной шкалы. Выберите Add Caption (Добавить субтитры) в раскрывающемся меню.
- После редактирования и добавления субтитров нажмите Save & Preview (Сохранить и просмотреть), чтобы оценить результаты и опубликовать или скачать ролик.
Заключение
Если вам нужно добавить субтитры в видео, важно найти в интернете наиболее подходящий инструмент. На рынке доступно множество вариантов - от бесплатных сервисов до полностью настраиваемых платформ. Ознакомьтесь с нашим списком и выберите инструмент, который соответствует вашим задачам!



 Безопасность проверена | Загрузка бесплатно | Нет вредоносного ПО
Безопасность проверена | Загрузка бесплатно | Нет вредоносного ПО