YouTube - одна из лучших онлайн-обучающих платформ, которые когда-либо существовали. Вы можете узнать практически все на YouTube, просто внимательно просматривая видео с пристальным вниманием, намерением и пониманием. Однако степень, в которой вы эффективно знаете, может помешать, если видео, которое вы смотрите, слишком быстрое.
Более того, вы можете захотеть сэкономить время при воспроизведении выбранного вами видео на YouTube и в то же время получить всю необходимую информацию. Вы можете съесть свою булочку и съесть его, увеличив или уменьшив скорость воспроизведения на YouTube. Эта статья покажет вам, как ускорить или замедлить видео на YouTube.
В этой статье
Часть 1: Как изменить скорость воспроизведения на YouTube на компьютере
Чтобы ускорить перемотку видео на YouTube или замедлить его воспроизведение на компьютере, необходимо выполнить соответствующие действия. Изменение скорости воспроизведения на YouTube на компьютере - несложная задача. Вы можете достичь этого, если будете следовать инструкциям, которые мы вам покажем.
На веб-сайте вы можете вручную изменять скорость воспроизведения видео на YouTube на вашем компьютере во время его просмотра.
Чтобы начать, в правом нижнем углу вашего видео на YouTube нажмите на значок Шестеренки. Вы увидите список других настроек, таких как качество, субтитры и скорость воспроизведения.
Выберите скорость воспроизведения, и вы увидите список скоростей от 0,25x, 0,5x, 0,75x, обычной, 1,25x, 1,5x, 1,75 x до 2,0x.

Это предустановленные скорости. Если они вам не подходят, вам придется выбрать пользовательскую скорость, но они должны быть в том же диапазоне от 0,25x до 2,0x.
Для этого вернитесь к скорости воспроизведения. Выберите пользовательский в правом верхнем углу всплывающего меню, затем отрегулируйте скорость с помощью ползунка, который вы увидите там.
По теме: Как сделать видео на YouTube.
Часть 2: Как изменить скорость видео с помощью сочетаний клавиш на YouTube
Если вы смотрите видео на YouTube на своём компьютере и хотите настроить скорость воспроизведения, вы можете изменить скорость с помощью сочетаний клавиш.
Вот ещё один способ более быстрой настройки скорости воспроизведения видео на YouTube.
Чтобы ускорить перемотку видео на YouTube, нажмите кнопку "shift" и удерживайте нажатой, затем коснитесь символа больше, чем (>) на клавиатуре. Скорость воспроизведения на YouTube увеличится на 0,25 по мере того, как вы будете продолжать нажимать.
Чтобы уменьшить скорость воспроизведения видео на YouTube, сделайте обратное. Нажмите и удерживайте клавишу "shift tab", затем нажмите меньше символа (<).
Изменение скорости воспроизведения с помощью этих сочетаний клавиш увеличивается с шагом 0,25. Вы должны использовать пользовательский, если вам нужны другие значения, как упоминалось ранее.
Самое лучшее в этом способе изменения скорости заключается в том, что вы можете делать это во время просмотра фильма или во время паузы.
Часть 3: Как изменить скорость воспроизведения видео на YouTube на мобильном устройстве
Если вы хотите узнать, как ускорить видео на YouTube на вашем Android, iPhone или iPad, вот оно.
Сначала вы должны открыть приложение YouTube на своём устройстве и воспроизвести видео, которое хотите посмотреть.
Затем нажмите на видео один раз, и откроется панель инструментов.
В правом верхнем углу выберите три точки, выровненные по вертикали. Это вызовет для вас меню — выберите скорость воспроизведения.

Затем вы увидите список, содержащий предустановленную скорость, предоставляемую YouTube.

1 - это обычная скорость. Любое значение ниже 1 замедлит воспроизведение видео, в то время как любое значение выше него увеличит его.
После этого закройте меню, и видео возобновится с того места, где оно было остановлено.
Часть 4: Как работают Регуляторы скорости воспроизведения YouTube?
На YouTube есть дополнительная функция, известная как "скорость воспроизведения". Эта функция позволяет вам выбирать скорость от 0,25 до 2 раз больше обычной скорости. При таком регулировании скорости YouTube, 1 - это нормальная скорость, а 0,25 составляет одну четверть (1/4) от фактической скорости и замедляет видео. В том же духе, 2x - это удвоенная средняя скорость, увеличивающая скорость видео.
Однако, несмотря на то, что управление скоростью на YouTube замедляет или ускоряет видео, оно не изменяет высоту звука видео. Все, что он делает, это либо расширяет, либо сжимает фрагменты видеоданных, сохраняя при этом высоту звука или видео. Это все равно будет звучать так, как будто подкастер или видеоблогер просто говорит быстрее или медленнее.
Музыка по-прежнему сохраняла бы ту же музыкальную тональность и высоту звука, играя быстрее или медленнее.
Если вы смотрите презентацию или интервью, в котором кажется, что все говорят так, как будто у них есть все время в мире, вы можете ускорить перемотку видео на YouTube с помощью этой функции.
Кроме того, вы можете замедлить просмотр видеоурока или видео, если вам кажется, что они идут слишком быстро, используя этот регулятор скорости на YouTube.
Часть 5: Как изменить скорость видео на YouTube в Интернете
На всякий случай, если вы хотите смотреть видео на YouTube быстрее и медленнее, чем 2x и 0.25x соответственно, управление скоростью на YouTube ограничено и не допускает скорости ниже или выше указанных значений. На этом этапе вы прибегаете к онлайн-инструментам, таким как Media.io .
С помощью этого инструмента вы можете изменять скорость воспроизведения YouTube онлайн, ускоряя или замедляя его. Вот пошаговое руководство по использованию онлайн-инструмента, приведенное выше.
Шаг 1: Нажмите https://www.media.io/app/change-video-speed чтобы получить доступ к этому онлайн-регулятору скорости видео, нажмите на значок YouTube и вставьте веб-URL видео с YouTube, которое вы хотите настроить, затем нажмите Добавить. После этого дайте ему некоторое время загрузиться.
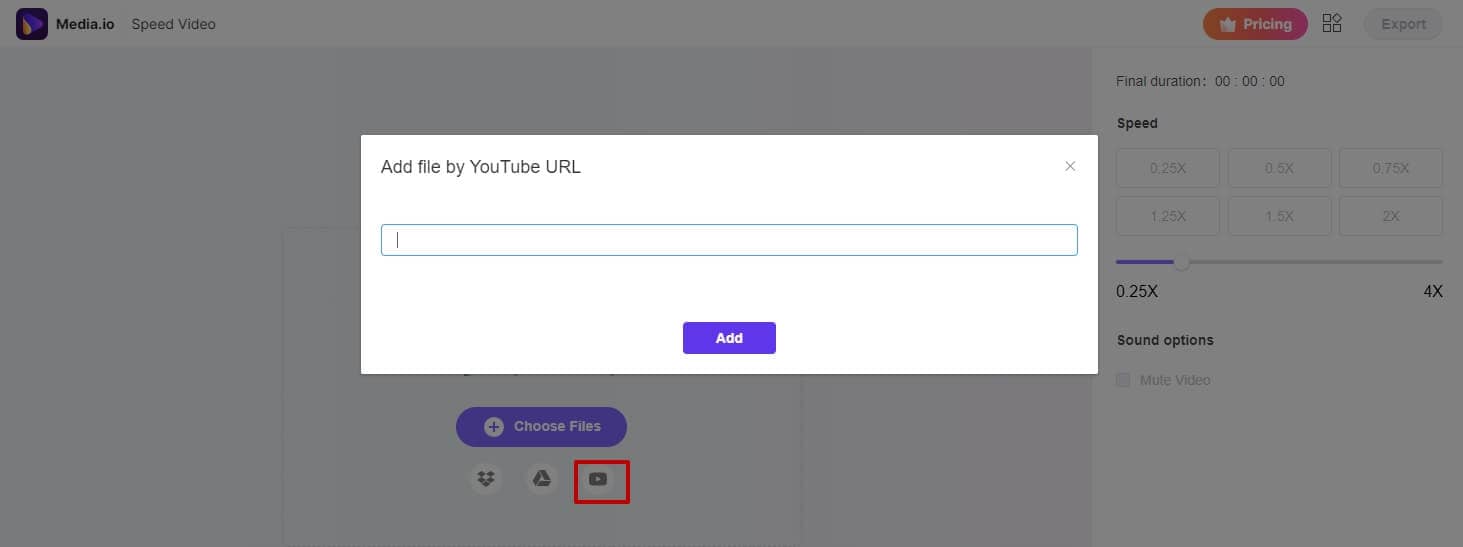
Шаг 2: В правой части интерфейса вы увидите некоторые параметры в разделе Скорость. Нажмите один, чтобы изменить скорость видео с YouTube. Вы также можете настроить желаемую скорость с помощью прилагаемого ползунка. Значения скорости находятся в диапазоне от 0,25x до 4x.
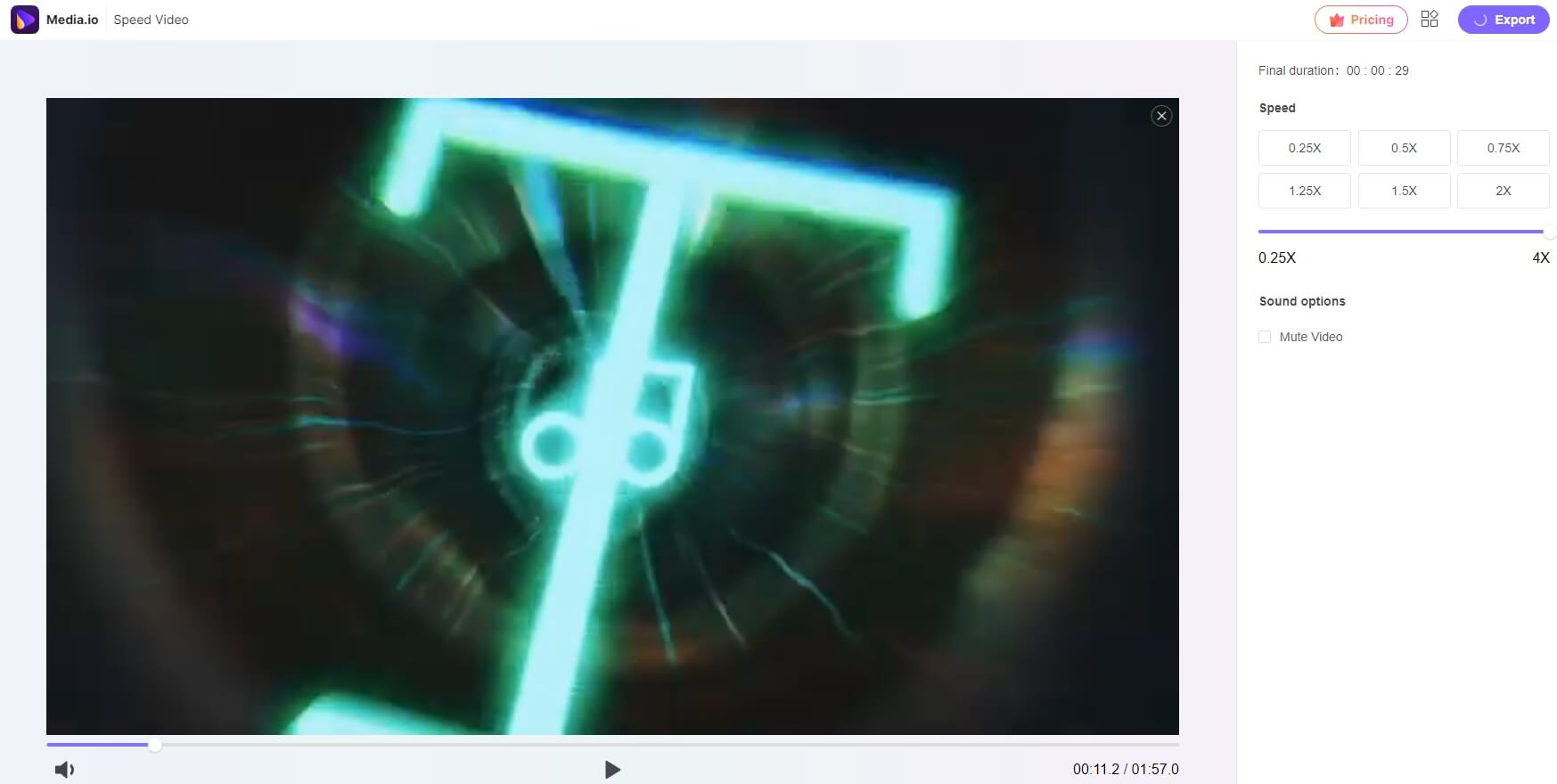
Шаг 3: Экспортируйте видео. Нажмите кнопку Экспорта в правом верхнем углу страницы. Пожалуйста, подождите, пока он обработается, прежде чем скачать или просматривать видео.
Теперь вы можете смотреть своё видео с выбранной вами скоростью. И в экспортированном видео не будет водяного знака после того, как вы зарегистрировали учетную запись WSID.
Вывод
Функция управления скоростью YouTube упростила изменение скорости воспроизведения на YouTube для ускорения или замедления видео. Это позволяет вам запечатлеть важные моменты или информацию, которые вы могли бы пропустить, если бы видео было быстрым. Кроме того, вы можете сэкономить время и получить доступ к искомой информации как можно скорее, ускорив просмотр видео на YouTube.



 Безопасность проверена | Загрузка бесплатно | Нет вредоносного ПО
Безопасность проверена | Загрузка бесплатно | Нет вредоносного ПО
