Хотите быстро объединить два или более видео на Android или iPhone без потери качества? Независимо от того, снимаете ли вы влог, монтаж для соцсетей или семейное видео, правильное приложение для объединения видео поможет вам сделать результат плавным и профессиональным.
Чтобы не тратить время на тестирование десятков приложений, мы подготовили для вас подборку из лучших приложений для объединения видео в 2025 году. Здесь вы найдёте как бесплатные, так и продвинутые решения для Android и iOS — просто выберите подходящее и начните редактировать!
В этой статье
Часть 1: Топ-10 приложений для объединения видео на Android и iPhone [2025]
Ищете лучшее приложение для объединения видео прямо на телефоне? В 2025 году пользователи Android и iPhone могут легко объединить два или более клипа в один цельный ролик — с переходами, музыкой и без потери качества.
Объединение видео — это не просто склеивание файлов. Это инструмент, который помогает создать логичный рассказ, добавить плавные переходы между сценами и улучшить общее впечатление от ролика. Независимо от вашего опыта в видеомонтаже, с правильным приложением вы сможете объединить видео за пару минут.
Мы протестировали десятки популярных инструментов и выбрали топ-10 лучших приложений для объединения видео на Android и iOS. В этом списке — как бесплатные, так и профессиональные решения, которые подойдут для блогеров, начинающих монтажёров и тех, кто просто хочет объединить видео на телефоне без лишних сложностей.
1. Filmora — лучшее приложение для объединения видео на Android и iPhone
Filmora — это удобное и мощное приложение, которое идеально подходит для объединения видео на Android и iPhone. Оно позволяет легко склеить два и более видеоклипа даже с разными форматами, частотой кадров или соотношением сторон. Все действия — в несколько касаний, без потери качества.
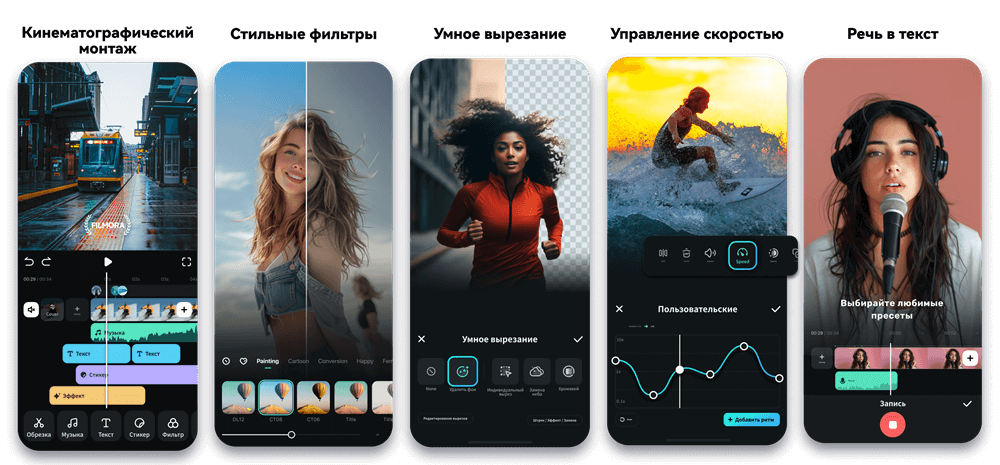
Ключевые возможности:
- Интуитивное объединение видео: Поместите клипы на шкалу времени, добавьте переходы — и готово.
- Плавные переходы: Более 100 эффектов (затемнение, растворение и др.) для профессионального монтажа.
- Редактирование без потери качества: Обрезка, дублирование, слияние видео — всё с сохранением исходного разрешения.
- Стилизация видео: Фильтры, надписи, титры и цветокоррекция — настройка визуального стиля под ваш контент.
2. KineMaster — удобное приложение для объединения видео с профессиональными эффектами
KineMaster — это мощный видеоредактор для объединения видео на Android и iPhone. Он предлагает всё необходимое для создания цельного видеоролика: вы можете склеивать клипы, добавлять переходы, музыку, титры и даже использовать хромакей для креативных решений.
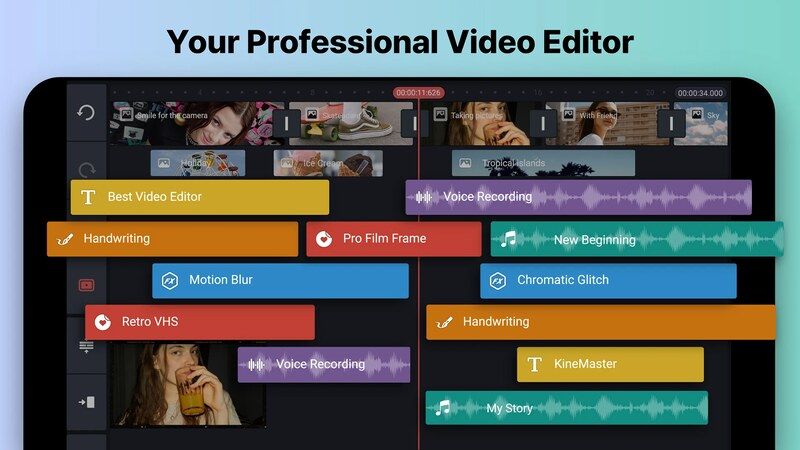
Ключевые функции:
- Объединение и редактирование клипов: Простая шкала времени позволяет вырезать, перемещать и соединять видео без лишних шагов.
- Переходы и анимации: Используйте десятки встроенных переходов для плавного соединения видеофрагментов.
- Хромакей (зелёный экран): Заменяйте фон или комбинируйте видеоэффекты, как в профессиональных студиях.
- Магазин ассетов: Загрузите бесплатную музыку, звуки и эффекты, чтобы обогатить ваши объединённые видео.
3. Adobe Premiere Rush — универсальное приложение для объединения видео и публикации в соцсетях
Adobe Premiere Rush — это удобное приложение от Adobe, которое позволяет объединять видео на Android и iPhone и сразу публиковать результат. Оно сочетает простоту мобильного редактора с возможностями профессионального уровня, включая многодорожечное редактирование и поддержку видео в 4K.
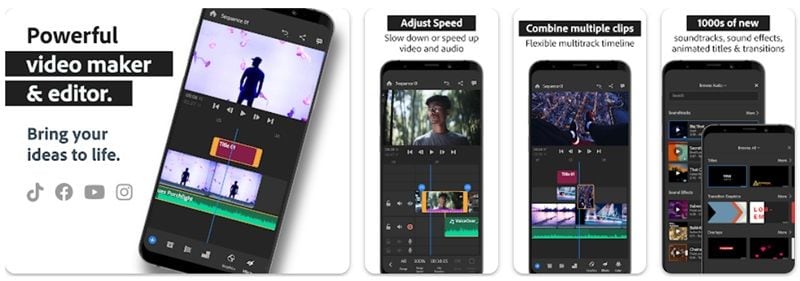
Ключевые функции:
- Многодорожечная временная шкала: Добавляйте и объединяйте видео, музыку и титры на нескольких слоях.
- Интерфейс drag-and-drop: Легко перемещайте и соединяйте фрагменты на шкале времени, даже без опыта монтажа.
- Переходы и стили: Плавное объединение клипов с помощью встроенных эффектов и шаблонов анимации.
- Мгновенная публикация: Экспортируйте объединённые видео напрямую в TikTok, Instagram, YouTube и другие платформы.
4. VivaVideo — простое приложение для объединения видео с эффектами и слайд-шоу (Android и iOS)
VivaVideo — это удобное мобильное приложение для объединения видео, которое подходит как для новичков, так и для продвинутых пользователей. Оно позволяет объединять два и более видео, добавлять фото, музыку и создавать полноценные видеоролики для социальных сетей всего за несколько минут.
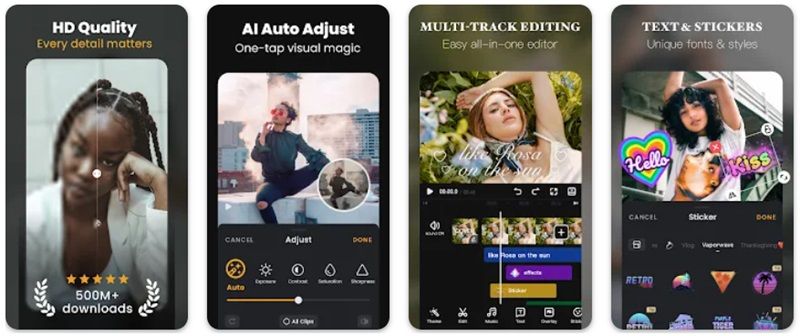
Основные функции:
- Плавные переходы: Создавайте эффектные переходы между объединёнными видео для профессионального результата.
- Фото + видео: Объединяйте клипы и фотографии в одном проекте, например, для музыкальных слайд-шоу.
- Ключевые кадры: Управляйте анимацией и движением объектов с высокой точностью.
- Готовые шаблоны: Быстрый монтаж с помощью шаблонов для TikTok, Instagram, YouTube и других платформ.
5. Canva — онлайн-приложение для объединения и оформления видео с шаблонами (iOS и Android)
Canva — это популярное приложение для объединения и редактирования видео, особенно востребованное среди пользователей, создающих контент для соцсетей. Благодаря библиотеке шаблонов и встроенному видеоредактору вы можете легко объединить два и более видео, добавить музыку, текст, логотип и эффекты всего за несколько кликов.
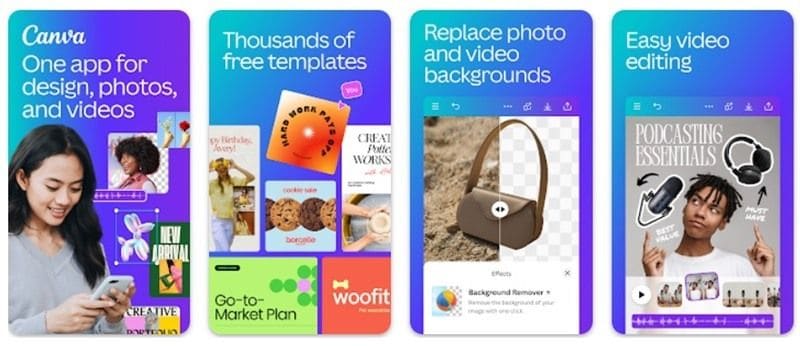
Основные функции:
- Шаблоны для объединения видео: Используйте готовые макеты для быстрых монтажей — от Instagram Stories до YouTube-интро.
- Переходы и анимации: Добавьте плавные переходы между сценами и анимируйте текст и объекты.
- Аудио и звук: Наложите музыку, звуковые эффекты или голос за кадром с возможностью регулировки громкости.
- Совместная работа: Мгновенный доступ к проекту на телефоне или компьютере для командного редактирования.
6. iMovie — бесплатное приложение для объединения видео на iPhone и iPad (iOS)
iMovie — это простое и бесплатное приложение для объединения видео на iPhone, разработанное Apple. Оно идеально подходит для пользователей, которым нужно быстро объединить два или более видеоролика, добавить переходы, музыку и экспортировать готовое видео без водяных знаков.
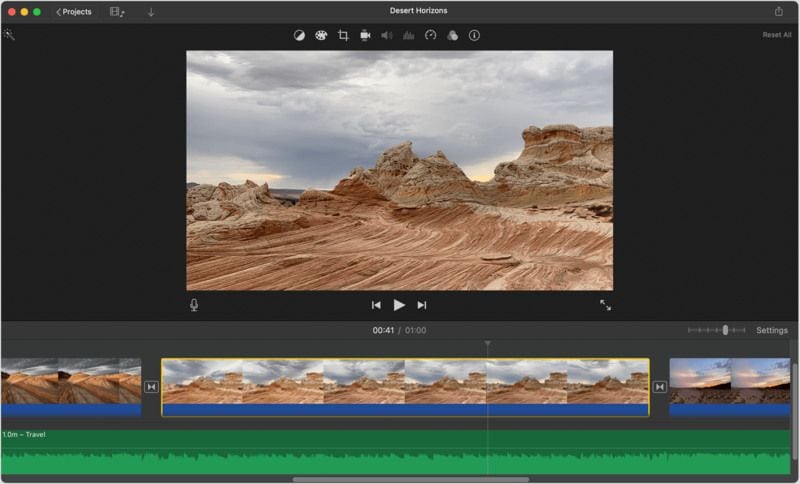
Основные функции:
- Переходы и визуальные эффекты: Доступны десятки стильных переходов и фильтров для плавной склейки сцен.
- Аудиоредактор: Добавляйте саундтреки, звуковые эффекты и озвучку с гибкой регулировкой громкости.
- Готовые шаблоны трейлеров: Быстрый старт с профессионально оформленными видеозаставками и титрами.
- Хромакей (зелёный экран): Заменяйте фон на любое изображение с помощью встроенной функции.
7. Video Merge — простое приложение для объединения двух видео на iPhone
Video Merge — это удобное приложение для объединения двух видеороликов на iPhone в один файл. Оно позволяет соединять видео последовательно, рядом или вертикально в кадре, что делает его отличным выбором для создания split-screen клипов или сравнительных видеороликов. Приложение работает в фоновом режиме, позволяя продолжать пользоваться устройством во время обработки.
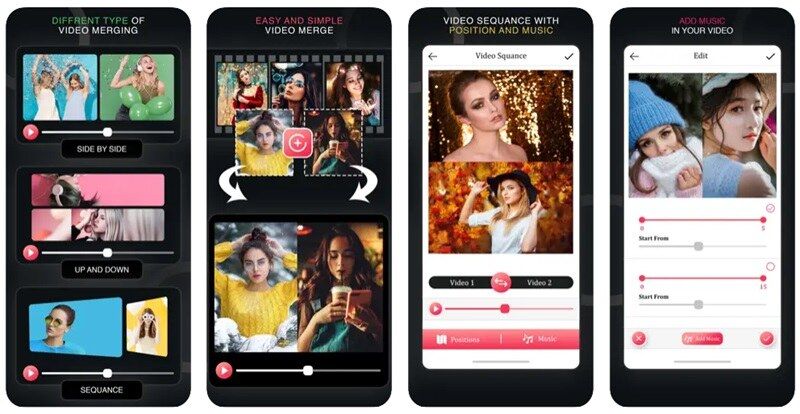
Ключевые функции:
- Объединение «бок о бок»: Поместите два видео рядом для одновременного воспроизведения в одном экране.
- Объединение сверху-вниз: Размещайте видео вертикально, удобно для TikTok или сравнения кадров.
- Последовательная склейка: Объедините ролики в один без разрывов, идеально для влогов и историй.
- Фоновая обработка: Объединение видео происходит даже при переходе в другие приложения.
- Мгновенный экспорт и обмен: Легко делитесь готовыми видео через соцсети или мессенджеры.
8. VidTrim — простое решение для объединения видео на Android
VidTrim — это легкое и функциональное приложение для объединения видеофайлов на Android. Оно подходит для пользователей, которым нужно быстро соединить несколько видео в один файл, а также предлагает базовые функции монтажа: обрезку, извлечение звука и применение эффектов. Интерфейс интуитивно понятен, что делает VidTrim удобным даже для начинающих.
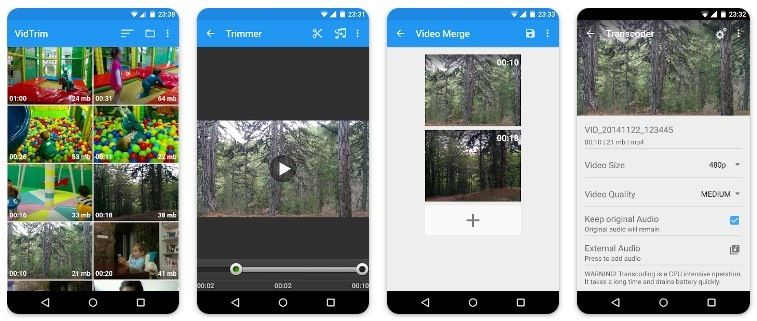
Ключевые функции:
- Обрезка видео: Удаляйте ненужные фрагменты с точностью до кадра.
- Объединение видео: Склейте несколько видеороликов в один без потери качества.
- Извлечение аудио: Конвертируйте видео в MP3, чтобы использовать звук отдельно.
- Видеофильтры: Добавляйте винтажные, размытие и другие стили к своим видео.
- Перекодирование: Сжимайте и изменяйте формат видео для оптимизации памяти.
9. Video Merge Video Joiner — надёжное Android-приложение для склейки видео
Video Merge Video Joiner — это удобное приложение для объединения двух видео на Android в один ролик. Оно предлагает гибкие макеты слияния — бок о бок, сверху вниз и поочередное воспроизведение — и сохраняет высокое качество результата. Подходит как для простых домашних видео, так и для подготовки контента для соцсетей.
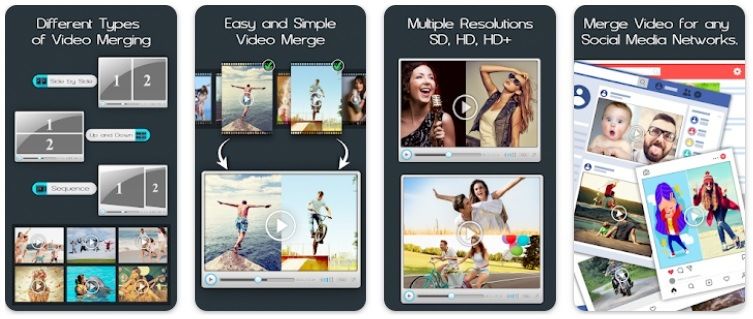
Основные функции:
- Объединение в макетах: Склейка двух видео в формате «рядом» или «сверху вниз» для креативного оформления.
- Последовательное слияние: Комбинируйте клипы в один файл с непрерывным воспроизведением.
- Фоновая обработка: Объединяйте видео, не прерывая другие действия на устройстве.
- Экспорт в разных разрешениях: Выбор качества видео перед сохранением.
- Поддержка прямого обмена: Делитесь видео сразу после обработки через мессенджеры или соцсети.
10. Video Merger, Joiner, Trimmer — универсальное Android-приложение для склейки и обрезки видео
Video Merger, Joiner, Trimmer — это многофункциональное приложение для объединения и обрезки видео на Android, позволяющее легко склеивать несколько видеороликов в один. Пользователи могут выбрать разные режимы: «бок о бок», «сверху вниз» или последовательное воспроизведение. Приложение сжимает видео без потери качества и подходит как для домашнего, так и для полупрофессионального видеомонтажа.
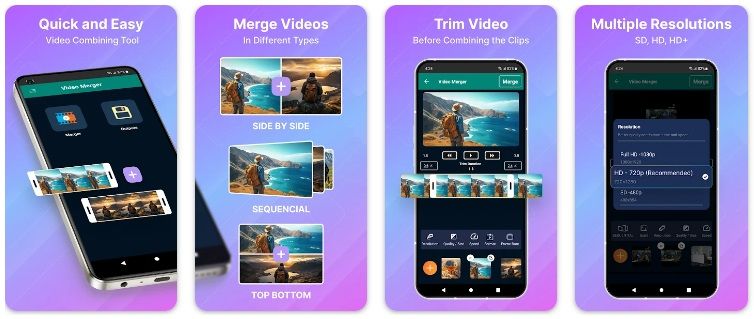
Ключевые функции:
- Гибкое объединение видео: Объединяйте ролики горизонтально, вертикально или последовательно в одном клике.
- Совместимость с форматами: Работает с MP4, MKV, AVI, MOV и другими популярными видеоформатами.
- Сжатие без потерь: Уменьшайте размер итогового видео без ухудшения качества изображения.
- Масштабирование и пропорции: Настройка разрешения и масштабирования для сохранения единого стиля.
- Конвертация форматов: Преобразование видео в нужный формат перед экспортом.
Часть 2: Сравнение лучших приложений для объединения видео на Android и iPhone
Чтобы выбрать подходящее приложение для объединения видео, важно сравнить ключевые функции: наличие переходов, автоматическое масштабирование, поддерживаемые форматы, пользовательский рейтинг и совместимость с вашей платформой. Ниже — таблица, которая поможет быстро принять решение.
| Приложение | Платформы | Переходы | Автоматическое масштабирование | Оценка пользователей | Экспорт | Рекомендация |
|---|---|---|---|---|---|---|
| Filmora | iOS, Android, Windows, Mac | ✔️ | ✔️ | App Store 4.7 / Google Play 4.5 | MP4 (моб. версия) | 🔥 Лучший выбор для новичков |
| KineMaster | iOS, Android | ✔️ | ❌ | App Store 4.7 / Google Play 4.3 | MP4, MOV | Подходит для блогеров |
| Premiere Rush | iOS, Android, Windows, Mac | ✔️ | ✔️ | App Store 4.6 / Google Play 3.3 | MP4 | Хорош для пользователей Adobe |
| VivaVideo | iOS, Android | ✔️ | ❌ | App Store 4.8 / Google Play 4.4 | MP4 | Идеально для Instagram-видео |
| Canva | iOS, Android, Веб | ✔️ | ✔️ | App Store 4.8 / Google Play 4.8 | MP4 | Лучшее для презентаций |
| iMovie | iOS, Mac | ✔️ | ❌ | App Store 4.2 | MP4, MOV | Простой монтаж на iPhone |
| Video Merge (Easy Video Joiner) | iOS | ❌ | ❌ | App Store 3.8 | MP4 | Минимум функций — только объединение |
| VidTrim | Android | ❌ | ✔️ | Google Play 4.0 | MP4 | Быстрое редактирование без наворотов |
| Video Joiner | Android | ❌ | ❌ | Google Play 4.8 | MP4 | Простое решение без лишнего |
| Merger, Joiner, Trimmer | Android | ❌ | ✔️ | Google Play 4.4 | MP4, MKV, MOV, AVI, 3GP | Подходит для файлов с разными форматами |
Часть 3: Выбор редакции — лучшее приложение для объединения видео
Среди представленных решений Filmora заслуженно получает звание лучшего приложения для объединения видео на Android и iPhone в 2025 году. Это универсальный видеоредактор, который не только позволяет объединять два и более клипа, но и предлагает профессиональные функции, такие как переходы, масштабирование, AI-инструменты и автоматическая адаптация под формат соцсетей.
Filmora выделяется стабильной работой на всех платформах (iOS, Android, Windows, Mac), простым интерфейсом и возможностью создания как простых видео, так и полноценных видеороликов с анимацией, звуком и эффектами. Даже без опыта в монтаже вы сможете объединять видео буквально за пару нажатий.
Почему стоит выбрать Filmora:
- Поддержка объединения любого количества видео с эффектами и переходами
- Функции автокадра, масштабирования и выравнивания видеоразмеров
- Доступен на всех платформах: от Android до настольных ПК
- Экспорт без потери качества — идеально для YouTube, Instagram, TikTok
Попробуйте Filmora бесплатно и убедитесь, насколько просто можно объединить видео с профессиональным результатом.
Заключение
Выбор лучшего приложения для объединения видео на Android и iPhone зависит от ваших задач, уровня подготовки и желаемого результата. Если вам нужно просто соединить два видео без сложного монтажа — подойдут такие решения, как Video Merge или VidTrim. Если вы хотите добавить эффекты, переходы или адаптировать видео для социальных сетей — обратите внимание на Filmora, Canva или KineMaster.
Мы собрали 10 лучших приложений для объединения видео в 2025 году, чтобы упростить вам выбор. В таблице сравнения вы можете быстро оценить их функции, совместимость, рейтинги и доступность на вашей платформе.
Наша рекомендация: если вы ищете универсальный инструмент с богатым функционалом, простым управлением и возможностью объединения видео в профессиональном стиле — попробуйте Filmora бесплатно.
Начните уже сегодня — объединяйте видео, создавайте истории и делитесь ими без лишних усилий!
Видеоредактор, который делает процесс редактирования эффективным и увлекательным.




 Безопасность проверена | Загрузка бесплатно | Нет вредоносного ПО
Безопасность проверена | Загрузка бесплатно | Нет вредоносного ПО


