Функция «картинка в картинке» (PiP) позволяет наложить одно видео или изображение на другое, оживляя отснятый материал. Эффекта «картинка в картинке» с помощью iMovie вы можете делать как на Mac, так и на iPhone/iPad, что делает его полезным для всех создателей видео, которые намерены добавлять многослойный контент. Цель этого руководства — показать, как создать видео «картинка в картинке» с помощью iMovie, а также представить еще одно приложение для создания видео, которое позволяет сделать это гораздо быстрее.
В этой статье
Часть 1: Возможности редактирования видео «картинка в картинке» в iMovie
iMovie для Mac, iPhone и iPad содержит различные простые функции, которые можно использовать для обрезки видео с эффектом PiP. Ниже приведен краткий обзор вариантов редактирования:
- Переместите: Вы можете переместить изображение PiP в любое место экрана, перетащив его в нужно положение.
- Измените размер: Сжатие экрана двумя пальцами используется для масштабирования размера увеличенного изображения, чтобы увеличить его или уменьшить в зависимости от желаемой степени заметности изображения.
- Добавьте границы: Ваш клип PiP может иметь рамки с толстыми или тонкими границами и любого цвета по вашему выбору, что сделает его фигуру более заметной.
- Добавьте тень: Можно применить тени, чтобы еще больше усилить эффект PiP и придать ему профессиональный вид.
- Примените изменения: Если вы внесли все необходимые изменения, обязательно нажмите кнопку «Применить».
Часть 2: Как создать эффект «картинка в картинке» при помощи iMovie на Mac
Программное обеспечение iMovie на Mac — это удобное приложение с большим количеством функций по сравнению с базовыми. Например, «картинка в картинке». Вот как вы можете добавить этот эффект на Mac:
Шаг 1 Откройте iMovie и нажмите на кнопку «Новый проект».
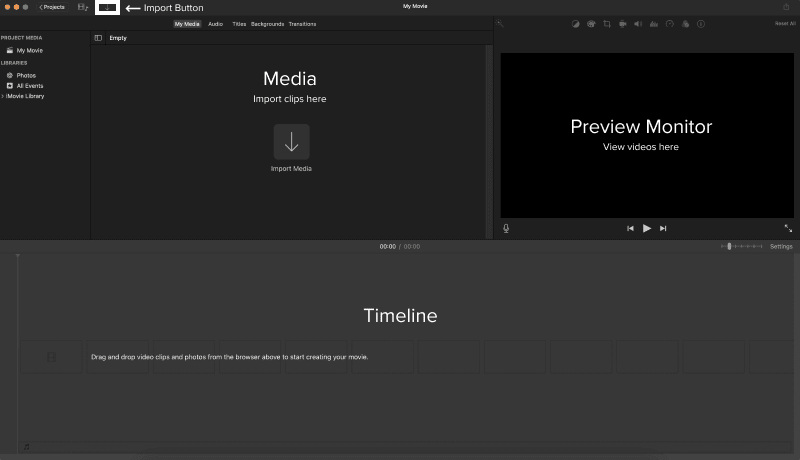
Запустите программу iMovie на Mac. Затем, чтобы создать нужные сцены, вам нужно начать новый проект. На главной странице нажмите кнопку «Создать новый» рядом со строкой поиска и в раскрывшемся списке выберите «Фильм».
Шаг 2 Импортируйте ваши медиафайлы
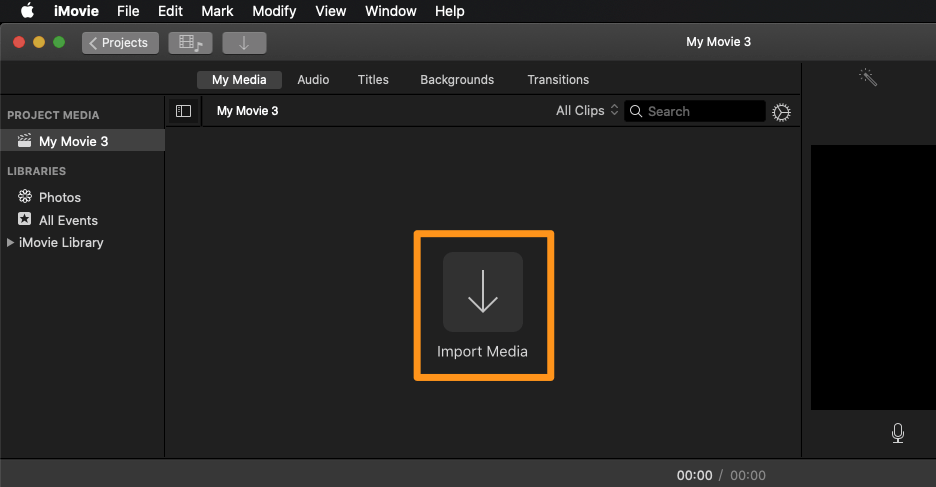
После того, как вы создали проект, вам необходимо добавить видео или изображения, которые вы хотите использовать. Перейдите в раскрывающееся меню рядом с видео на вкладку «Импортировать медиа», а затем вернитесь на свой компьютер, чтобы выбрать нужные файлы.
Шаг 3 Откройте свою шкалу времени и разместите на ней свое основное видео
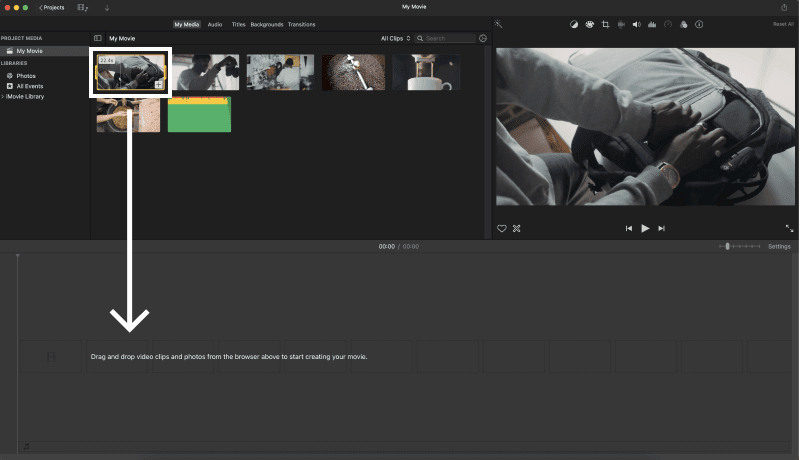
Перетащите основное видео на временную шкалу в нижней части экрана. Это создаст фон для эффекта «картинка в картинке».
Шаг 4 Включите «Показать дополнительные инструменты».
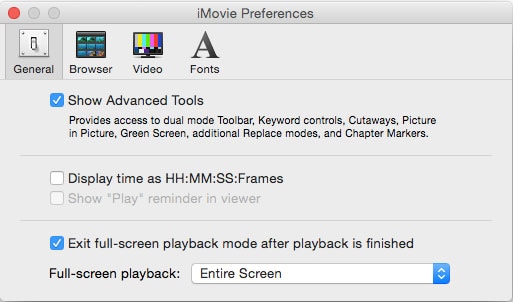
Еще одним важным шагом является использование дополнительных инструментов для того, чтобы активировать функцию «Картинка в картинке» в iMovie. Для этого выберите строку заголовка приложения вверху, затем выберите «Настройки». Найдите флажок «Показать дополнительные инструменты» и нажмите на него.
Шаг 5 Подключите видео и загрузите с помощью функции «Картинка в картинке»
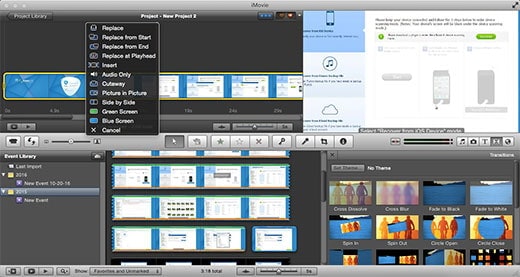
В окне событий выберите видеоклип, для которого вы хотите использовать эффект «картинка в картинке», и загрузите его в библиотеку проекта. Появится меню, и нажав на него, выберите «Картинка в картинке», чтобы включить функцию «картинка в картинке» в программе iMovie.
Шаг 6 Подготовьте и отрегулируйте предварительный просмотр клипа «картинка в картинке» iMovie
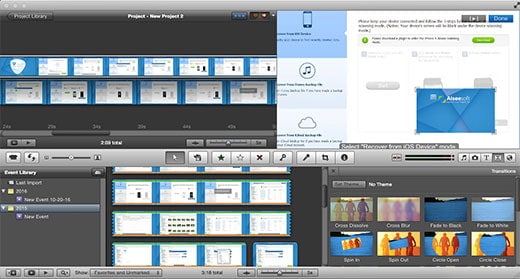
После загрузки видеоклип «картинка в картинке» может появиться в библиотеке проектов над видео. В окне предварительного просмотра вы можете настроить размер и расположение видеоклипа «Картинка в картинке», а также предварительно просмотреть отображение видео с увеличенным изображением и расположение видеоклипа с эффектом pip, чтобы определить эффект.
Шаг 7 Примените изменения и экспортируйте
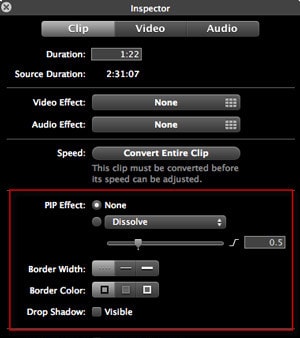
Как только вы будете удовлетворены внесенными изменениями, нажмите кнопку «Применить», чтобы сохранить их. Закончив редактирование проекта, нажмите в строке меню команду «Файл», затем выберите «Экспорт», чтобы сохранить видео «картинка в картинке».
Часть 3: Как создать эффект «картинка в картинке» в iMovie на iPhone/iPad
Если вы монтируете на iPhone или iPad, то для этих устройств iMovie имеет немного другой интерфейс, но также позволяет с легкостью создавать эффекты «картинка в картинке». Выполните следующие действия:
Шаг 1Запустите приложение iMovie.
Откройте приложение iMovie на iPhone или iPad и нажмите на кнопку «Создать проект».
Шаг 2 Импортируйте ваши медиафайлы
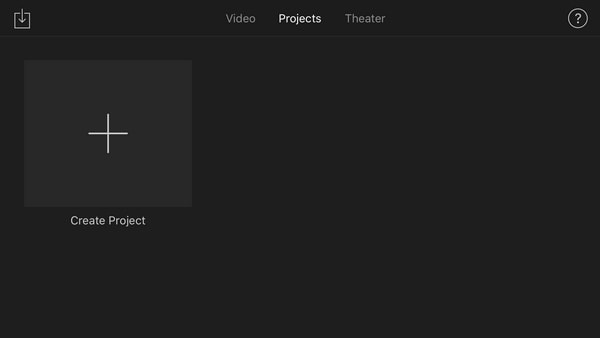
Импортируйте свои видеоклипы или изображения, нажав на значок «+». Выберите основной видеоклип и перетащите его на временную шкалу, чтобы установить его в качестве фонового видео.
Шаг 3 Добавьте клип «картинка в картинке»
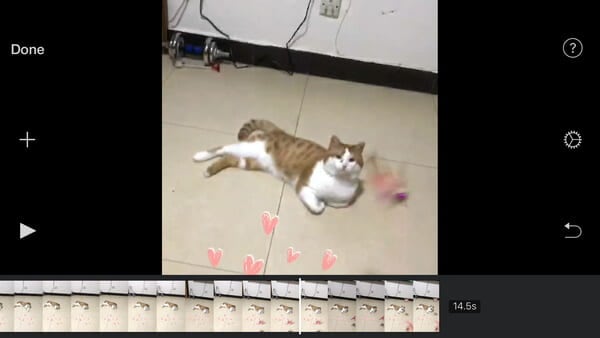
Чтобы добавить клип с эффектом PiP, выберите другое видео или изображение из библиотеки медиа и перетащите его на временную шкалу над основным клипом.
Шаг 4 Включите режим «картинка в картинке»
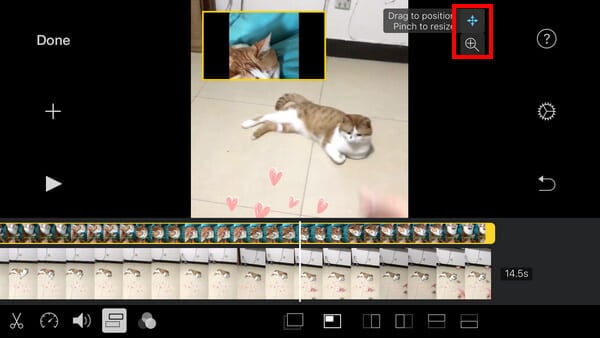
Нажмите на добавленный клип на временной шкале, затем нажмите кнопку «Еще» (три точки), чтобы открыть дополнительные функции. Выберите «Картинка в картинке» из списка возможностей наложения. Наложение означает вставку видео в формате «картинки в картинке».
Шаг 5 Отрегулируйте клип «картинка в картинке»
Как только эффект «картинка в картинке» будет активирован, вы можете настроить клип, нажав и перетащив его, чтобы переместить в другое место на экране. Вы можете изменить размер «картинки в картинке» или поменять положение картинки с помощью двух кнопок настроек справа.
Используйте другие настройки для изменения видео в формате pip по своему усмотрению. Например,
- Зажмите клип двумя пальцами, чтобы уменьшить или увеличить его.
- Добавьте границы или тени к вашему PiP-клипу, воспользовавшись настройками наложения.
Шаг 6 Экспортируйте свое PiP-видео
Как только вы закончите, нажмите кнопку «Готово», а затем нажмите «Поделиться», чтобы экспортировать видео с эффектом «картинка в картинке».
Часть 4: Более продвинутая и универсальная альтернатива приложению iMovie для создания эффекта «картинка в картинке» - Filmora
iMovie — прекрасный инструмент для создания видео PiP, он может стать не самым быстрым вариантом для всех. Если вы ищете более быстрое и удобное приложение с большим количеством встроенных эффектов и шаблонов, Filmora может подойти вам больше. Wondershare Filmora предлагает несколько решений для устранения вышеуказанных недостатков iMovie, что делает его более предпочтительным для пользователей с более высокими требованиями к редактированию видео. Вот как Filmora устраняет недостатки iMovie:
- Несколько слоев видео: В то время как в iMovie максимальное количество слоев для наложения видео равно двум, Filmora предоставляет возможность работать с несколькими дорожками и создавать PiP и наложенные видео.
- Расширенная цветокоррекция : В Filmora больше инструментов для цветокоррекции, чем в iMovie, к ним относятся колесо цветокоррекции, цветокоррекция для красного, зеленого и синего каналов и очень точная настройка баланса белого.
- Заголовки и анимация, которые легко изменять: Filmora предлагает множество титров, изменяя шрифт, анимации и эффекты.
- Встроенные временные шкалы: В Filmora есть несколько дорожек временной шкалы, которые помогают пользователям организовывать последовательности во вложенные последовательности для упрощения сложных проектов.
- Мощные инструменты монтажа: В программе также есть такие функции, как вырезание, разделение, объединение и другие, что делает ее удобной в работе.
- Подходит для начинающих: Несмотря на отсутствие технических навыков, любой желающий может легко освоить использование Filmora для создания качественных видеороликов.
Видеоредактор, который делает процесс редактирования эффективным и увлекательным.

Инструкция по созданию PiP в Filmora на Mac
Шаг 1 Импорт видео
Запустите программу Filmora на вашем Mac и создайте новый проект.
Импортируйте два видеоклипа, над которыми вы хотите поработать, чтобы добиться эффекта PIP. Перетащите оба клипа в медиатеку, чтобы они были готовы к редактированию.
Шаг 2 Добавьте видео на временную шкалу
Основное видео переместите на первую видеодорожку на временной шкале. Переместите наложенное видео (видео, которое будет располагаться сверху) поверх основного видео на вторую видеодорожку.
Шаг 3 Измените положение и размер видео для наложения
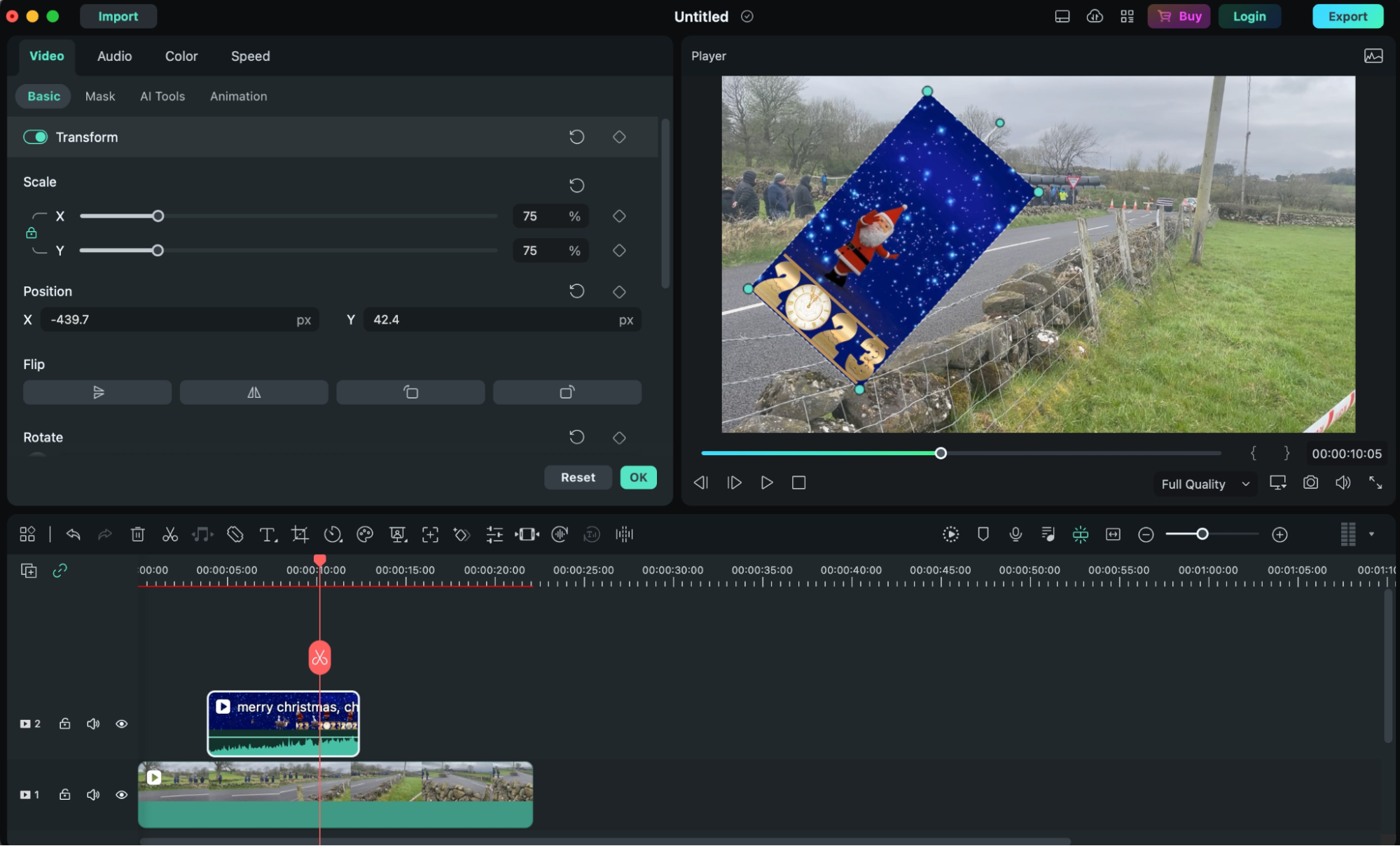
Перейдите к видео для наложения на временной шкале и дважды щелкните по нему. Нажмите на него в окне предварительного просмотра и переместите или измените его размер. Вы можете изменить размер видео, щелкнув по его границе и переместив ее, а также разместить его в любом удобном для вас месте окна предварительного просмотра.
Шаг 4 Настроите видео для наложения
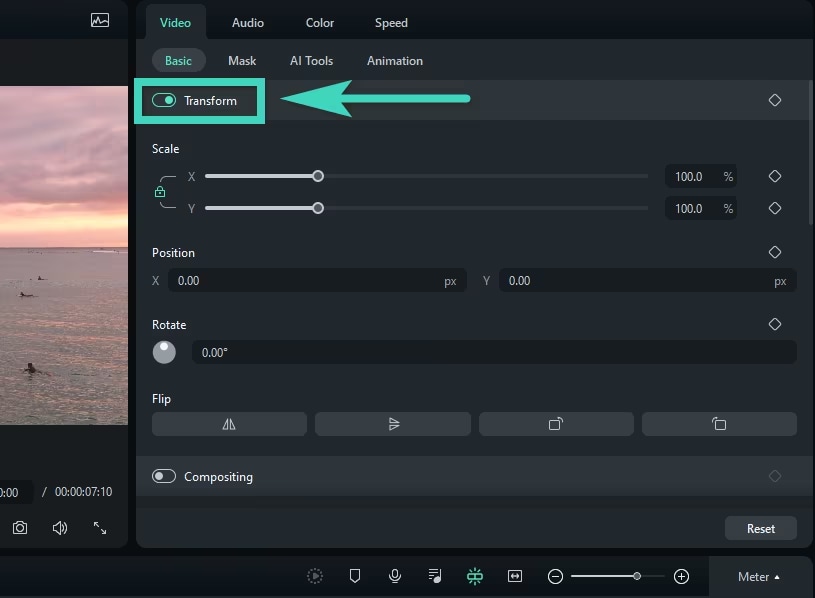
С левой стороны находится панель инструментов, где вы можете редактировать все необходимое. В режиме преобразования вы можете поворачивать, зеркально отражать, увеличивать или уменьшать масштаб или даже перемещать видео для наложения.
В разделе «Композитинг» смешайте режим и альфа-канал, чтобы сбалансировать наложенную часть видео с остальной частью. В видео с наложением вы также можете добавить тень, с помощью которой вы можете управлять расстоянием, размытием, непрозрачностью и направлением тени.
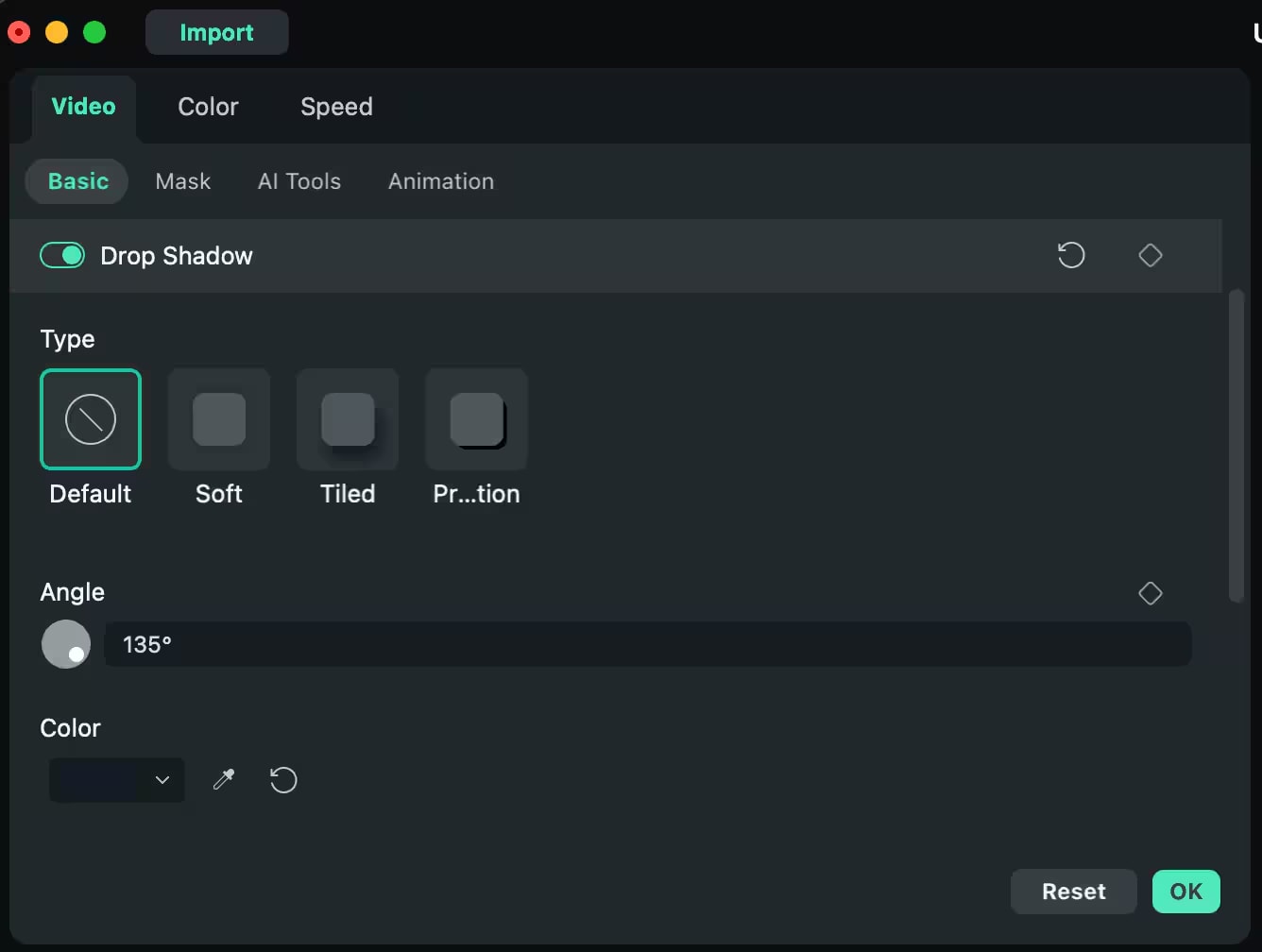
Шаг 5 Примените зеленый экран (необязательно)
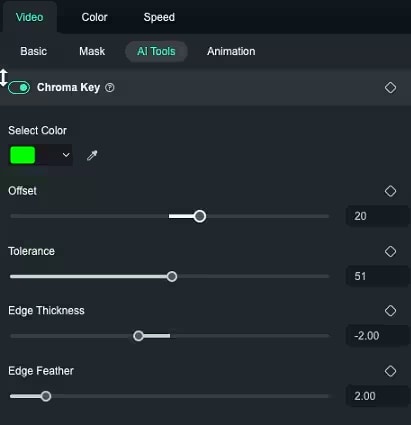
Если в вашем видео для наложения есть зеленый фон, вы можете установить для него параметр «Зеленый экран», чтобы убрать зеленый фон из вашего видео. Изменяйте цвет, увеличивайте допуск, уменьшайте толщину краев и изменяйте альфа-канал до тех пор, пока наложенное видео не перестанет быть зеленым и не сможет идеально сочетаться с основным видео.
Шаг 6 Добавьте отслеживание движения (необязательно)
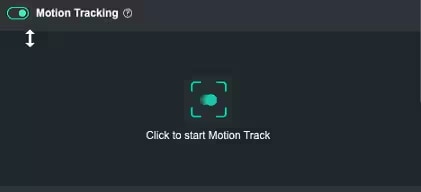
Перейдите справа в раздел «Инструменты ИИ» и включите «Отслеживание движения». Отслеживание движения Filmora позволяет отслеживать определенный объект в основном видео и включать видео для наложения, чтобы оно следовало за ним. Это удобно, если вы хотите, чтобы наложение было активным пределах части кадра и перемещалось в пределах этой части.
Шаг 7 Коррекция объектива (опционально)
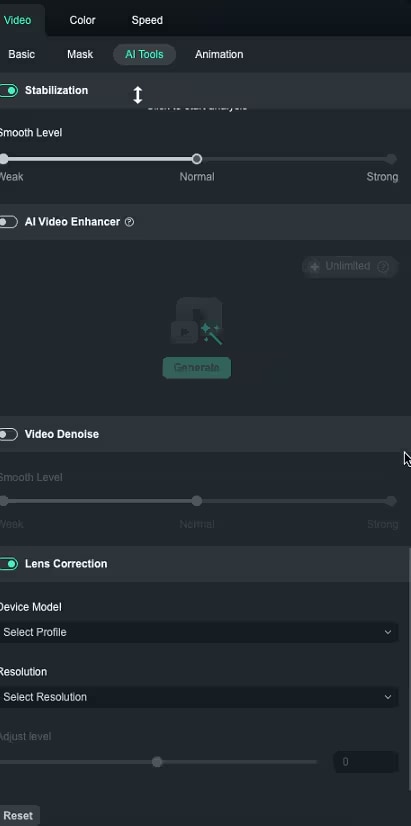
Если вы снимаете видео широкоугольной или экшн-камерой, вы можете использовать коррекцию объектива, чтобы решить проблемы искажения. Примените Профиль камеры и Разрешение, чтобы камера могла автоматически корректировать объектив.
Шаг 8 Предварительный просмотр и экспорт
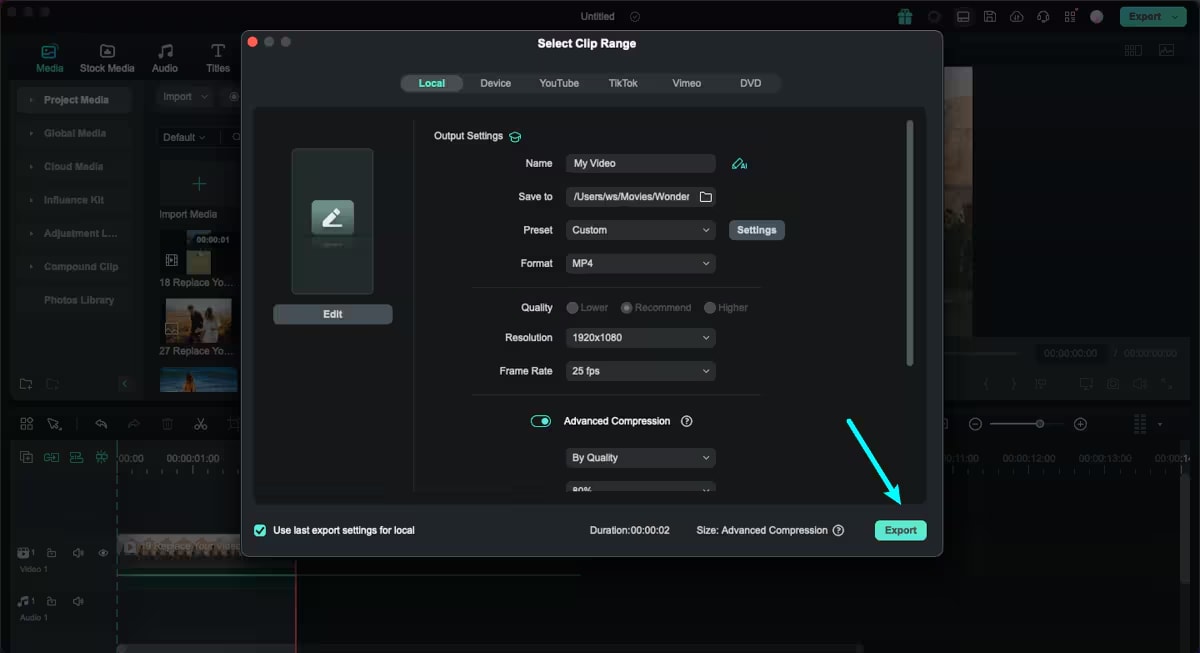
После внесения всех изменений вам следует просмотреть свое видео еще раз, чтобы убедиться, что все в порядке. вы можете выбрать формат, в котором хотите сохранить видео, после чего нажмите на кнопку «Экспорт».
Используя Filmora на вашем Mac, вы можете относительно легко создать высококачественное PIP-видео, если выполните следующие действия.
Видеоредактор Filmora Видеоредактор Filmora Видеоредактор Filmora Видеоредактор Filmora Видеоредактор Filmora
Создавайте видео для Telegram на своем мобильном телефоне одним нажатием!
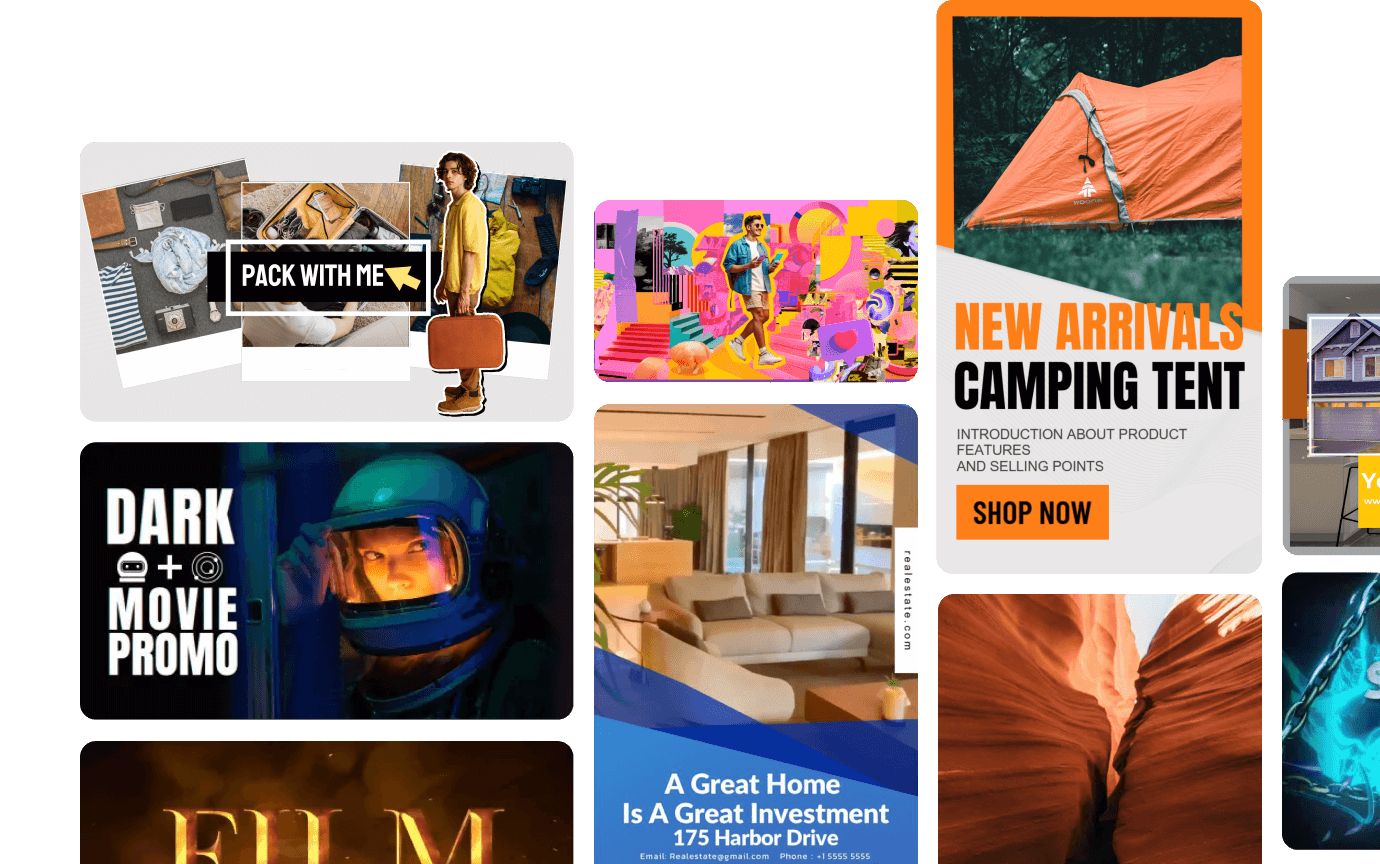
- Мощные новые функции с использованием ИИ.
- Удобное редактирование видео для новичков.
- Полноценное редактирование видео для профессионалов.

 4.5/5 Отлично
4.5/5 ОтличноКак монтировать вертикальные видео на телефоне с помощью Filmora:
Шаг 1 Загрузите мобильное приложение Filmora для iPhone
Загрузите приложение Filmora из магазина Apple, если вы еще этого не сделали.
Шаг 2 Импортируйте видео
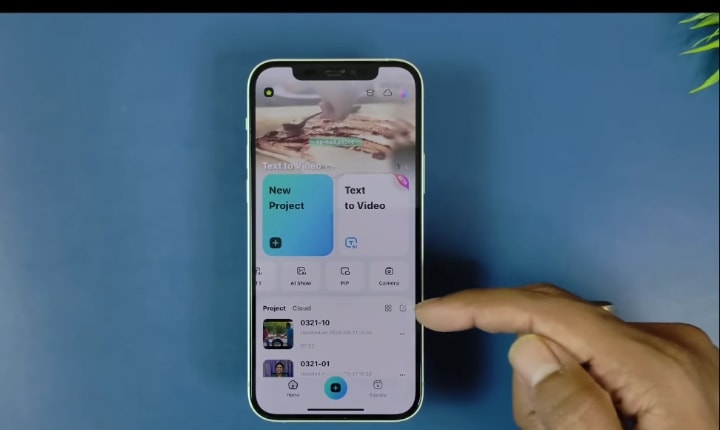
Как только приложение установится, запустите его и выберите «Новый проект». Откройте галерею на своем телефоне и импортируйте видео, с которым вы хотите работать.
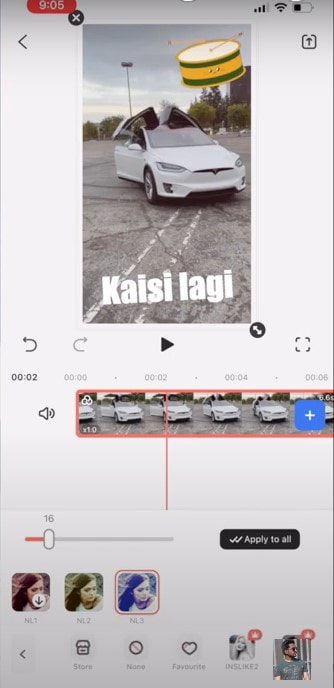
Шаг 3 Добавьте наложения
Опция PIP добавляет наложение, что позволяет импортировать другое видео, которое будет отображаться поверх исходного видео.
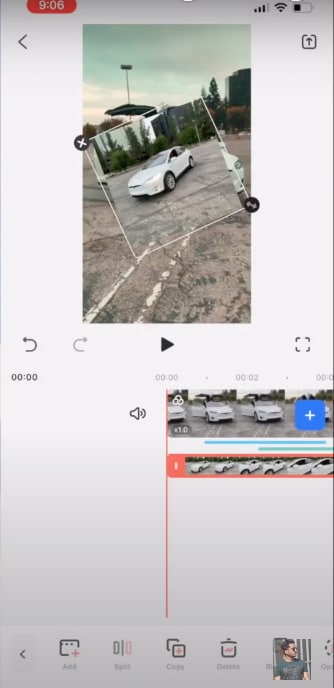
Вы также можете изменить непрозрачность видео для наложения, чтобы основное видео оставалось видимым.
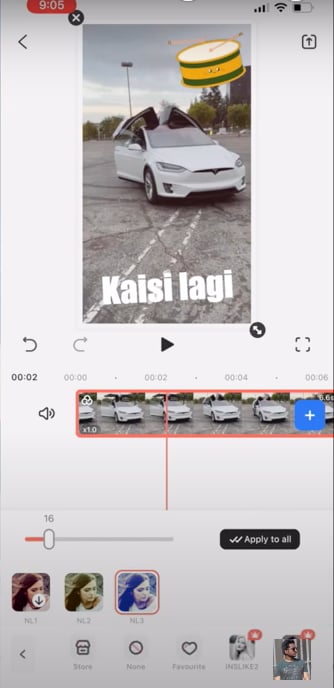
Шаг 4 Экспорт и обмен
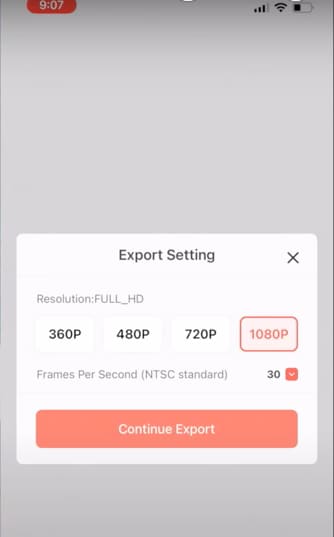
После окончания редактирования экспортируйте фильм PIP с нужной вам частотой кадров и разрешением. После экспорта видео с эффектом PIP и предоставления к нему доступа вы можете опубликовать его в социальных сетях, таких как Instagram или TikTok.
Заключение
В программе iMovie очень легко создать эффект «картинка в картинке», работая с операционными системами Mac, iPhone или iPad. К этим аспектам относятся выбор основных и наложенных клипов, включение режима PiP и другие параметры, которые помогут вам изменить внешний вид видео. Для тех, кто хочет получить более быструю версию с большим количеством шаблонов, Filmora - лучший инструмент, который они могут попробовать. Функция PiP в iMovie или Filmora является ценным инструментом, который можно применять при работе с видео.



 Безопасность проверена | Загрузка бесплатно | Нет вредоносного ПО
Безопасность проверена | Загрузка бесплатно | Нет вредоносного ПО


