- Новости о монтаже
- • Изображение в видео с ИИ
- • Тексты в видео с ИИ
- • Длинное видео в короткое с ИИ
- • ИИ генератор видео
- • Создай видео для Telegram
- • Улучшите видео с ИИ
- • Создай аниме-версию себя
- • Сделай субтитры для VK Клипов
- • Музыка и звуковые эффекты
- • ИИ-генератор звуковых эффектов
- • Текста в речь
- • Улучшение качества звука с ИИ
- 😎Сделайте видео замечательным⏬
Время обновления: 2025 г.
Как профессиональный редактор композитинга видео, Adobe After Effects также может помочь вам создать некоторые базовые эффекты редактирования, такие как замедленное воспроизведение или замедленное видео. Это полезно для быстрого движения и стоп-кадра. Читайте дальше, чтобы узнать о двух самых простых способах ускорения или замедления видео в After Effects.
Альтернатива After Effects - Filmora для изменения скорости видео
Если вы ищете более простой способ ускорить видео, Filmora здесь, чтобы помочь вам. Это гораздо более простой редактор по сравнению с After Effects. Вам просто нужно отрегулировать ползунок, чтобы изменить скорость. Он имеет различные настройки эффектов, которые помогут вам создавать потрясающие эффекты, включая ключевые кадры, коррекцию цвета и так далее. Вы можете использовать Filmora, чтобы легко создавать потрясающие эффекты. Вот шаги, чтобы изменить скорость видео. Загрузите сейчас (БЕСПЛАТНО)!
- Импортируйте видео в Filmora и перетащите его на шкалу времени.
- Скорость поиска во вкладке эффектов.
- Перетащите эффект скорости на видеоклип на шкале времени, а затем отрегулируйте ползунок скорости, чтобы изменить скорость.
Как создать замедленное видео / замедленное видео в Adobe After Effects:
Вот видеоурок о том, как ускорить видео в After Effects.
Метод 1: Использование Time Stretch:
One of the most simple and easy to follow technique to generate slow motion videos is Time Stretch in After Effects. Here are simple to follow steps:
Шаг 1: Запустите вашу программу, а затем перейдите к новому проекту.
Шаг 2: Теперь вам нужно импортировать желаемый видеоклип в эту недавно открытую панель проекта.
Шаг 3: Внесите изменения в слои в соответствии с вашими потребностями.
Шаг 4: Просто щелкните правой кнопкой мыши на слое, а затем перейдите в раздел «Время» и выберите параметр «Растяжение во времени» из списка. Теперь введите подходящий коэффициент растяжения. Можно отрегулировать процентное значение этого коэффициента растяжения в любое подходящее положение.
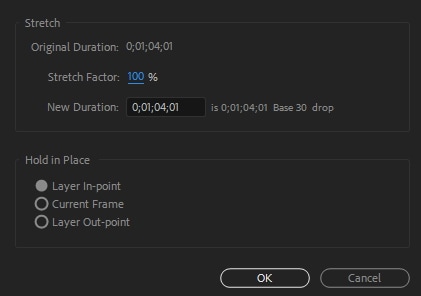
Шаг 5: Никогда не забывайте использовать эффект обтекания по времени и инструменты наложения кадров, чтобы добиться плавных результатов при замедленной съемке.
Шаг 6: Когда все станет хорошо, просто нажмите кнопку «Сохранить».
Посмотрите этот видеоурок, чтобы узнать, как замедлить видео с помощью Time Stretch.
Метод 2: Использование переназначения времени:
Хотя параметр «Растяжение по времени» намного проще в использовании, но он не позволяет пользователям добавлять замедленное движение к определенным частям клипа. Таким образом, хорошо перейти к опции Time Remapping, где можно как ускорить, так и замедлить любую конкретную часть видеоклипа.
Вот несколько простых шагов:
Шаг 1: Просто щелкните видеоклип правой кнопкой мыши и выберите параметр «Время». Далее нужно выбрать «Time Remapping».
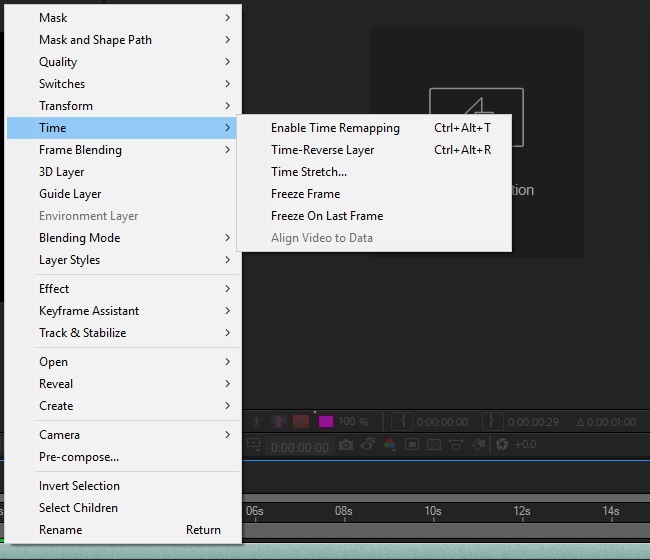
Шаг 2: Ваш проект должен содержать два ключевых кадра; один в начале и другой в конце слоя. Эти ключевые кадры предоставляют подробную информацию о времени в определенной позиции вашего видео; вам просто нужно отредактировать значения времени в этих ключевых кадрах, чтобы добавить эффекты к вашему видео.
Шаг 3: Позвольте, если вы хотите изменить скорость между двумя точками в клипе, как показано точками A и B на изображении ниже. Вам просто нужно перетащить ключевой кадр B вправо, и это естественным образом создаст эффект замедленной съемки между точками A и B.
Если вы считаете, что платформа After Effects немного сложна, рекомендуется перейти на Filmora, это мощный, но простой в использовании инструмент, позволяющий пользователям легко создавать эффекты. С его помощью вы можете легко ускорить или замедлить ваши видео. Загрузите Filmora, чтобы попробовать.
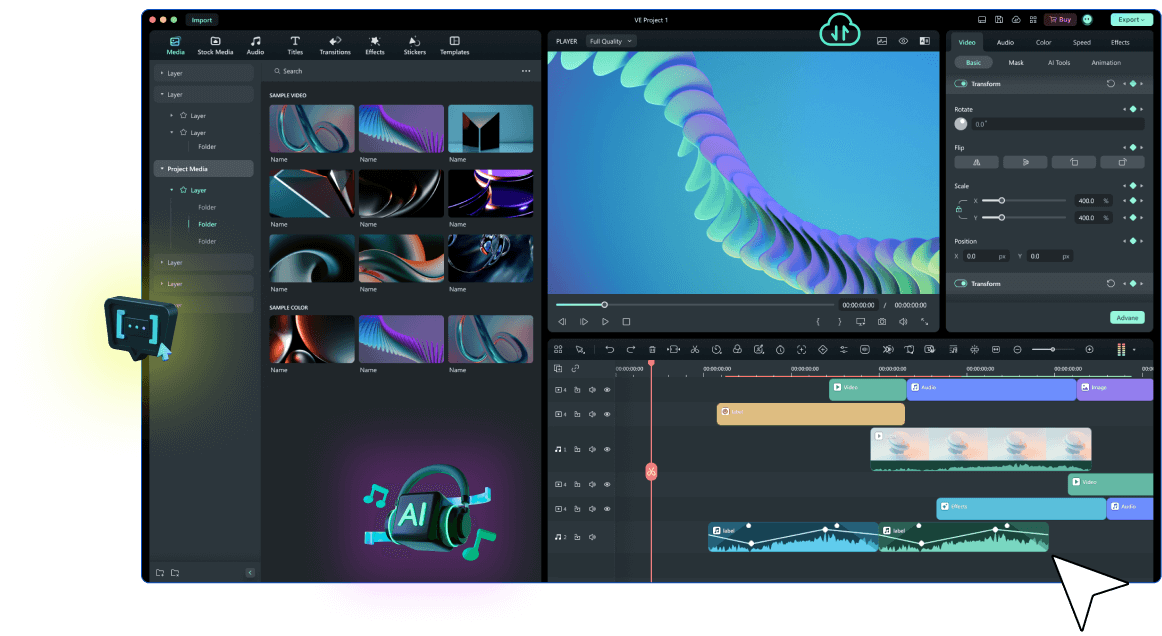
Лучший инструмент монтажа и записи экрана
- Мощный и простой в использовании редактор для монтажа видео.
- Запись экрана рабочего стола, закадрового голоса и веб-камеры одновременно.
- 2,000+ бесплатных ресурсов для видеомонтажа.
- Поддержка форматов экспорта различных социальных платформ.
 Безопасная загрузка
Безопасная загрузка




 Безопасность проверена | Загрузка бесплатно | Нет вредоносного ПО
Безопасность проверена | Загрузка бесплатно | Нет вредоносного ПО

