Roblox — это игровая онлайн-платформа, где пользователи могут создавать свои собственные игры, а также играть в проекты других пользователей. Roblox переживает бум популярности, ведь число активных пользователей платформы удвоилось за последние два года. Естественно, платформа привлекает внимание известных стримеров со всего мира, которые проводят игровые трансляции. Первый вопрос, который их интересует, — как записать геймплей Roblox вместе с голосом?
Roblox имеет встроенный игровой рекордер. Тем не менее, мы рекомендуем вам использовать профессиональный инструмент для записи экрана Roblox, чтобы получить наилучшее качество видео. Мы также покажем, как записывать видео Roblox онлайн и транслировать игру в Roblox в прямом эфире с помощью OBS Studio. Читайте дальше, чтобы узнать о различных способах записи геймплея Roblox с подробными инструкциями.
Экранный рекордерFilmora (Filmora Screen Recorder)
Записывайте экран компьютера и веб-камеры
Захватывайте звук системы и микрофона
Настраивайте область записи
Редактируйте видео с тысячами эффектов и инструментов
Способ 1. Используйте встроенный игровой рекордер Roblox
Создатели Roblox понимают, что игрокам нравится записывать происходящее на экране и делиться своими видео в соцсетях и на стриминговых платформах. Вот почему Roblox поставляется со встроенным игровым рекордером. Несмотря на то, что его функции очень ограничены, встроенный рекордер Roblox очень удобен в использовании.
Основное ограничение заключается в том, что вы должны захватывать весь экран. Вы не можете записывать отдельную область. Поэтому вам, возможно, придется отредактировать видео после записи. Качество видео тоже не самое лучшее, и оно может не устроить профессиональных геймеров, которые загружают свои ролики в соцсети и на стриминговые платформы. Вот шаги, которые необходимо выполнить, чтобы записать экран с помощью Roblox Game Recorder.
Шаг 1: Запустите игру и перейдите в меню, расположенное в верхнем левом углу.
Шаг 2: Далее вам нужно перейти на вкладку «Запись».
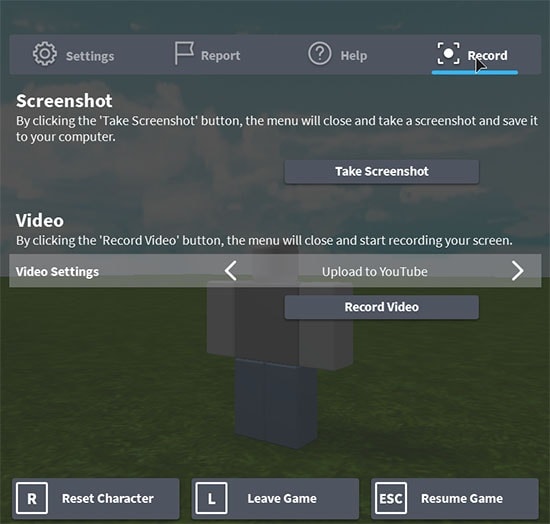
Шаг 3: Нажмите кнопку «Запись видео», чтобы начать запись.
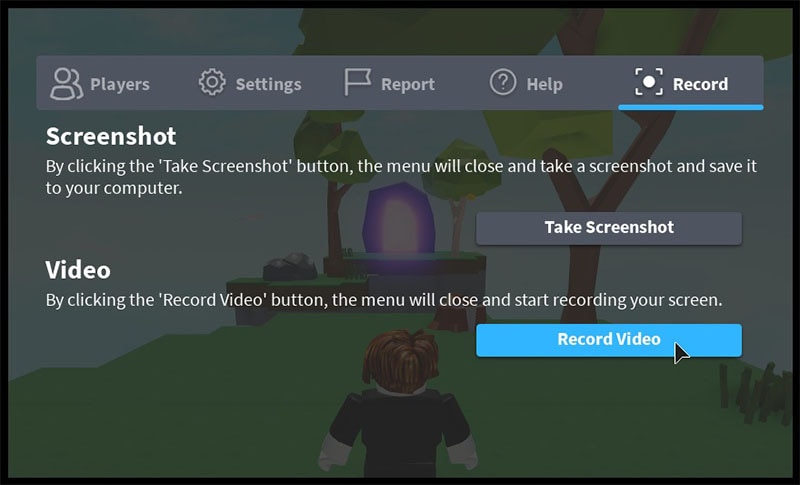
Шаг 4: Если вы хотите остановить запись, перейдите на вкладку «Запись» и нажмите кнопку «Остановить запись».
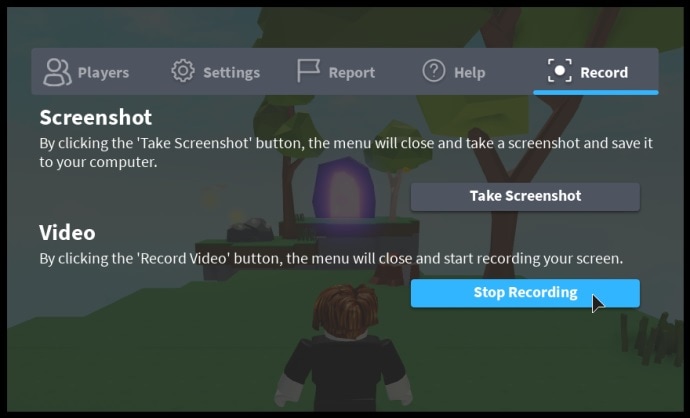
После этого записанное видео будет сохранено на жестком диске. Вы найдете готовый файл в папке «Мои видео».
Способ 2. Записывайте игру в Roblox с помощью Filmora
Поскольку качество записанного видео оставляет желать лучшего, а возможности встроенной программы записи экрана для Roblox ограничены, профессиональные геймеры предпочитают профессиональную программу записи экрана для ПК. И лучшим вариантом является Wondershare Filmora. Filmora имеет идеальное сочетание базовых и дополнительных функций.
Вы можете редактировать видео как профессионал с помощью различных инструментов, таких как обрезка, переходы, эффекты, наложения и многое другое. Пользовательский интерфейс интуитивно понятен и удобен, и его может использовать даже новичок. Вы можете сначала попробовать пробную версию Filmora, чтобы составить общее впечатление о программе. Сначала мы вкратце расскажем о полезных функциях Filmora, а затем перейдем к пошаговой инструкции по записи экрана в Roblox с помощью Filmora.
-
Записывайте и экспортируйте 4К-видео.
-
Захватывайте весь экран или отдельные области.
-
Добавляйте спецэффекты, творческие фильтры и интригующие переходы.
-
Записывайте веб-камеру, чтобы запечатлеть свои реакции.
-
Записывайте звук с микрофона и эффективно удаляйте шум. Вы также можете добавить озвучку после записи.
-
Используйте технологию зеленого экрана для изменения фона.
-
Добавляйте подписи, наклейки и выделение курсором.
-
Множество форматов файлов для экспорта записанных видео.
Шаг 1: Скачайте и установите Wondershare Filmora на свой компьютер.
Шаг 2: Запустите игру Roblox и Wondershare Filmora.
Шаг 3: Нажмите «Новый проект» в Filmora. После этого программа займет все пространство экрана.

Шаг 4: Выберите «Запись» > «Запись экрана ПК».
Шаг 5: Появится всплывающее окно, в котором вы должны выбрать запись всего экрана или отдельной области. Там же вы можете выбрать микрофон, если хотите записать свой голос.
Шаг 6: Наконец, нажмите кнопку «Запись».

У вас будет 5 секунд перед началом записи, чтобы перейти в Roblox.
Шаг 7: Чтобы остановить запись, перейдите на верхнюю панель и нажмите кнопку «Стоп». Записанное видео будет сохранено в папке Filmora.
Wondershare Filmora — это ответ на вопрос о том, как записать Roblox с голосом. Вы можете профессионально редактировать записи и загружать их на различные платформы, где их непременно оценит ваша аудитория.
Способ 3. Запись Roblox с помощью игровой панели Windows
Большинство пользователей не знают о том, что в Windows 10 есть игровая панель. С ее помощью вы можете делать скриншоты и записывать видео во время игры. Единственное ограничение заключается в том, что она не может захватывать только окно игры, а не весь экран или отдельную область. Вот пошаговая инструкция по записи Roblox с помощью игровой панели Windows 10.

Шаг 1: Нажмите одновременно клавиши Windows + G. На вашем экране откроется интерфейс Windows Game Bar.
Шаг 2: Нажмите кнопку «Запись» (значок «Круг») в верхнем левом углу, чтобы начать запись.
Шаг 3: Чтобы остановить запись, одновременно нажмите клавиши Windows + Alt + G.
Записанное видео, которое вы можете отредактировать или загрузить в соцсети, сохраняется в папке «Видео».
Несмотря на то, что Windows Game Bar не является идеальным рекордером для Roblox, он достойно справляется с этой задачей.
Способ 4. Запись Roblox с OBS Studio
Если вы хотите транслировать Roblox в прямом эфире на стриминговых платформах, таких как Twitch или YouTube, лучшим приложением, которое используют профессионалы, является OBS Studio. OBS Studio предлагает несколько режимов записи геймплея. Также вы можете привязать горячие клавиши для простого и быстрого доступа к различным параметрам.
Вы можете транслировать видео с экрана Roblox вместе с веб-камерой и звуком микрофона. Единственная проблема с OBS Studio заключается в его перегруженном интерфейсе, и новичкам может быть сложно найти необходимые функции. В любом случае, вот как записать Roblox с помощью OBS Studio.
Шаг 1: Загрузите и установите OBS Studio на свой компьютер.
Шаг 2: Откройте Roblox и запустите OBS Studio.
Шаг 3: Выберите «Сцена» и нажмите кнопку «+».
Шаг 4: Введите название сцены.
Шаг 5: В разделе «Источники» нажмите кнопку «+».
Шаг 5: Нажмите «Захват экрана», после чего откроется новое окно. Выберите созданный вами источник, выберите параметр «Сделать источник видимым» и нажмите кнопку «ОК».
Шаг 6: На следующем экране «Свойства» выберите размер экрана, включите параметр «Захват курсора» и нажмите кнопку «ОК».
Шаг 7: Вы также можете внести изменения в настройки по умолчанию в разделе «Настройки». Наконец, нажмите кнопку «Начать запись».
Шаг 8: Если вы хотите закончить запись экрана, нажмите «Остановить запись».
Несмотря свою сложность, OBS Studio по-прежнему остается одним из лучших рекордеров экрана для Roblox.
Способ 5. Запись видео Roblox онлайн
Если вы ищете способ записать Roblox с голосом онлайн, бесплатный рекордер экрана Apowersoft — лучший вариант. Если вас не устраивает встроенный экранный рекордер Roblox или игровая панель Windows, и вы не хотите скачивать отдельную программу, вам может подойти онлайн-решение. Рекордер экрана Apowersoft доступен бесплатно, и вот шаги, которые необходимо выполнить для записи Roblox.

Шаг 1: Запустите Roblox и подготовьте экран к записи.
Шаг 2: Откройте веб-браузер и перейдите на страницу Apowersoft online screen recorder.
Шаг 3: Нажмите Start Recording. Вам нужно будет скачать лаунчер, если вы запускаете запись впервые.
Шаг 4: После завершения скачивания снова нажмите Start Recording. Следуйте инструкциям на экране.
Шаг 5: Вы можете изменить такие настройки, как формат видео, режим записи, частоту кадров и битрейт и многое другое. Перейдите к значку More и нажмите Settings.
Шаг 6: Наконец, нажмите кнопку Rec, чтобы начать запись. Вы можете остановить запись, нажав на кнопку Stop.
Способ 6. Запись Roblox на iPhone/iPad
Roblox доступен как для компьютеров, так и для мобильных телефонов. Если вы играете в Roblox на iPhone или iPad, вы можете записывать игровой процесс без сторонних приложений. Это связано с тем, что iPhone и iPad имеют встроенный инструмент для записи экрана, и качество видео довольно высокое. Поэтому итоговый файл может занимать много места в зависимости от продолжительности записи. Вот шаги, которые необходимо выполнить, чтобы записать Roblox на iPhone/iPad.

Шаг 1: На вашем iPhone или iPad должен быть установлен Roblox из App Store.
Шаг 2: Запустите любую игру в Roblox и проведите пальцем вверх от нижней части экрана.
Шаг 3: Появится меню Контроля доступа, где вам нужно нажать на кнопку записи, чтобы начать захват экрана.
Шаг 4: Если вы хотите остановить запись, проведите пальцем вверх и нажмите кнопку «Стоп».
Вот как записать геймплей Roblox на iPhone или iPad.
Заключение
Если вы играете в Roblox на своем компьютере, вы можете записывать игровой процесс с помощью инструмента, встроенного в Roblox. Игровая панель Windows также отлично подходит для решения этой задачи. Для стриминга Roblox вам поможет OBS Studio. Для однократной записи можете использовать онлайн-рекордер экрана Apowersoft. Но мы рекомендуем установить Filmora, чтобы записывать геймплей Roblox на профессиональном уровне с неограниченными функциями редактирования и настройки.



 Безопасность проверена | Загрузка бесплатно | Нет вредоносного ПО
Безопасность проверена | Загрузка бесплатно | Нет вредоносного ПО

