- Новости о монтаже
- • Изображение в видео с ИИ
- • Тексты в видео с ИИ
- • Длинное видео в короткое с ИИ
- • ИИ генератор видео
- • Создай видео для Telegram
- • Улучшите видео с ИИ
- • Создай аниме-версию себя
- • Сделай субтитры для VK Клипов
- • Музыка и звуковые эффекты
- • ИИ-генератор звуковых эффектов
- • Текста в речь
- • Улучшение качества звука с ИИ
- 😎Сделайте видео замечательным⏬
Время обновления: 2025 г.
🎬 Хотите извлечь один кадр из видео и сохранить его как высококачественное изображение? В этой статье вы узнаете, как вырезать кадры из видео с сохранением высокого качества и сохранить их в формате JPG или PNG.
Хотя существует множество инструментов для создания скриншотов, которые помогают извлекать кадры из видео, большинство из них не обеспечивают хорошего качества конечного результата. Более того, часто возникает проблема с поиском идеального момента, так как многие такие инструменты не предлагают функцию покадрового воспроизведения.
В этой статье мы расскажем, как извлечь кадр из видео с помощью видеоредактора Filmora и сохранить его в формате PNG с высоким разрешением. Это позволит вам использовать полученные изображения для создания мемов, GIF-анимаций или даже новых видео с этими интересными кадрами.
🚀 Как извлечь кадр из видео и сохранить его как изображение высокого качества [в один клик]
Стоит учесть, что экспорт в определенный формат может быть либо сложным, либо недоступным в некоторых программах. Именно поэтому так важно использовать профессиональный видеоредактор, такой как Wondershare Filmora, для безопасного извлечения кадров без потери качества.
Filmora позволяет вырезать кадры из видео одним щелчком мыши благодаря интуитивно понятному интерфейсу. Самое главное - вы получите точные кадры без раздражающих задержек. Все, что нужно сделать - установить программу и следовать инструкциям. Загрузите Filmora и попробуйте сами!
Шаг 1: Импортируйте видеоклип в Filmora
Сначала импортируйте медиафайл либо через приложение, либо перетащив его в окно медиабиблиотеки. Видео будут отображаться в виде эскизов, что упрощает выбор нужного материала.
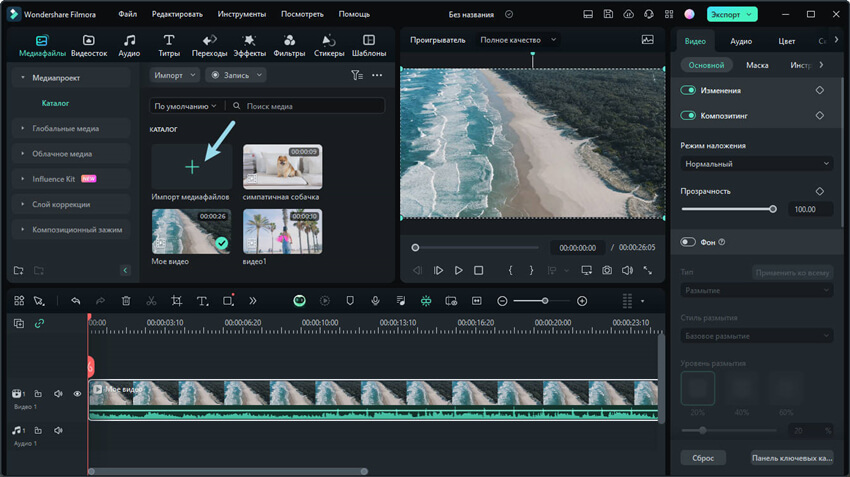
Если вы хотите сохранить кадр из видео с тем же разрешением, что и в оригинале, щелкните по миниатюре видеофайла в библиотеке, а затем нажмите кнопку "Воспроизвести" в окне предварительного просмотра. Нажмите на значок камеры, чтобы извлечь кадр. Полученные изображения будут автоматически сохранены в медиатеке.
Шаг 2: Извлеките кадры из видео покадрово
Иногда может потребоваться просмотреть видео кадр за кадром, чтобы выбрать идеальный момент. В этом случае перетащите видео из медиатеки на панель временной шкалы.

Нажмите пробел, чтобы начать предварительный просмотр. Чтобы сделать скриншот из видео во время воспроизведения, просто нажмите на значок скриншота или комбинацию клавиш CTRL+ALT+S.
Используйте кнопки со стрелками влево или вправо на клавиатуре для покадрового воспроизведения видео и сохранения нужных кадров в формате изображения.
🔍 Где в Filmora найти извлеченные изображения?
Чтобы найти кадры, извлеченные из видео, щелкните правой кнопкой мыши по скриншоту в медиатеке, затем выберите "Показать в проводнике". Инструмент для извлечения видеокадров в Filmora можно использовать бесплатно, при этом на полученных изображениях не будет водяных знаков.
Новичок в работе с Filmora? Узнайте секреты повышения производительности при редактировании видео в нашем видеоредакторе.
Рекомендуемый видеоредактор: Filmora
Если вы хотите редактировать видео на ПК Windows/Mac или на iPhone/Android, мы рекомендуем использовать Filmora. Это простой в использовании редактор видео. Он предлагает различные шаблоны названий. Вы также можете использовать его для записи видео.
Попробуйте Filmora, включающий последние инновации на основе нейросетей. Редактируйте, где бы вы ни находились!
🎨 Редактирование извлеченных кадров
Поскольку извлеченные кадры отображаются в медиатеке, вы можете добавить эти изображения в видео, создать миниатюру для YouTube или сделать видео с эффектом "картинка-в-картинке".
Вы можете применить маску, добавить определенные эффекты, а также анимировать изображение, чтобы сделать его более привлекательным. Существует множество вариантов настройки, поэтому выбор зависит только от вашей фантазии.

Когда вы будете довольны результатом, можно экспортировать готовый видеоконтент. Нажмите "Экспорт", чтобы начать процесс, затем выберите желаемый формат вывода. Вы можете легко настроить разрешение выходного файла и другие параметры в зависимости от выбранного формата.
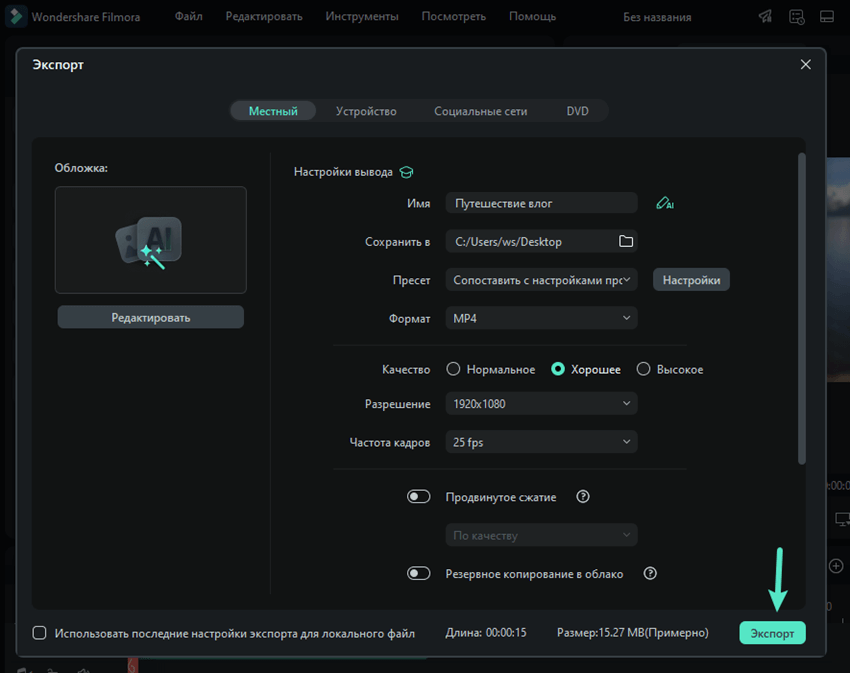
В заключение, использовать Wondershare Filmora для извлечения кадров из видео не только очень просто, но и полезно, ведь программа предлагает удивительный набор возможностей. Мы рекомендуем вам немедленно опробовать это приложение, и у вас наверняка не возникнет проблем с извлечением нужных кадров.
🎥 Посмотрите видеоурок о том, как вырезать кадры из видео с высоким качеством и сохранить их как изображения в Filmora:
🌟 Преимущества использования Wondershare Filmora для извлечения кадров высокого качества:
- Извлекайте кадры из файлов любого формата и сохраняйте их в том же качестве, что и исходное видео.
Filmora поддерживает широкий спектр видеоформатов, включая разрешение 4K. Вы можете извлечь кадр из 4K-видео и сохранить его как 4K-изображение. Программа предлагает точную фокусировку на нужном моменте, а также дополнительные функции, такие как "Короткий кадр" и "Удержание".
- Редактируйте извлеченные кадры непосредственно в программе.
Filmora позволяет редактировать полученные кадры прямо в приложении, что упрощает весь процесс работы с видео. Вы знаете, какой результат хотите получить, а Filmora предоставляет все необходимые инструменты для идеального извлечения и редактирования видео.
Ознакомьтесь с полным руководством для начинающих о том, как редактировать видео в Filmora >>
- Широкие возможности для экспорта и обмена.
После извлечения кадров из видео или их редактирования в Filmora вы можете легко экспортировать файлы, опубликовав их в сети или сохранив на внешний носитель. Wondershare Filmora позволяет экспортировать файлы на мобильные устройства, DVD или Blu-Ray. При желании программа даже позволяет публиковать ваши работы на Vimeo или YouTube.
Вы можете найти больше видеоуроков о том, как использовать Filmora на официальном канале YouTube Wondershare Filmora Видеоредактор Россия.




 Безопасность проверена | Загрузка бесплатно | Нет вредоносного ПО
Безопасность проверена | Загрузка бесплатно | Нет вредоносного ПО


