
Сегодня цветокоррекция перестала быть сложной задачей. Почему? Современные программы для видеомонтажа упростили этот процесс, сделав его доступным каждому. Теперь вы можете легко вносить нужные изменения всего в несколько кликов. Не нужно тратить много времени и сил на сложные операции. Используйте эти новейшие разработки по максимуму, чтобы получить лучшие результаты. Овладейте инструментами коррекции цвета в вашем редакторе видео и применяйте их эффективно.
Adobe Premiere Pro — один из лидеров среди программ для цветокоррекции. Он включает как базовые, так и профессиональные инструменты, которые помогут устранить проблемы с цветом и сбалансировать цветовые настройки. Однако некоторые функции требуют дополнительных навыков. Иногда нужно приложить чуть больше усилий, чтобы добиться точных результатов. Именно поэтому видеомонтажеры активно используют вектороскоп в Premiere Pro при выполнении цветокоррекции. Такие визуальные инструменты становятся незаменимыми помощниками в этой области.
В этой статье мы подробно рассмотрим ключевые аспекты и преимущества вектороскопа Adobe Premiere. Обсудим, как этот инструмент помогает при цветокоррекции и исправлении цвета. Кроме того, предложим отличную альтернативу, если вы захотите попробовать другие приложения с аналогичным функционалом. Читайте дальше, чтобы узнать больше.
В этой статье
Что такое вектороскоп в Premiere Pro?
В двух словах, вектороскоп Premiere Pro — это специальная панель, на которой отображается важная информация о цвете отснятого материала. В основном, он используется для мониторинга и изучения уровня оттенка и насыщенности. Отсюда видно, что отображение панели меняется каждый раз, когда вы настраиваете эти два элемента настройки цвета. Действительно ли важно следить за этими конкретными настройками цвета? Короткий ответ на этот вопрос – абсолютно да. Получение ценной информации с помощью вектороскопа Premiere Pro может помочь вам в балансировке, цветокоррекции, коррекции и сопоставлении. Вот почему вам следует рассмотреть возможность включения этой функции всякий раз, когда вы работаете над задачами редактирования цвета.

Уверенный. На первый взгляд вектороскоп Adobe Premiere может показаться замысловатым и сложным. Вам может потребоваться некоторое время, чтобы разобраться в панели управления и базовом дисплее. Но не волнуйтесь. В программе Premiere Pro Vectorscope легко читать и ориентироваться, если вы знакомы с терминологией настройки цвета. Вы хотите знать, что это такое? Если да, то ознакомьтесь с приведенным ниже списком. Внимательно прочитайте пункты и помните о них всякий раз, когда будете работать над соответствующими материалами для редактирования видео.
Аддитивный цвет
Как правило, аддитивный цвет относится к новому цвету, полученному путем смешивания красного, синего и зеленого цветов. Из черного новый цвет становится светлее по мере добавления RGB в процессе. Да. Это, по сути, самое простое объяснение того, как работает аддитивный цвет. Если вы хотите создать его для своих видеопроектов, попробуйте использовать Premiere Pro Vectorscope. Это, несомненно, поможет вам легко и удобно откалибровать оттенок RGB. Кроме того, точность измерений гораздо более гарантирована, если вы используете этот прибор в качестве ориентира.

Цветность
Цветность относится к цифровым значениям, которые передают информацию о цвете видеоклипов. Другими словами, цветность - это именно то, что вы видите на панели дисплея Premiere Vectorscope. Не волнуйтесь. Как упоминалось ранее, на самом деле не так уж сложно прочитать и понять цветность. Вы наверняка сможете осмыслить это после того, как ознакомитесь с приборной панелью. Вот почему вам следует изучить Vectorscope в Premiere Pro и максимально использовать его удивительные возможности.
Цветовая гамма
Проще говоря, цветовая гамма относится к определенной группе цветов, которые могут считываться и отображаться приборами. По мере расширения цветовой гаммы увеличивается и количество видимых цветов. Да. Вот как это работает. Не волнуйтесь. Векторскоп Adobe Premiere Pro способен предоставить вам достаточно информации такого рода. Просто осмотрите прибор со своей стороны и попытайтесь определить по нему цветовую гамму. Если вы каким-то образом не можете найти его, прочтите несколько руководств в Интернете. Существует множество руководств, которые помогут вам быстро и легко освоить Adobe Premiere вектороскоп.

Динамический диапазон
Еще одна важная терминология, которую вы должны знать, - это динамический диапазон. Это просто относится к соотношению самых темных и самых светлых частей видео. При настройке цветовых параметров динамический диапазон, несомненно, поможет вам сохранить все в нужной пропорции. Вот почему вы всегда должны проверять это значение по ходу дела. То же самое касается насыщенности и оттенка. Чтобы убедиться в правильности пропорций корректировок, обратитесь к Adobe Premiere вектороскоп. При внесении изменений в другие параметры настройки цвета проверяйте уровень насыщенности и оттенка.
Яркость
Яркость - это, как правило, значение яркости цветов. Именно специальные элементы настройки цвета определяют яркость цветов в вашем видео. С точки зрения цветокоррекции, яркость очень важна. Вы должны всегда проверять это и следить за тем, чтобы уровни находились в правильной пропорции. Не волнуйтесь. Информация, получаемая с помощью векторскопа Premiere Pro, безусловно, может помочь вам контролировать яркость ваших видеопроектов. В некотором смысле, это проявится на панелях, если яркость станет слишком высокой или слишком низкой. Да. Это абсолютно возможно. Вам просто нужно ознакомиться со знаками и указаниями.

Баланс белого
И последнее, но не менее важное - это баланс белого. Это, в частности, относится к тому, как отображается цветовая температура в зависимости от наличия белого света в видео. Вы можете настроить баланс белого, чтобы передать подлинные цвета ваших клипов и придать им естественный вид. Не волнуйтесь. На самом деле откалибровать баланс белого не так уж сложно. С помощью Premiere Pro Vectorscope и других визуальных инструментов вы можете легко внести необходимые коррективы. Просто не забудьте проверить фактические выходные данные при изменении конфигураций. Обратите внимание, что Vectorscope в Premiere Pro может предоставлять вам только данные, связанные с цветом. В какой-то момент вам все равно придется увидеть, как на самом деле выглядит видео за пределами Adobe Premiere вектороскоп.
Как работает вектороскоп в Premiere Pro?
Мы можем с уверенностью предположить, что определенного руководства по использованию Vectorscope в Premiere Pro не существует. Почему так? Самое простое объяснение заключается в том, что люди используют этот инструмент по-разному. Некоторые из них ссылаются на Adobe Premiere вектороскоп для создания баланса между цветами в видеоклипах. Между тем, другие используют его как руководство для определения цветовых оттенков. Да. В целом, это действительно зависит от цели. Но не волнуйтесь. Вы легко сможете понять, как это работает, если будете знать основы. Чтобы начать работу в этом направлении, ознакомьтесь с ключевыми указаниями, перечисленными ниже. Внимательно прочитайте пункты, чтобы лучше понять Premiere Pro Vectorscope.

- Вектороскоп Premiere Pro работает как цветовой круг. Он разделен на несколько разделов, которым присвоен определенный цвет. Например, раздел вверху содержит красный и пурпурный цвета. Между тем, синий цвет присваивается правому углу. Зеленый и голубой цвета структурированы в нижней части. Наконец, секция в левом углу окрашена в желтый цвет. Вы должны быть знакомы с расположением оттенка в векторной области Adobe Premiere. Почему так? Просто потому, что это поможет вам определить уровень насыщенности каждого цвета, просмотрев эти разделы.
- В центре панели Premiere Pro Vectorscope находится маркер, похожий на облако. На случай, если вы не в курсе, это, в частности, означает насыщенность. Чем длиннее он отображается на панели мониторинга, тем выше уровень насыщенности. По сути, именно так вы это и читаете. Но, кроме этого, есть еще одна вещь, которую вы также должны принять во внимание. На самом деле маркер может перемещаться в разных положениях. Допустим, он указывает на определенную область, которой присвоен красный цвет. Это означает, что насыщенность красного оттенка значительно выше по сравнению с другими.
- В Adobe Premiere вектороскоп есть специальный раздел под названием skin tone line. Именно в области между красным и желтым воображаемо появляется оранжевый оттенок. Если вы работаете с оттенками кожи, вы можете использовать его в качестве руководства, чтобы внести правильные коррективы. Не волнуйтесь. Это проще простого. По сути, вам просто нужно убедиться, что маркеры, обозначающие оттенки кожи, находятся близко к этой линии. Чем ближе они расположены, тем выше точность цветопередачи.
- На самом деле внутри панели Lumetri находятся два векторных прицела Premiere Pro. Первый - это HSL, а второй - YUV. По большей части, оба этих Adobe Premiere вектороскоп работают очень похоже. Просто HSL фокусируется на измерении оттенка, светлоты и насыщенности. Вы можете использовать эту панель, если хотите настроить вышеупомянутые параметры цвета. Между тем, YUV структурирован таким образом, что позволяет вам сравнивать ваши текущие и предыдущие настройки. Оттуда вы можете видеть изменения в оттенках и насыщенности по мере выполнения процесса.
Преимущества вектороскопа в Adobe Premiere
В какой-то момент использование Premiere Pro вектороскопа на самом деле не является обязательным. Вы по-прежнему можете приступить к редактированию видео даже без использования этого инструмента в качестве руководства. Однако нельзя отрицать, что вектороскоп в Premiere Pro обладает массой преимуществ. Вы хотите знать, что это такое? Если да, то ознакомьтесь со списком, приведенным ниже. Ознакомьтесь с материалами, чтобы понять, как именно Premiere Pro вектороскоп может помочь вам с цветокоррекцией.

- Вектороскоп Premiere Pro поможет вам сопоставить снимки в вашем видеопроекте. В принципе, вы можете использовать этот инструмент в качестве руководства, чтобы убедиться, что каждый клип имеет одинаковые настройки цвета. Действительно ли это важно при монтаже видео? Конечно, так оно и есть. Последовательность и связность отснятого материала имеют жизненно важное значение при цветокоррекции. Вам может быть трудно выполнить эти процедуры, если ваши зажимы в этом отношении неоднородны. Поэтому обратитесь к Vectorscope в Premiere Pro и внесите необходимые изменения соответствующим образом.
- Вектороскоп в Premiere Pro позволяет вам правильно настроить настроение и тональность видео. Это поможет вам создать эффект цветокоррекции, который будет соответствовать тому ощущению, которого вы хотите достичь. Вот почему вам следует воспользоваться этой функцией при создании кинематографических видеороликов. Так или иначе, Adobe Premiere вектороскоп, несомненно, может оказаться для вас большим преимуществом.
- Premiere Pro вектороскоп также является отличным инструментом для цветокоррекции. Конечно. Вы не можете вносить изменения непосредственно из Vectorscope. Это невозможно. Однако вы можете использовать этот прибор в качестве компаса, чтобы определить области, которые нуждаются в дальнейшем улучшении. Да. Adobe Premiere вектороскоп способен обеспечить насыщенность изображения при настройке параметров цветопередачи.
- Adobe Premiere вектороскоп повышает точность настройки цвета. На панели вы можете увидеть подробный обзор, который покажет вам реальную цветовую гамму ваших видеоклипов. Используйте его в качестве руководства для правильной калибровки насыщенности, оттенка, экспозиции, контрастности и других настроек. Действительно, панель предварительного просмотра Adobe Premiere очень полезна при оценке качества получаемого видео. Но так или иначе, гораздо выгоднее, если видеоредактор имеет доступ к техническим данным, стоящим за ним.
Wondershare Filmora: лучшая альтернатива вектороскопу в Premiere Pro
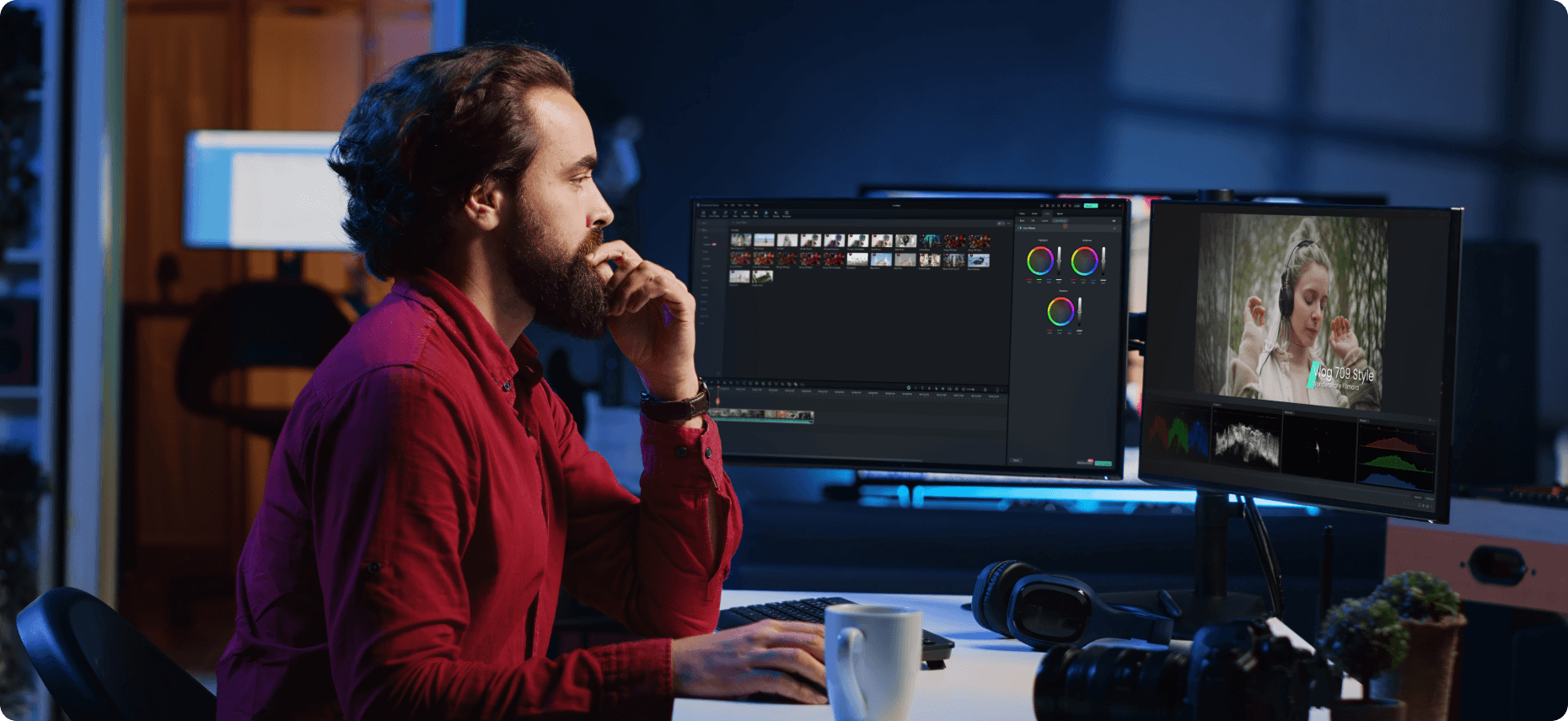
Вектороскоп в Premiere Pro - один из самых функциональных и полезных визуальных инструментов в мире. Это действительно несомненно. Он предлагает множество профессиональных функций, которые помогут вам сбалансировать, сопоставить и улучшить цветовые настройки ваших видео. Однако мы не можем отрицать, что Premiere Pro вектороскоп может подойти не всем, особенно новичкам и начинающим пользователям. Некоторые из них могут чувствовать себя немного подавленными при навигации по сложной и высокоразвитой панели этого инструмента. Не волнуйтесь. Если вы хотите изучить другие варианты, соответствующие вашему уровню знаний, у вас не будет недостатка в выборе. Среди вариантов, которые вы можете рассмотреть, - Wondershare Filmora.
Это мощное программное обеспечение для создания контента, которое может помочь вам создавать высококачественные видеоролики. Конечно, в Wondershare Filmora также есть Vectorscope, как и в Premiere Pro. Но, в отличие от последнего, с ним гораздо проще ориентироваться и играть. Если вы ищете удобный для начинающих, но в то же время чрезвычайно мощный вектороскоп, Wondershare Filmora - это действительно правильный выбор для вас. Теперь вы хотите попробовать это со своей стороны? Тогда ознакомьтесь с приведенным ниже руководством. Внимательно прочтите инструкции и выполните указанные действия в правильном порядке.
Шаг 1: Загрузите программу Wondershare Filmora с ее официального веб-сайта. Сразу после этого установите его на свой компьютер.
Шаг 2: После этого откройте только что установленное программное обеспечение для редактирования видео на своем рабочем столе. Как только он полностью загрузится, перейдите на главную панель управления и нажмите Новый проект, чтобы начать редактирование. Либо откройте существующий сеанс в разделе Последние проекты, если таковые имеются.

Шаг 3: После этого перейдите на панель Элементы и нажмите Импорт на вкладке Медиа. Загрузите все файлы, которые вы собираетесь использовать для этой процедуры. Не переживай. В зависимости от типа и размера вашего медиа этот процесс адаптации не займет много времени.

Шаг 4: Когда будет готово, возьмите ресурсы один за другим и перетащите их на временную шкалу редактора. Расположите их в удобном для вас порядке. В то же время, вы также можете исправить некоторые незначительные настройки во время окончательной доработки их положения.
Шаг 5: На этом этапе самое время настроить и включить вектороскоп. Не переживай. Как и вектороскоп Premiere Pro, его не так сложно откалибровать. Для этого просто наведите курсор мыши на панель предварительного просмотра, а затем нажмите на значок Video Scopes.

Шаг 6: Новая панель сразу же появится прямо под предварительным просмотром. Оттуда нажмите на выпадающее меню, а затем выберите Вектороскоп чтобы получить доступ к этому инструменту. Для лучшей видимости вы можете нажать кнопку Развернуть, чтобы изменить размер панели и переместить ее по приборной панели.

Шаг 7: После этого вы можете начать процесс цветокоррекции, используя вектороскоп в качестве ориентира. Для этого просто нажмите на первый клип на временной шкале. После этого в правом углу экрана снова появится новая панель. Затем нажмите Цвет.

Шаг 8: После этого перейдите на вкладку Основные. Чтобы внести изменения, включите переключатель рядом с Цвет, Свет, Резкость и Виньетка. Каждый из них имеет отдельную группу настроек, которые вы можете настроить для коррекции цвета и добавления эффекта грейдинга. Не переживай. Он очень прост в использовании. По большей части, все, что вам нужно сделать, это перетаскивать ползунок слева направо или наоборот, пока вы не достигнете желаемого результата.

Шаг 9: После этого вы можете приступить к процедуре цветокоррекции. Просто перейдите на вкладку HSL рядом с пунктом Базовый. Оттуда вы можете выбрать желаемый цвет и настроить несколько параметров по своему вкусу. Чтобы внести желаемые изменения, просто перетащите ползунки ниже меток Оттенок, Насыщенность и Яркость. Конечно, не забывайте следить за Vectorscope во время работы над этой процедурой. Если вам нужны более расширенные параметры, перейдите на вкладку Кривые и цветовой круг и настройте доступные параметры. Нет никаких проблем, если вы изучите все эти варианты. Тем не менее, убедитесь, что вы следите за вектороскопом, чтобы поддерживать точность и аккуратность.

Шаг 10: Когда все окончательно настроено на вашей стороне, пришло время поиграть и проверить результат. Если вас устраивает результат, нажмите Экспорт, чтобы выполнить рендеринг видео и сохранить копию на компьютере. С одной стороны, не забывайте пересматривать входные данные, если заметите, что некоторые области нуждаются в дополнительной калибровке.
Заключение
Проще говоря, Adobe Premiere Vetroscope действительно является очень мощным инструментом для редактирования видео. Уверенный. Он не дает пользователям прямого управления для настройки цвета. Но в некотором смысле вектороскоп в Premiere Pro предоставляет средства, которые помогут вам внести полезные и значительные изменения. Попробуйте время от времени при работе над цветокоррекцией или цветокоррекцией. Если случилось так, что у вас нет доступа к Premiere Pro, то скачайте Wondershare Filmora. Это мощный видеоредактор, который позволяет создавать высококачественный медиаконтент. Конечно, у него также есть интуитивно понятный вектороскоп, как у Premiere Pro. Изучите эту функцию и обязательно включите ее в свою обычную процедуру редактирования видео. Наверняка, это вам очень поможет в этом плане.
Видеоредактор, который делает процесс редактирования эффективным и увлекательным.




 Безопасность проверена | Загрузка бесплатно | Нет вредоносного ПО
Безопасность проверена | Загрузка бесплатно | Нет вредоносного ПО


