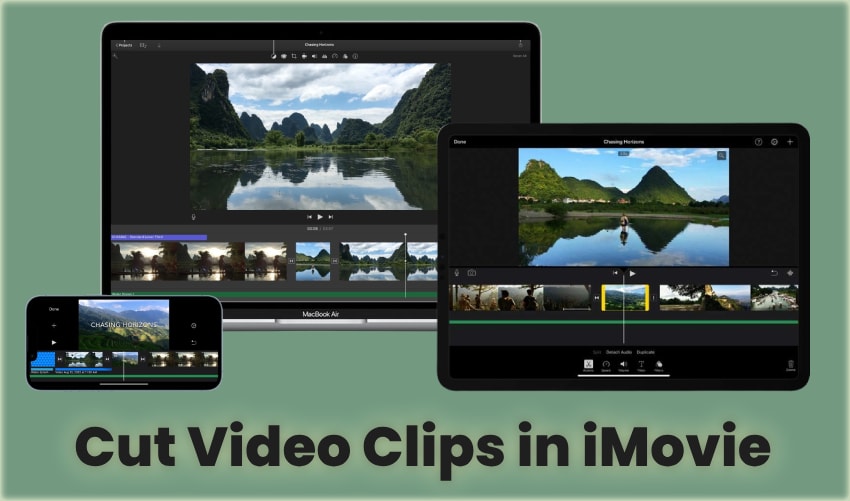
Вы интересуетесь вопросом как вырезать видеоклип в iMovie ? Вы хотите разделить видео, чтобы добавить переходы или эффекты к определенной части? А как насчет обрезки начала и конца, чтобы улучшить качество отснятого материала? Эта инструкция познакомит вас со всеми способами.
Мы покажем вам, как разбивать, нарезать и обрезать видео в iMovie и познакомим с отличной альтернативой с гораздо большим количеством функций. Давайте сразу перейдем к действиям.
В этой статье
Как разделить клипы при помощи iMovie на iPhone или iPad
В руководстве ниже показан рабочий процесс iMovie на iPad. Интерфейс iMovie идентичен для iOS и iPadOS, поэтому берите свое любимое устройство и следуйте инструкциям. Вот как разделить клипы на части при помощи iMovie:
Шаг 1: Запустите iMovie и импортируйте видео.
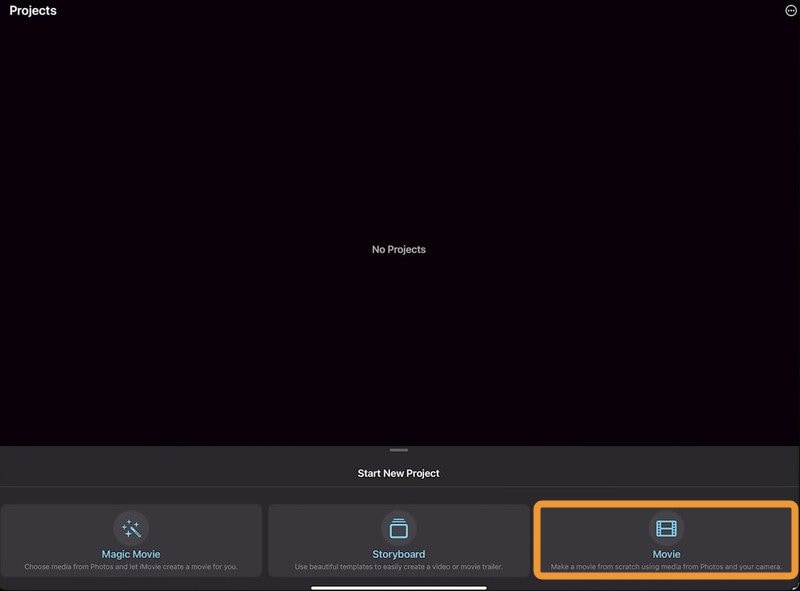
Выберите видео и нажмите Создать фильм.
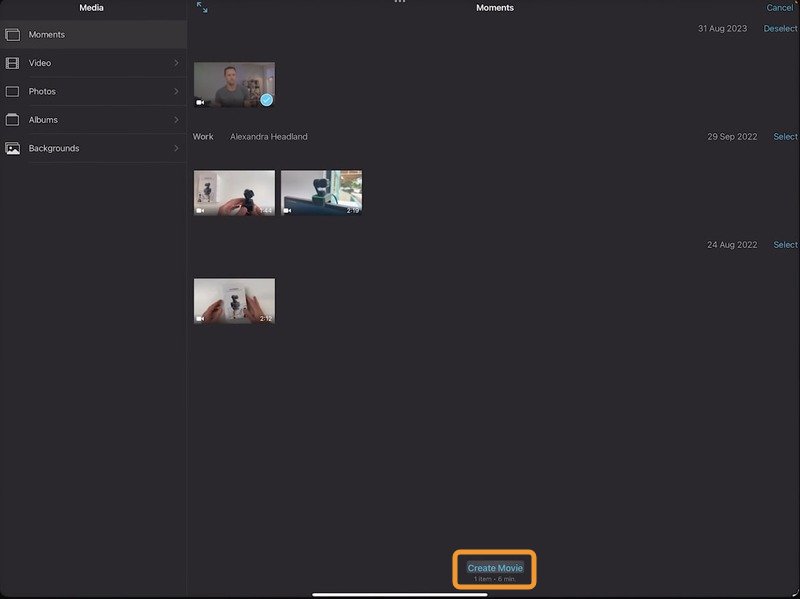
Шаг 2: Выберите и обрежьте видео
Выберите видео на шкале времени. Нажмите и удерживайте желтый маркер, потом перетащите его для того, чтобы обрезать начало. По необходимости, сделайте также и в конце.
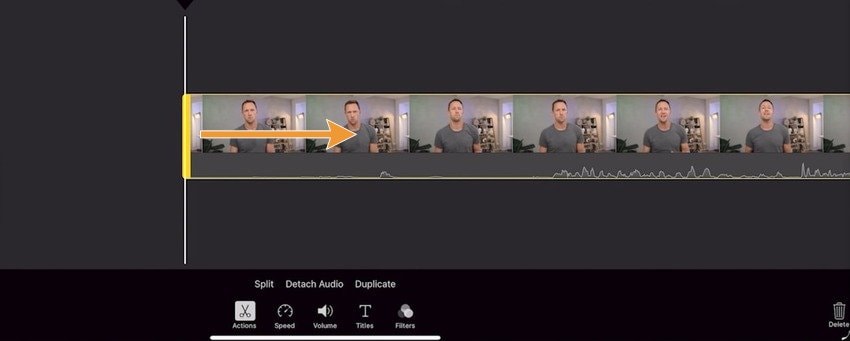
Шаг 3: Разделите видеоклип
Чтобы разделить видео, перетащите его так, чтобы ползунок воспроизведения располагался на нужном кадре, и нажмите Действия - Разделить.
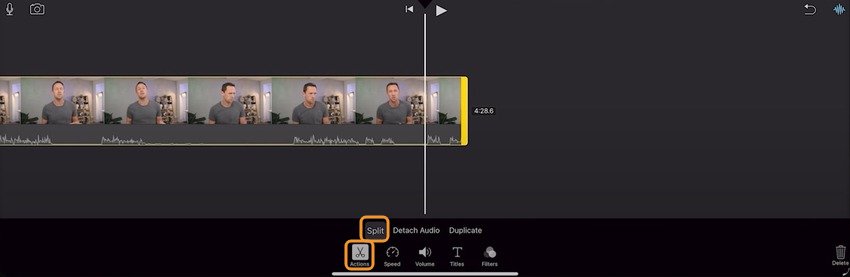
Шаг 4: Выберите клип и нажмите Удалить, чтобы он удалился.
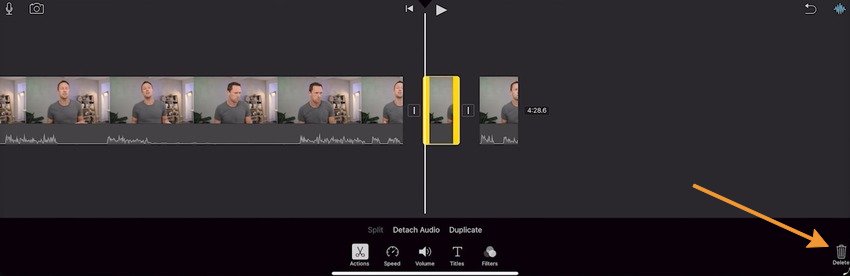
Шаг 5: Отредактируйте свое видео после разделения
Вы можете изменить скорость, отрегулировать громкость, вставить текст, применить фильтры и отключить звук. Или добавить переход между клипами.
Добавьте переход между клипами или оставьте видео как есть, если вы вдруг хотите сделать резкий переход.
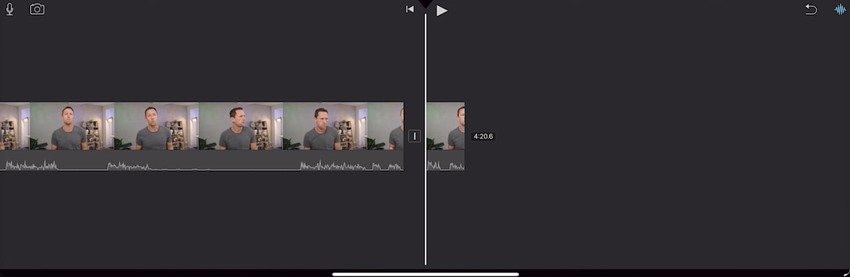
Шаг 6: Нажмите Готово, чтобы сохранить изменения.
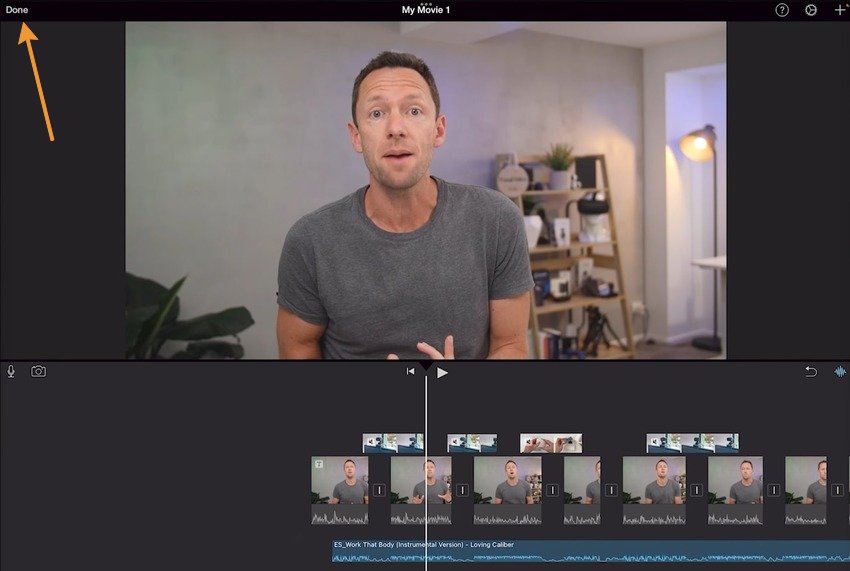
Как обрезать видео при помощи iMovie на Mac
iMovie для macOS предлагает много возможностей редактирования, включая дополнительные возможности обрезки и вырезания видео. Вот как вырезать видеоклип при помощи iMovie на Mac:
Шаг 1: Откройте iMovie и нажмите Создать новый в разделе Проекты.
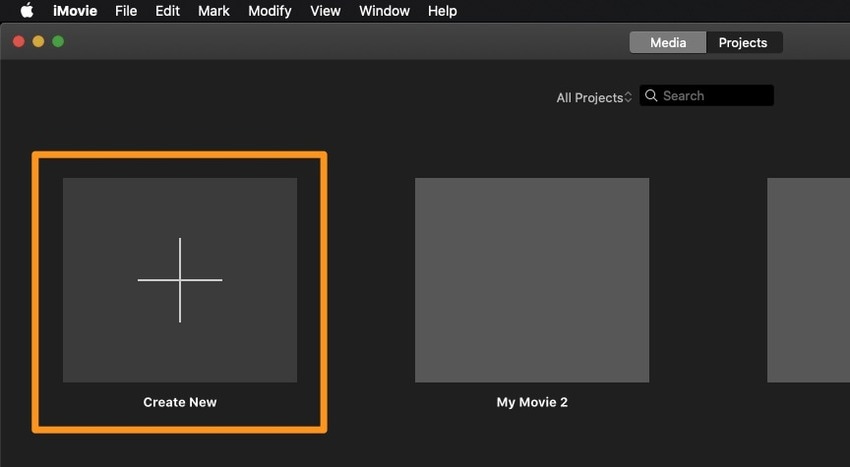
Выберите функцию Фильм.
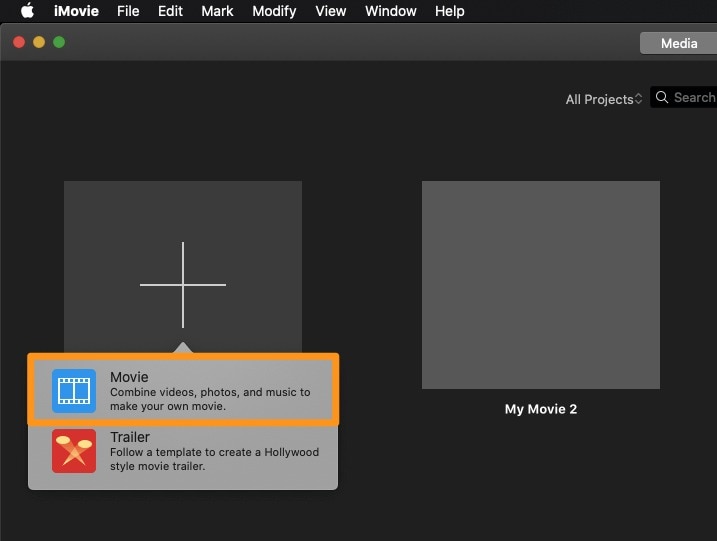
Нажмите Импорт Медиа, чтобы выбрать видео и перетащить его на шкалу времени.
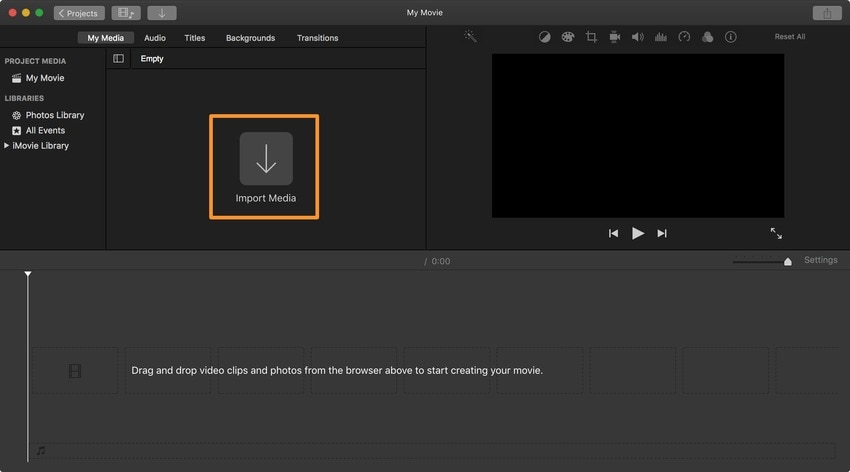
Шаг 2: Начните обрезку видеоклипа
Выберите диапазон кадров для обрезки в видео в iMovie. Установите ползунок на кадр, с которого начнется видео, затем нажмите и удерживайте клавишу R на клавиатуре.
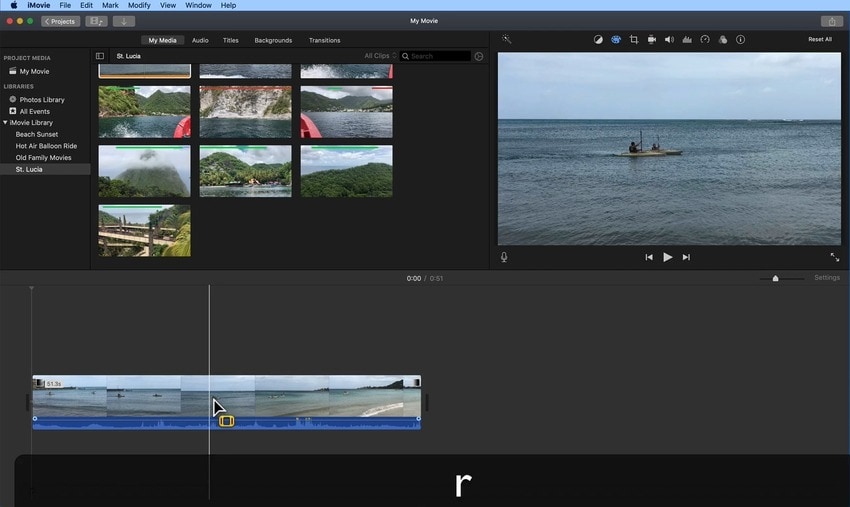
Перетащите ползунок в точку, где видео закончится, все так же удерживая клавишу R. Нажмите Option + /, чтобы обрезать видео.
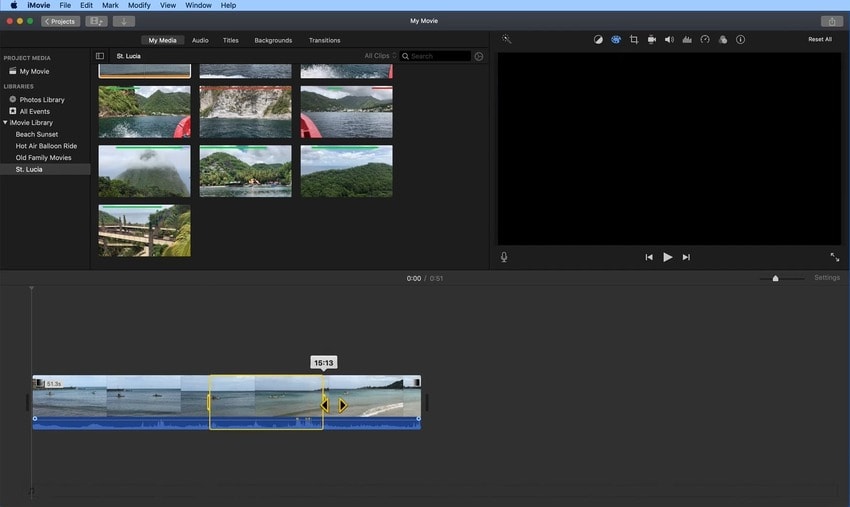
Шаг 3: Нажмите Option + /, чтобы обрезать видео.
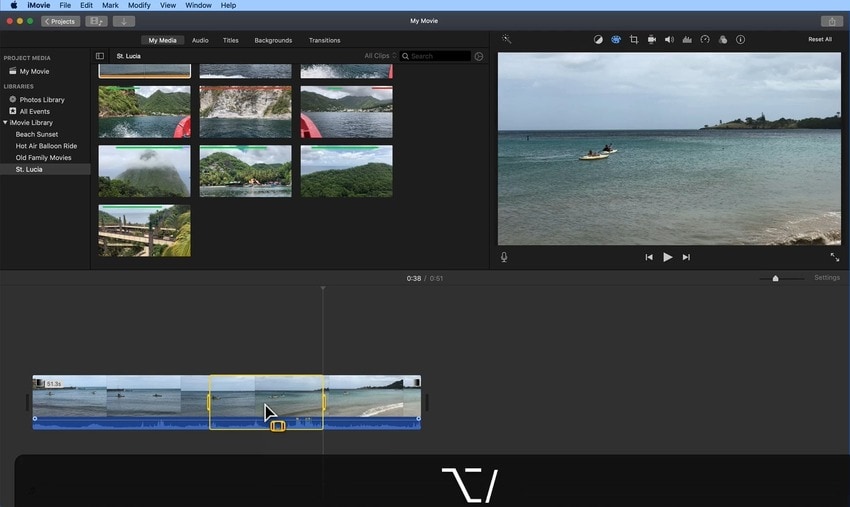
Шаг 4: Вам не нужно перетаскивать край, чтобы обрезать последнюю часть видео. Вместо этого используйте ползунок для большей точности. Поместите его в кадр, где видео должно заканчиваться.
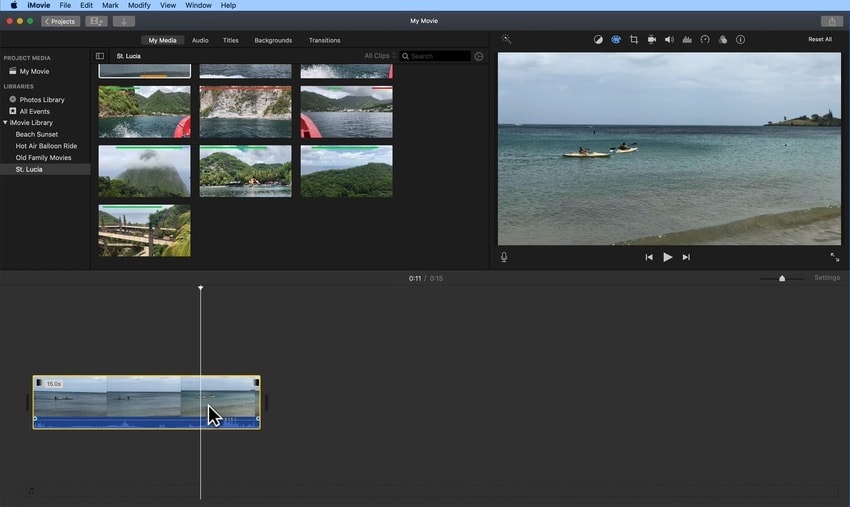
Шаг 5: Щелкните правой кнопкой мыши на видео и выберите Обрезать до точки воспроизведения (или нажмите Option + / ).
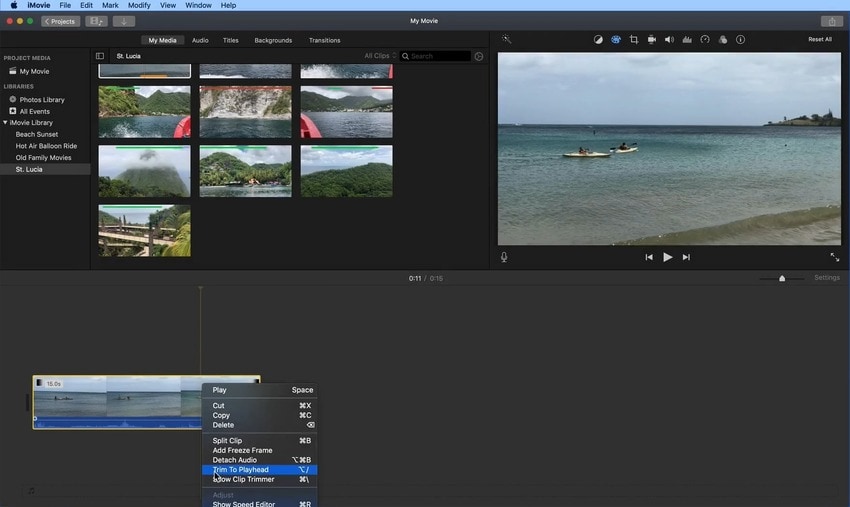
Шаг 6: Щелкните правой кнопкой мыши на новый клип и выберите Вырезать или Удалить. Вы также можете использовать сочетание клавиш Command + X или клавишу Delete на клавиатуре.
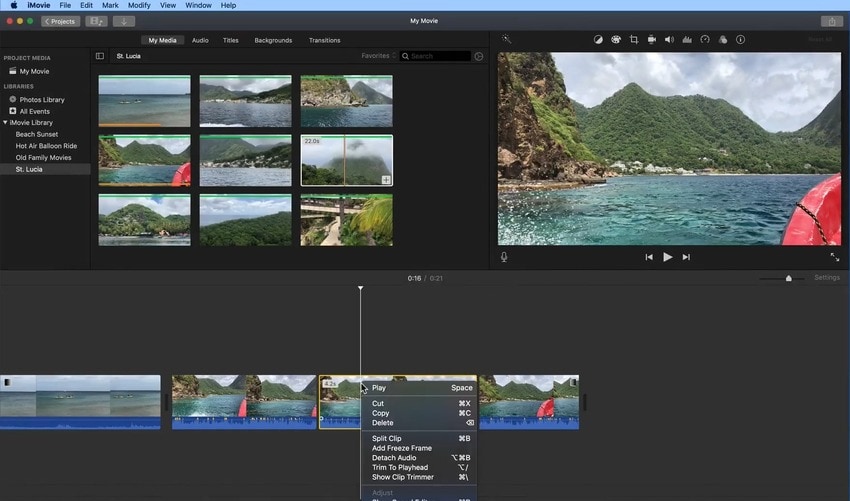
Шаг 7: Нажмите на кнопку Экспорт и выберите Экспортировать файл.
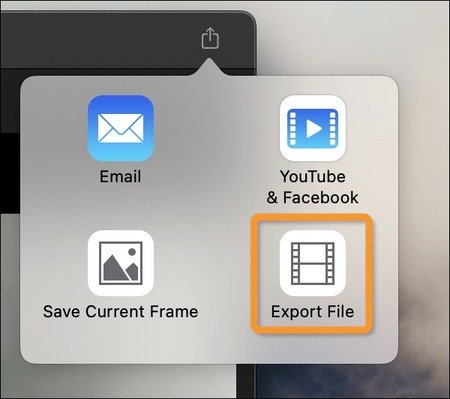
Легко обрезайте видеоклипы с помощью альтернативной программы iMovie: Filmora
iMovie прекрасно подходит для стандартного редактирования видео. Однако он оставляет желать лучшего при создании профессионально выглядящих видеороликов, поскольку имеет мало дополнительных функций. Wondershare Filmora — это передовой видеоредактор с простым и понятным интерфейсом для начинающих.
Помимо стандартных инструментов (например, вырезания, подравнивания и разделения), Filmora предлагает новейшие разработки в области редактирования видео, включая десятки функций на базе ИИ. Наиболее заметными из них являются "Преобразование текста в видео с ИИ", "Отслеживание движения", "Мультикамерный монтаж", "Улучшение видео с помощью ИИ", "Удаление шумов из видео" и "Интерполяция кадров ИИ". Загрузите Filmora на свой Mac, чтобы использовать его постоянно растущий мир функций и творческих ресурсов (более 2,3 млн. и их число продолжает расти). Вы также можете установить его на свой iPhone или iPad для редактирования по ходу съемки.
- Отличная стабилизация видео с низким уровнем искажений.
- Огромное количество видео/аудиоэффектов и ресурсов для творчества.
- Мощный ИИ для создания контента без особых усилий.
- Интуитивно понятный, профессиональный и в то же время удобный для начинающих.
- Работает на Mac, Windows, iOS и Android.

Как вырезать видеоклип при помощи Filmora
Вы можете вырезать видеоклипы в Filmora несколькими способами. Процедура выглядит следующим образом:
Шаг 1: Переместите ползунок на нужный кадр для резкой смены кадров, перехода или другого. Нажмите на кнопку Разделить на панели инструментов временной шкалы или около ползунка воспроизведения (ножницы). Вы также можете использовать комбинацию клавиш Command + B.
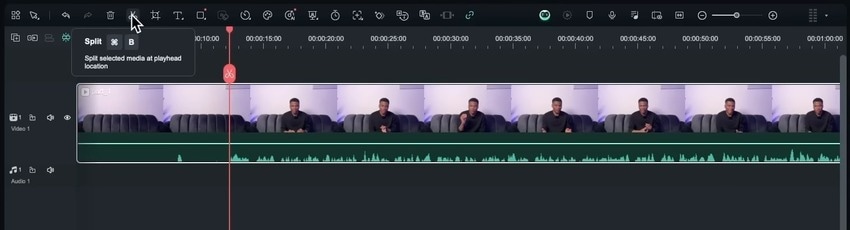
Чтобы вырезать определенную среднюю часть, разделите отснятый материал дважды (на два кадра) с помощью ползунка и инструмента Разделить.
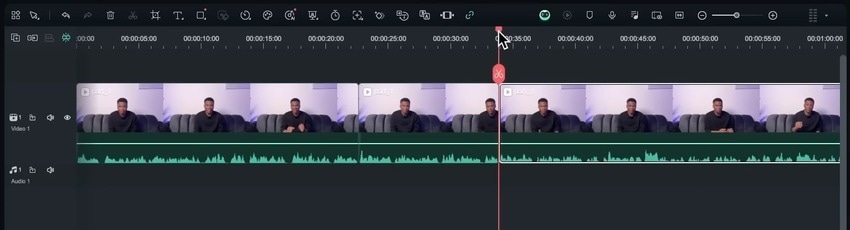
Шаг 2: Отредактируйте или вырежьте клип с помощью клавиши Delete на клавиатуре.
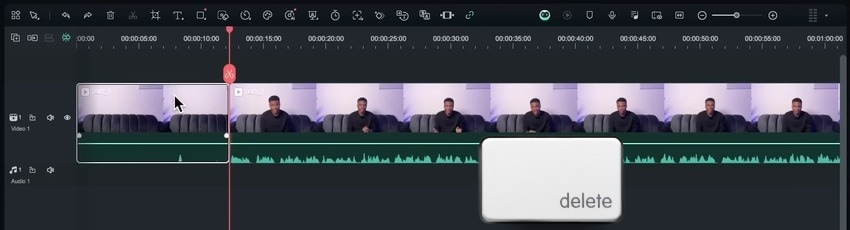
Рекомендации от профессионалов: Самый быстрый способ сделать несколько нарезок — использовать Режим быстрого разделения.
Шаг 1: Нажмите кнопку Выбрать на панели инструментов временной шкалы и выберите режим. Также вы можете использовать клавишу C.
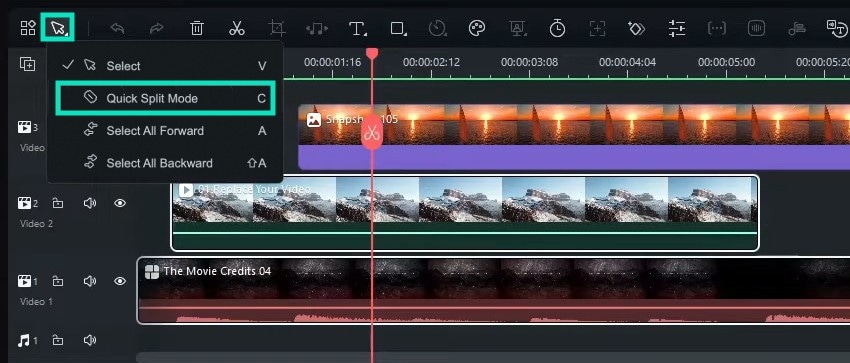
Шаг 2: Указатель мыши превратится в лезвие, и вы увидите разделитель (пунктирную вертикальную линию), который поможет вам вырезать определенные кадры. Щелкните там, где вы хотите разделить видео. Вы можете сделать это для всех дорожек на временной шкале.
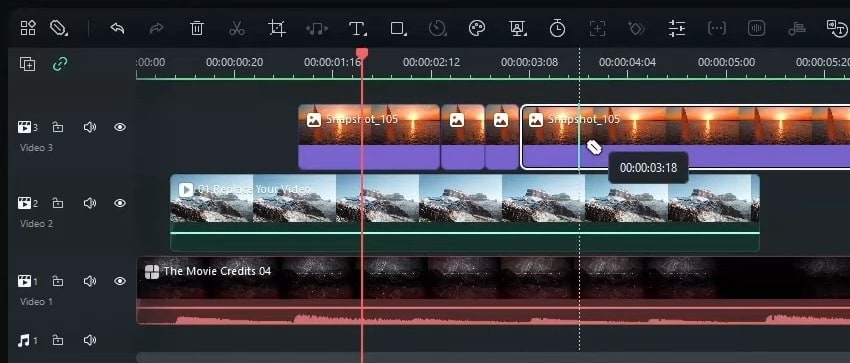
Шаг 3: Нажмите клавишу C, чтобы активировать Режим быстрого разделения и переместите указатель мыши на первый маркер. Шкипер привяжется к маркеру, поэтому нажмите, чтобы разделить видео. Повторите процедуру для других отмеченных кадров.
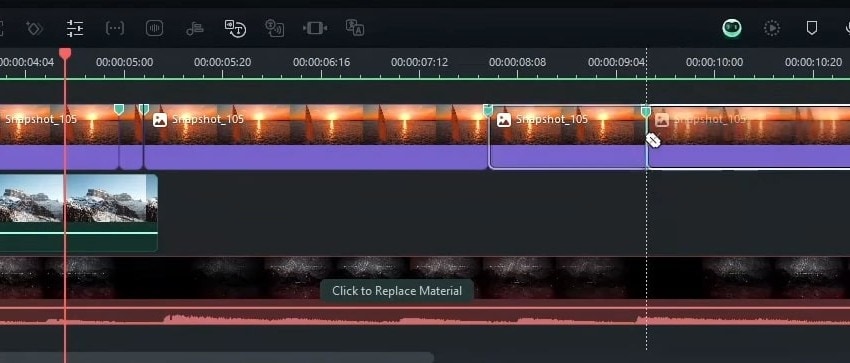
Шаг 4: Выберите любой клип, который вы хотите вырезать, и нажмите опцию Удалить, чтобы удалить его.
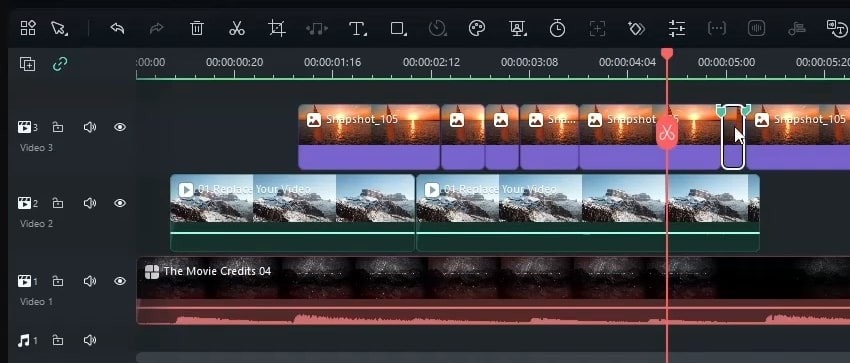
Шаг 5: Нажмите Экспорт, чтобы сохранить видео на компьютере, отправить его на другое устройство или поделиться им на YouTube, Vimeo или TikTok. Выберите параметры вывода и нажмите «Экспорт».
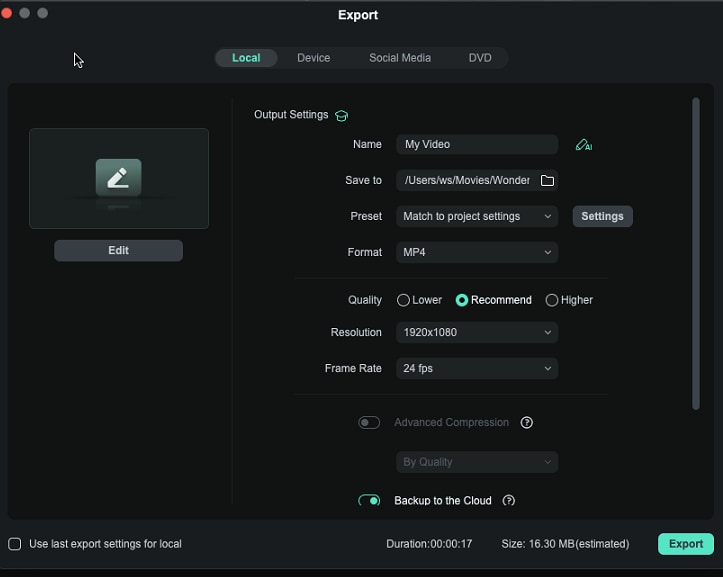
Бонус: Самый быстрый способ разделения клипов с помощью функций ИИ
В Filmora нет недостатка в функциях ИИ для повышения эффективности редактирования. Они помогут вам быстро создавать привлекательные видеоролики и повысить вовлеченность аудитории.
Одной из примечательных функций ИИ для разделения клипов является Scene Detection (Распознавание сцен). Данная функция определяет переходы между кадрами, разделяя видео на несколько клипов для бесшовного редактирования. Еще одна отличная функция "Длинное видео в короткие ролики с ИИ", позволяющая изменять назначение длинных видеороликов. Она анализирует видеоконтент, выявляет наиболее интересные моменты и извлекает из них яркие кадры для создания эффектных коротких клипов. Она автоматически генерирует анимированные субтитры, переходы, эмодзи и стикеры. Эта функция также может улучшить речь, добавить подходящую фоновую музыку и изменить формат ваших видео для YouTube Shorts, Instagram Reels или TikTok.
А что самое интересное? У вас есть несколько вариантов, и вы можете выбрать один из них в зависимости от его потенциальной вирусности. Затем вы можете отредактировать каждый элемент вашего клипа, включая текст, цветовую схему, миниатюру, макет, стиль шрифта и т. д.
Как использовать Smart Short Clips в Filmora
Шаг 1: Выберите функцию Smart Short Clips на панели запуска или панели инструментов.

Шаг 2: Перетащите необходимое видео в соответствующее поле или укажите URL-адрес видео YouTube. В последнем случае необходимо подключить свой канал YouTube, поскольку видео должно принадлежать вам.
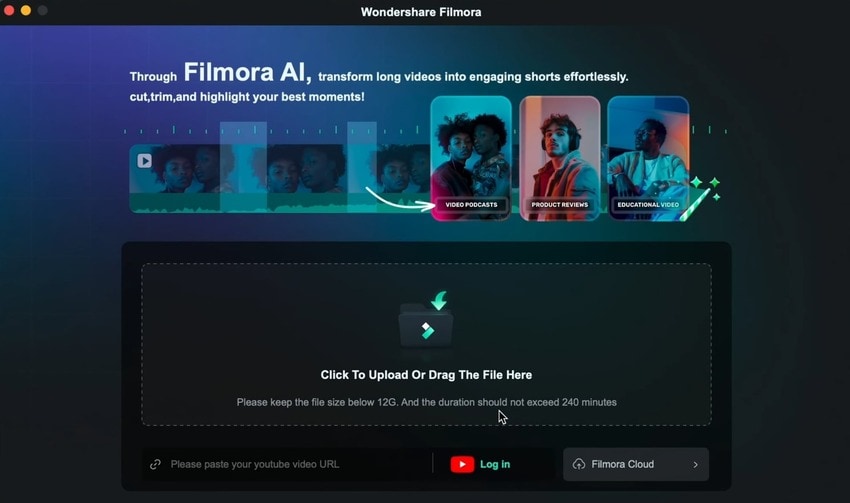
Шаг 3: Определите язык оригинала и выберите продолжительность и тему.
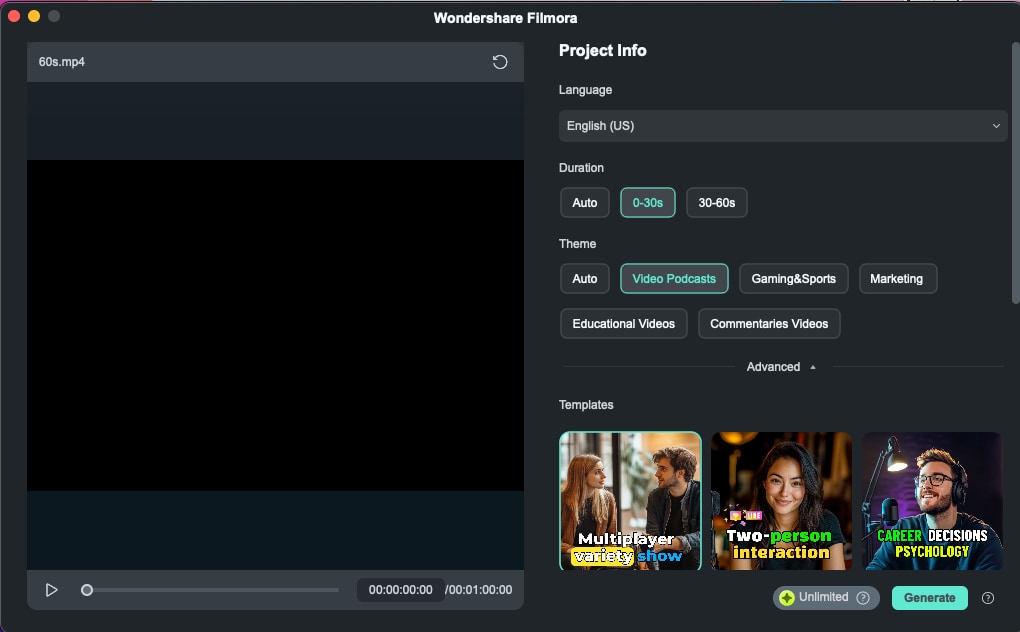
Шаг 4: Нажмите опцию Дополнительно, чтобы выбрать соотношение сторон и включите переключатель Smart BGM Generation, чтобы включить фоновую музыку. Вы также можете добавить ключевые слова, связанные с вашей темой, чтобы Filmora могла соответствующим образом настроить анимацию.
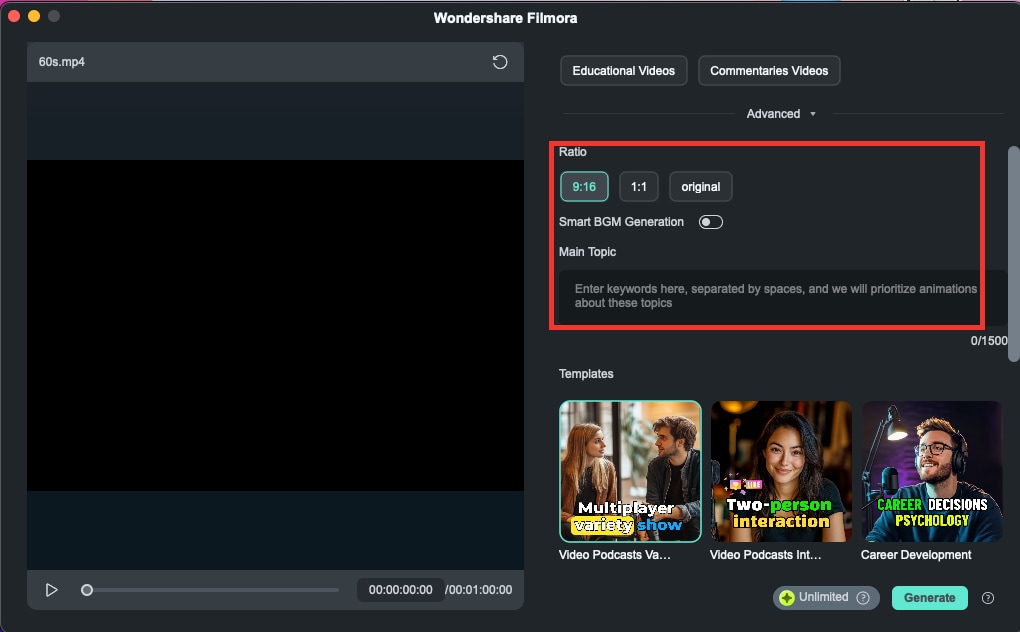
Шаг 5: Выберите нужный шаблон и нажмите Сгенерировать.
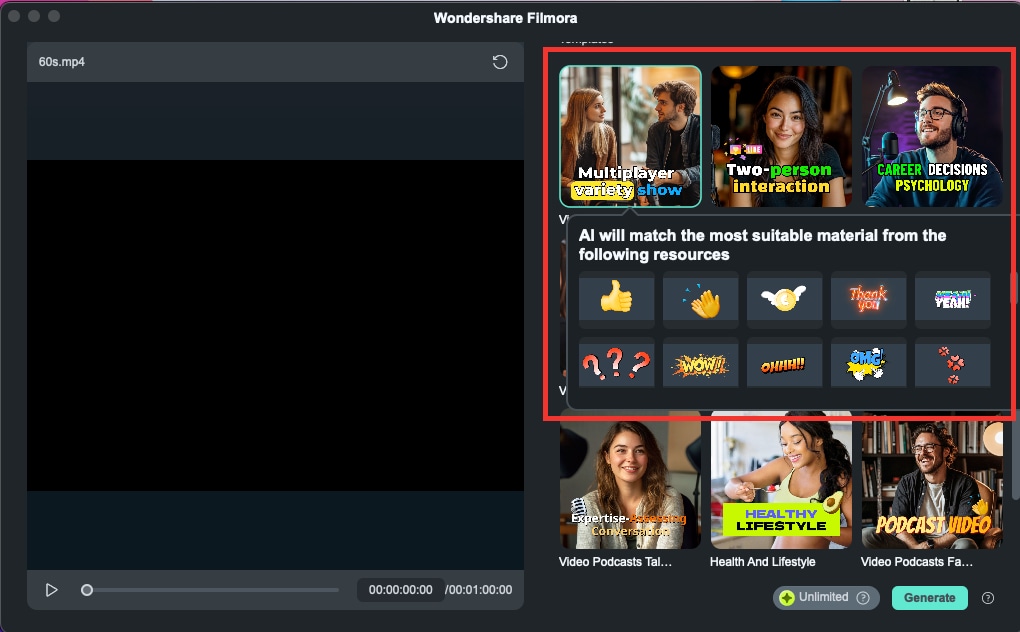
Шаг 6: Нажмите Вернуть, чтобы отредактировать другое видео, пока Filmora создает ваши короткие клипы. Когда видео будет готово, вы получите электронное письмо.
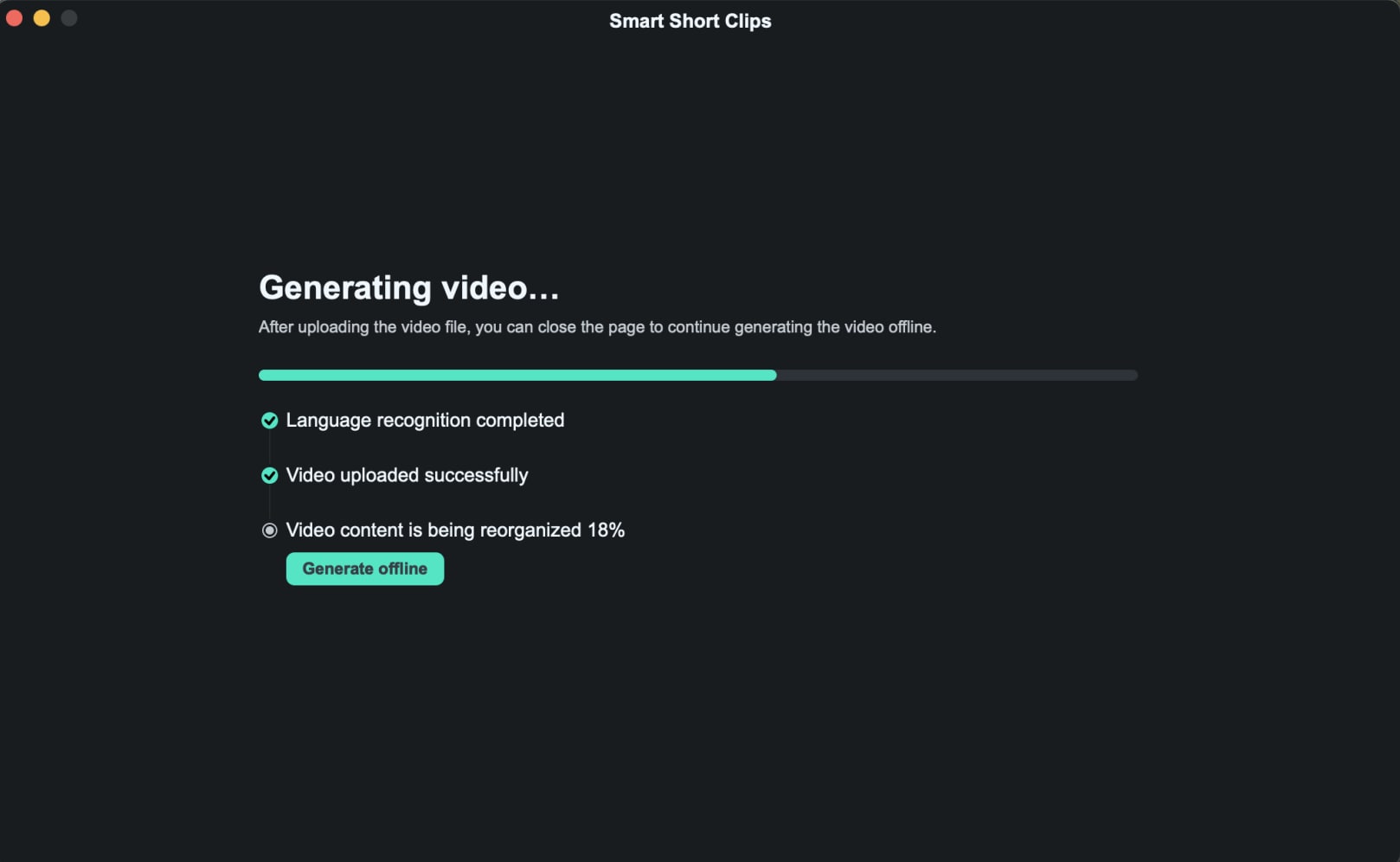
Шаг 7: Воспроизведите видео, чтобы выбрать понравившееся и нажмите Редактировать, чтобы его улучшить. Вы также можете включить AI Speech Enhancement, чтобы уменьшить фоновый шум и улучшить четкость голоса, а далее нажмите Экспорт для прямого обмена или нажмите Сброс для получения других результатов.
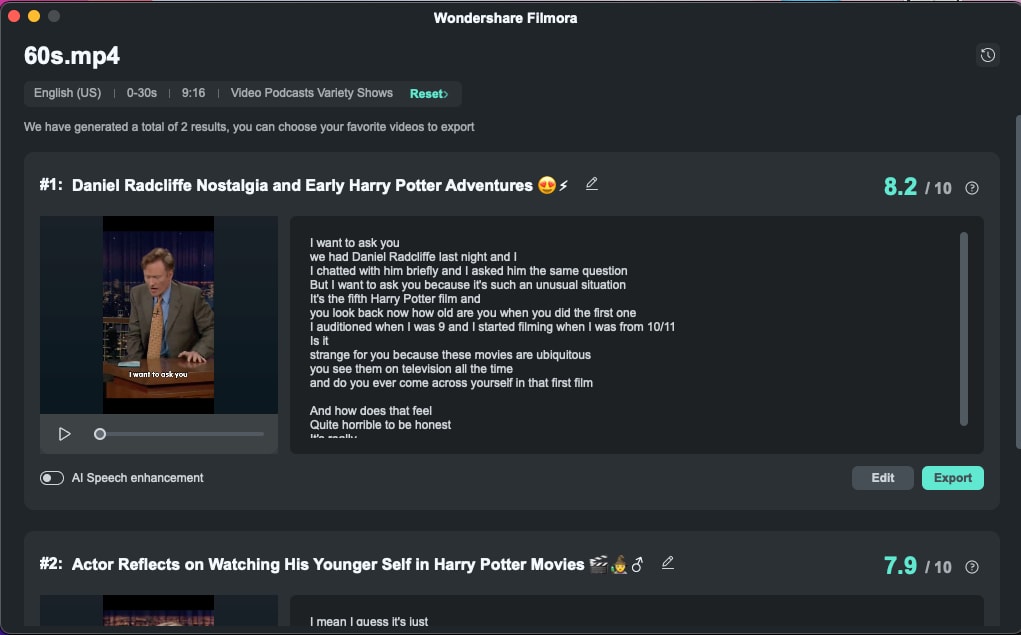
Шаг 8: Нажмите Экспорт. Выберите место на вашем компьютере, другое устройство или канал социальной сети для прямой публикации. После входа в свой аккаунт YouTube, Vimeo или TikTok измените название видео, описание и другие настройки, затем нажмите «Экспорт» или прокрутите страницу вниз, чтобы запланировать публикацию.
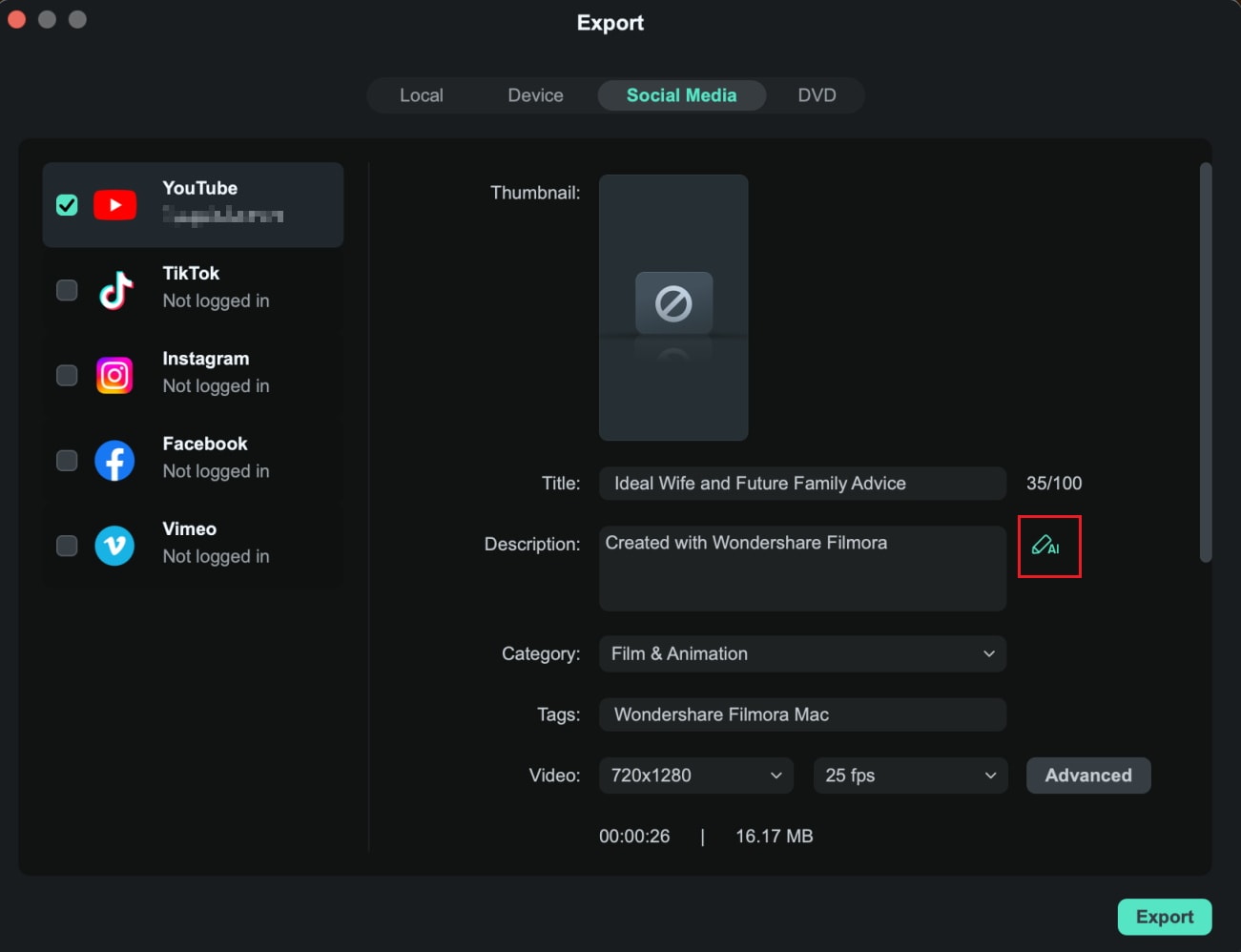
Как использовать функцию Scene Detection в Filmora
Шаг 1: Импортируйте видео, щелкните по нему правой кнопкой мыши и перейдите в Smart Edit Tool - Scene Detection.
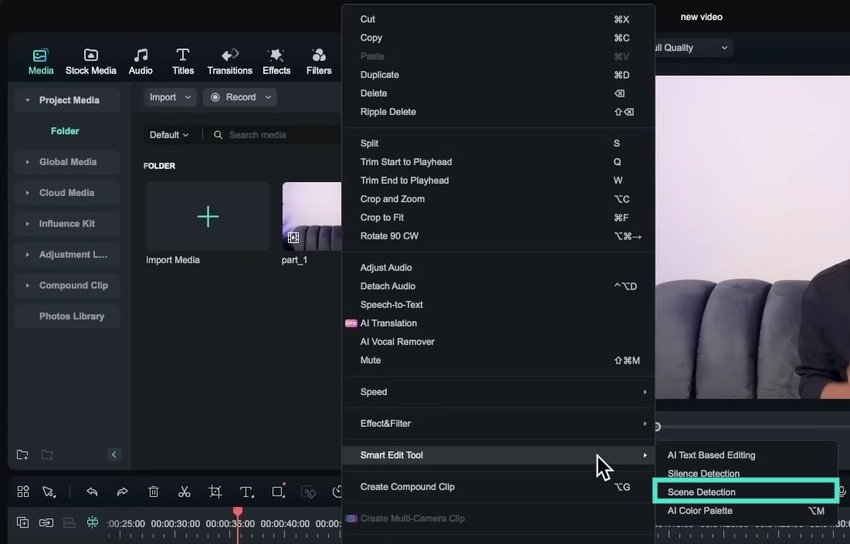
Шаг 2: Просмотрите сцены и нажмите Добавить на временную шкалу. На этом этапе вы можете удалить ненужные сцены.
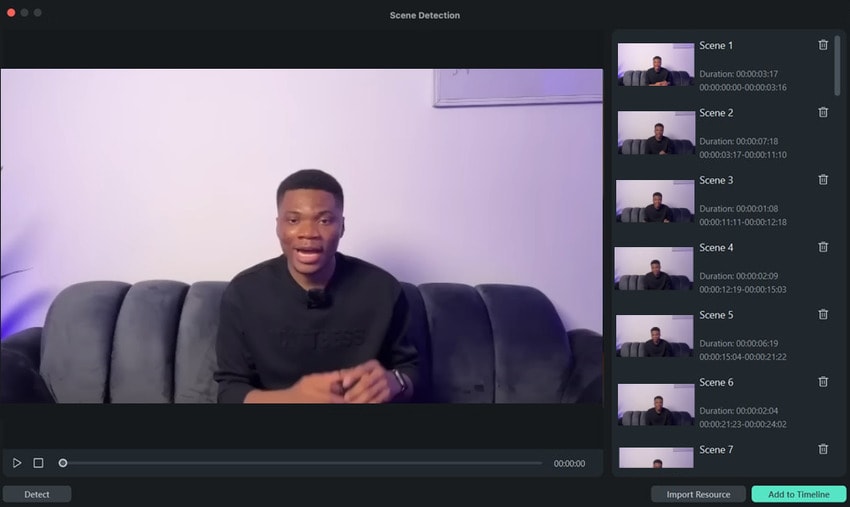
Шаг 3: Редактируйте клипы по отдельности, удаляйте или переставляйте их, а также дополняйте свое видео переходами, фильтрами, эффектами, музыкой и т. д. Нажмите Экспорт, чтобы поделиться им или сохранить его на своем устройстве.
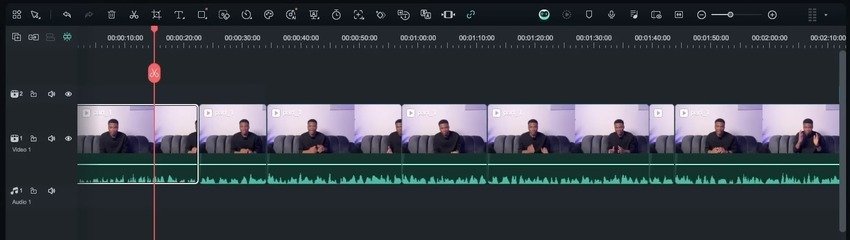
Заключение
Теперь, когда вы знаете, как обрезать, разделять и монтировать видео в iMovie и Filmora, пришло время применить новые знания на практике и начать редактировать видеоконтент как профессионал.
Как видите, Filmora обладает гораздо большим количеством функций, чем iMovie, и идеально подходит для видеороликов в социальных сетях, которые притягивают зрителей как магнит. Загрузите программу на свой Mac или мобильное устройство и посмотрите, как она может произвести революцию в редактировании видео.
Видеоредактор, который делает процесс редактирования эффективным и увлекательным.




 Безопасность проверена | Загрузка бесплатно | Нет вредоносного ПО
Безопасность проверена | Загрузка бесплатно | Нет вредоносного ПО

