- Новости о монтаже
- • Изображение в видео с ИИ
- • Тексты в видео с ИИ
- • Длинное видео в короткое с ИИ
- • ИИ генератор видео
- • Создай видео для Telegram
- • Улучшите видео с ИИ
- • Создай аниме-версию себя
- • Сделай субтитры для VK Клипов
- • Музыка и звуковые эффекты
- • ИИ-генератор звуковых эффектов
- • Текста в речь
- • Улучшение качества звука с ИИ
- 😎Сделайте видео замечательным⏬
Время обновления: 2025 г.
«Можно ли легко добавить несколько видео на один экран?»
Наложение видео или разделение экрана — это популярный прием, который часто используется в кино. Он делит экран на две или более части и одновременно отображает вид с разных точек. Он используется для изображения сцены под разными углами или для показа персонажей в разных местах, например, во время телефонного разговора или прямого сравнения объектов, как в фильме «500 дней лета».

До перехода на цифровые камеры для создания эффекта разделенного экрана использовались оптический принтер и повторно отснятая пленка. Однако в настоящее время все поменялось. С помощью сторонних приложений можно создавать эффекты разделения экрана, подобные тому, что был использован в «Ловушке для родителей» (1961).
Хотите узнать, как добиться этого самостоятельно? Тогда мы хотели бы порекомендовать интуитивно понятный видеоредактор Wondershare Filmora, который доступен как для Mac, так и для Windows. Это лучший вариант, который поможет вам добавить несколько видео на один экран.
В Wondershare Filmora для Mac вам доступно два способа это сделать. Один использует эффект PiP (картинка в картинке), а другой — встроенные шаблоны разделенного экрана. Давайте рассмотрим каждый метод подробно с пошаговой реализацией ниже.
Часть 1: Добавьте несколько видео на один экран на Mac с помощью PiP
Вот первый метод.
PiP (картинка в картинке) — это эффект, при котором один видеоклип перекрывает другой. Благодаря одновременному отображению двух или более видеороликов на одном экране этот режим наложения видео хорошо подходит для игровых видеороликов, учебных пособий и демонстраций продуктов.
Чтобы добавить эффект PiP в Filmora для Mac, выполните следующие действия.
Шаг 1: Добавление наложенных и фоновых клипов
Откройте Wondershare Filmora на своем устройстве Mac, импортируйте и перетащите наложенные и фоновые клипы на временную шкалу.

Шаг 2: Отрегулируйте и расположите наложенный клип
Теперь вы можете настроить размер и положение наложенного клипа, потянув за его края и углы в окне предварительного просмотра.

Шаг 3: Предварительный просмотр и экспорт
Теперь отредактируйте видео, добавив эффекты, такие как зеленый экран, композитинг, и после завершения просмотрите видео и нажмите кнопку «Экспорт».
Часть 2: Легкое добавление эффекта разделенного экрана с помощью шаблонов
Другой способ добавить несколько видео на один экран — использовать встроенные шаблоны, в которых экран разделен на сегменты.
Filmora предлагает на выбор более 30 готовых шаблонов, с помощью которых вы можете разместить или воспроизвести от двух до шести разных видео на одном экране одновременно.
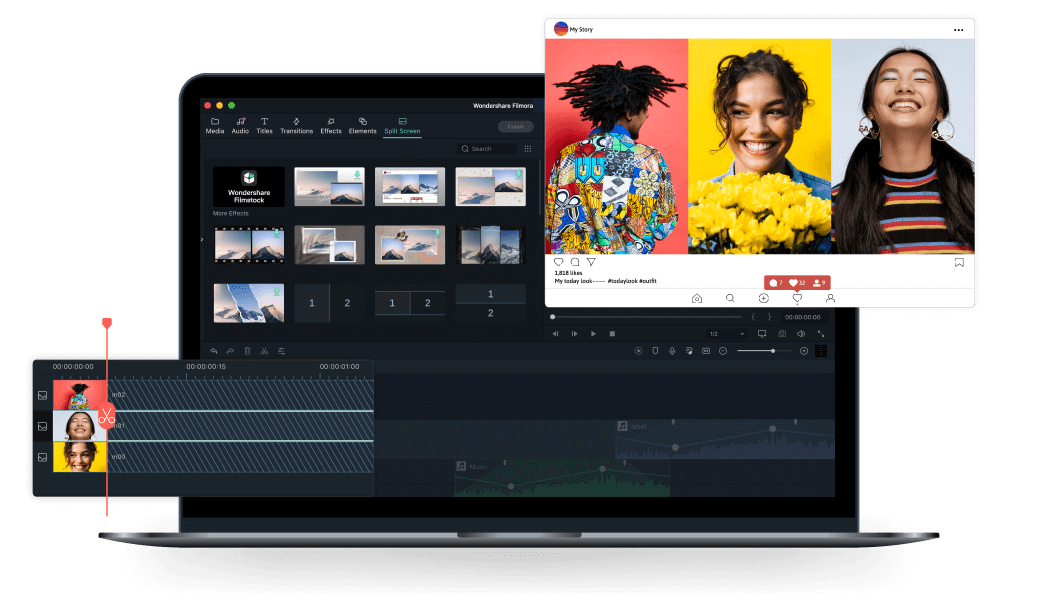
Более того, в недавно вышедшей версии Filmora для Mac V10.2 был добавлен широкий спектр совершенно новых шаблонов разделенного экрана, идеально подходящих для таких социальных сетей, как Facebook, Instagram и YouTube. С их помощью вы можете сделать свои видео более веселыми и быстрее рассказать историю!
Вы можете добавить несколько видео на один экран с помощью простого перетаскивания без каких-либо технических знаний. Благодаря цветокоррекции, анимированным эффектам, отслеживанию движения, приглушению звука, автоматическому кадрированию и подбору ключевых кадров вы можете улучшить или персонализировать видео с разделенным экраном в Wondershare Filmora. Использовать эти шаблоны разделенного экрана легко, и вот как это делается.
Шаг 1: Импортируйте видеофайл
Нажмите кнопку «Попробовать бесплатно» выше, чтобы обновить Wondershare Filmora до последней версии и запустить приложение. В основном интерфейсе перетащите видеофайлы или нажмите «Импортировать» или выполните «Меню > Файл > Импорт мультимедиа».

Шаг 2: Выберите шаблон разделенного экрана
На верхней панели перейдите к инструменту разделенного экрана, где вы сможете просмотреть широкий спектр шаблонов. Просто дважды щелкните по шаблону, чтобы просмотреть его, и перетащите на временную шкалу.
Шаг 3: Добавьте видеоклипы
Перед добавлением видеоклипов вы можете изменить или отредактировать шаблон по продолжительности. Поскольку продолжительность шаблона по умолчанию составляет всего пять секунд, вы можете редактировать или изменять его в зависимости от требований к видео.

Чтобы добавить клипы в соответствующие разделенные поля, нажмите на Dropbox на панели макета разделенного экрана предварительного просмотра, а затем выберите видео, которое нужно добавить.
Шаг 4: Добавляйте эффекты и экспортируйте видео
После добавления всех видеоклипов вы можете выполнять редактирование, например добавить, эффекты движения, композицию, вращение и т. д., с помощью инструментов вверху.

Как только вы закончите редактирование, просто нажмите «Экспорт», чтобы сразу же получить видео с разделенным экраном!
Заключение
Итак, теперь вы знаете, как добавить несколько видео на один экран на Mac с помощью Wondershare Filmora. Благодаря приведенному выше руководству и особенно новым шаблонам разделенного экрана ваша задача значительно упростилась. Выбирайте дизайн шаблона и начинайте работу с Filmora!




 Безопасность проверена | Загрузка бесплатно | Нет вредоносного ПО
Безопасность проверена | Загрузка бесплатно | Нет вредоносного ПО



