- Новости о монтаже
- • Изображение в видео с ИИ
- • Тексты в видео с ИИ
- • Длинное видео в короткое с ИИ
- • ИИ генератор видео
- • Создай видео для Telegram
- • Улучшите видео с ИИ
- • Создай аниме-версию себя
- • Сделай субтитры для VK Клипов
- • Музыка и звуковые эффекты
- • ИИ-генератор звуковых эффектов
- • Текста в речь
- • Улучшение качества звука с ИИ
- 😎Сделайте видео замечательным⏬
Время обновления: 2025 г.
В настоящее время молодые люди любят транслировать свои видео в прямом эфире в интернете, чтобы произвести впечатление на своих сверстников. Чтобы сделать это эффективно, им требуется надежное приложение для потоковой передачи в реальном времени. Хотя доступны различные инструменты, важно знать, что медиаплеер VLC также имеет эту возможность. В этой статье вы узнаете, как транслировать видео в прямом эфире с помощью платформы VLC.
Как вести прямую трансляцию с помощью VLC:
Если вы любитель видео, ничто не сравнится с бесплатным программным инструментом, таким как VLC, для просмотра прямых трансляций. Благодаря своим удобным функциям VLC является идеальной платформой для удовлетворения ваших потребностей. Выполните следующие действия, чтобы начать трансляцию.
Шаг 1: Для начала откройте проигрыватель VLC и нажмите "Медиа-меню" в верхнем левом углу. Затем выберите "Поток" в раскрывающемся меню.

Шаг 2: Нажмите кнопку "Добавить", чтобы выбрать медиафайлы для потоковой передачи. Медиа-окно откроется мгновенно. Выберите файлы из выбранных папок и нажмите кнопку "Поток" внизу экрана.

Шаг 3: После переноса контента вы увидите обновленную информацию о медиаисточнике в следующем окне. Просто нажмите кнопку "Далее", чтобы продолжить работу.

Шаг 4: На вашем экране появится окно настроек пункта назначения. Выберите опцию HTTP, чтобы другие компьютеры в вашей локальной сети могли автоматически подключаться и наслаждаться потоковой передачей. Выберите опцию UDP в раскрывающемся меню, если вы хотите осуществлять потоковую передачу на определенный IP-адрес или диапазон IP-адресов. После ввода данных получателя нажмите кнопку "Добавить". Чтобы смотреть трансляцию на своем компьютере, включите опцию "Отображать локально".


Шаг 5: Нажмите кнопку "Далее", чтобы отобразить окно настроек, в котором вы найдете подробную информацию об автоматически создаваемом потоке для вашего видео. Скопируйте URL-адрес, указанный в этом окне, который будет вести в нужное место на вашем компьютере. Чтобы поделиться своим потоком с другими, добавьте к этому URL-адресу адрес своего сервера, которому предшествуют две косые черты.

Альтернативы VLC:
Вот два полезных решения, если вы хотите найти дополнительную платформу для ведения прямой трансляции.
1. Stream What Your Hear:
SWYH - это настольное приложение, позволяющее пользователям передавать потоковое аудио со своего ПК на устройства DLNA/UPnP, включая игровые консоли, сетевые ресиверы, усилители и телевизоры.
Для потоковой передачи контента в интернете воспользуйтесь опцией потоковой передачи в своем программном обеспечении. Оттуда вы увидите список подключенных и доступных устройств потоковой передачи в реальном времени. Выберите один и начните потоковую передачу с отличным качеством видео.
Основные возможности:
- Этот программный инструмент способен захватывать звуки с вашего компьютера с впечатляющим качеством.
- Он может передавать потоковое содержимое WAV/PCM или MP3 по протоколу HTTP.
- Обеспечивает легкое обнаружение медиа-рендереров DLNA/UPnP с удобными возможностями воспроизведения.
- Звуковые дорожки записываются в формате MP3.
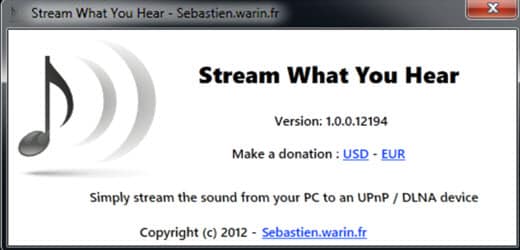
2. Video Converter Ultimate:
Video Converter Ultimate от Wondershare объединяет мощные функции в единой платформе, что делает его хорошей альтернативой VLC. Он упрощает задачи видео для новичков, позволяя им смотреть видео в удобное для них время и выполнять сложные действия, такие как запись, конвертирование, редактирование и загрузка.
После того, как все настройки настроены, выходные данные будут автоматически сохранены в различных высококачественных форматах, таких как VR, 3D, Ultra HD и другие. Wondershare Video Converter Ultimate обеспечивает безупречную работу без каких-либо сбоев, проблем с перерисовкой или отсутствия ключевых кадров. Более того, он поддерживает более 150 форматов медиафайлов на одной платформе.
Испытайте острые ощущения от видео VR и 4K с помощью этого интерактивного программного инструмента. Пользователи ценят инструмент Wondershare за его широкие возможности редактирования, позволяющие легко настраивать видео. Wondershare удовлетворит все ваши потребности в потоковом контенте: от обрезки и до добавления водяных знаков, субтитров, специальных эффектов и настройки параметров насыщенности и контрастности.





 Безопасность проверена | Загрузка бесплатно | Нет вредоносного ПО
Безопасность проверена | Загрузка бесплатно | Нет вредоносного ПО

