- Новости о монтаже
- • Изображение в видео с ИИ
- • Тексты в видео с ИИ
- • Длинное видео в короткое с ИИ
- • ИИ генератор видео
- • Создай видео для Telegram
- • Улучшите видео с ИИ
- • Создай аниме-версию себя
- • Сделай субтитры для VK Клипов
- • Музыка и звуковые эффекты
- • ИИ-генератор звуковых эффектов
- • Текста в речь
- • Улучшение качества звука с ИИ
- 😎Сделайте видео замечательным⏬
Время обновления: 2025 г.
Поскольку редактирование и обработка видео находятся на пике популярности, многие запустили средства редактирования видео, которые поддерживает Android. Несмотря на то, что их много, важно выбрать именно тот, который лучше всего справляется с редактированием! Именно поэтому лучшим решением, которое идеально подойдет для всех целей, является CapCut. Это приложение известно своими многочисленными функциями, включая редактирование, тексты, надписи, наклейки, эффекты, фильтры, форматирование и многое другое. Из всех предложенных функций, в этой статье мы уделим внимание только одной - размытию. Многие применяют эффект размытия, чтобы скрыть что-то или выделить что-то конкретное. CapCut предоставляет три способа размытия видео, и мы рассказали, как размыть видео в CapCut, используя эти способы.
- Часть 1: Для чего применяется размытие видео?
- Часть 2: Как размыть все видео в CapCut?
- Часть 3: Как размыть определенный участок видео в CapCut?
- Часть 4: Как размыть фон видео в CapCut?
- Часть 5: Как размыть видео в Filmora на ПК?
Часть 1: Для чего применяется размытие видео?
Техника размытия используется в фото- и видеосъемках для того, чтобы сделать конкретные объекты не в фокусе. Можно записать или снять видео/фото, сфокусировавшись только на человеке. Также вы можете применить этот эффект после съемки видео/фото с помощью приложения. Приложение CapCut - лучшее из мобильных приложений, которое способно осуществлять редактирование лучше, чем программное обеспечение для ПК.
Как размыть видео в CapCut? Поскольку CapCut предоставляет три способа размытия видео, вы можете выбрать и применить тот, который вам больше всего подходит, в зависимости от ваших требований. Три способа размытия в CapCut - это размытие всего видео, размытие только определенного участка и размытие фона видео. Все эти три метода обеспечивают хороший результат по сравнению с другими приложениями, так как не снижают качество исходного видео.
Часть 2: Как размыть все видео в CapCut?
Перед тем, как выложить видео в социальные сети, вы можете загрузить промо-ролик, повысив любопытство вашей аудитории. Как насчет того, чтобы загрузить полностью размытый промо-ролик? Наверняка это вызовет большой интерес. Попробуйте этот способ, и пусть ваша аудитория узнает о ваших навыках редактирования! CapCut предоставляет различные инструменты, среди которых размытие является одной из основных функций. Ниже описано, как размыть все видео в CapCut.
Шаг 1: Установите приложение CapCut.
Загрузите на свое устройство Android приложение CapCut из Google Play Store, откройте его и нажмите на опцию "New Project" в центре. Далее появится галерея вашего устройства, из которой вы можете выбрать видео и нажать "Add".
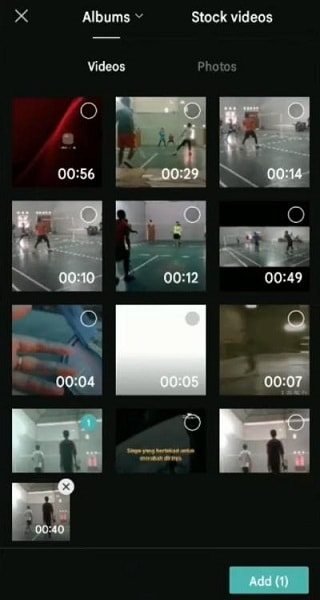
Шаг 2: Нажмите на опцию эффектов.
После выбора видео, из списка вариантов снизу нажмите на меню "Effects".
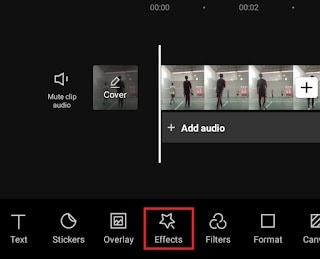
Шаг 3: Выберите опцию размытия.
Теперь выберите "Basic" среди трех категорий, отображаемых в разделе "Effects". Найдите и выберите "Blur" из списка различных эффектов. Нажмите на галочку, чтобы применить эффект размытия.
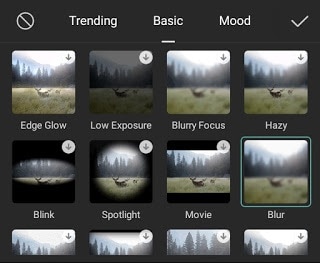
Шаг 4: Настройте продолжительность размытия.
Чтобы размыть все видео, перетащите шкалу времени эффекта размытия так, чтобы она совпала со шкалой времени выбранного видео.
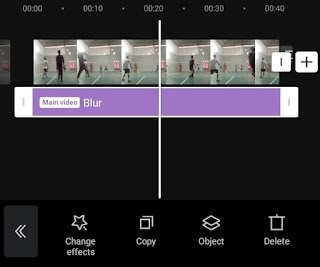
Теперь просмотрите видео, нажав на кнопку "Play", и загрузите его, чтобы сохранить на своем Android.
Часть 3: Как размыть определенный участок видео в CapCut?
Записывая видео, хочется сделать идеальный кадр. Но есть вероятность, что в кадр может попасть вещь или человек, которого не должно быть. Но не стоит переживать! Вы все еще можете сделать видео идеальным, размыв то, что вам не нужно. CapCut предлагает уникальную функцию размытия только определенной выбранной области. Выполните шаг 1, описанный выше, а затем перейдите к следующим шагам:
Шаг 1: Наложение одного видео на другое.
В нижней части нажмите на опцию "Overlay" и выберите именно то видео, которое вы выбрали ранее. Теперь отрегулируйте размер наложенного видео так, чтобы он соответствовал размеру выбранного видео.
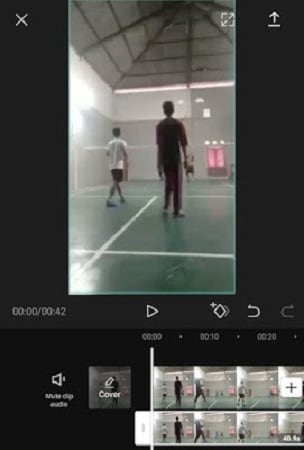
Шаг 2: Примените эффект размытия.
На странице основных функций редактирования, выберите опции "Effects">"Basic">"Blur". Перетащите временную шкалу размытия так, чтобы она совпадала с временной шкалой видео, и нажмите "Object" в нижней части списка.
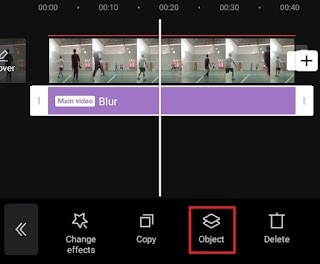
Выберите опцию "Overlay" в списке видео, чтобы применить к нему эффект размытия, и нажмите на галочку, чтобы сохранить изменения.
Шаг 3: Выберите форму размытия, чтобы размыть объект/человека.
В главном меню нажмите "Overlay" и выберите опцию "Mask".
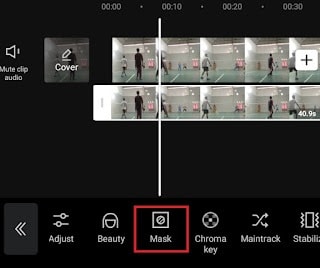
Выберите ту форму, которая, по вашему мнению, идеально подходит для размытия объекта/человека. Затем нажмите на галочку.
Шаг 4: Настройте размер и положение размытия.
Теперь измените положение и размер выбранной вами формы размытия, чтобы размыть весь объект/человека. Нажмите на галочку, чтобы сохранить изменения и скачать видео с размытием.
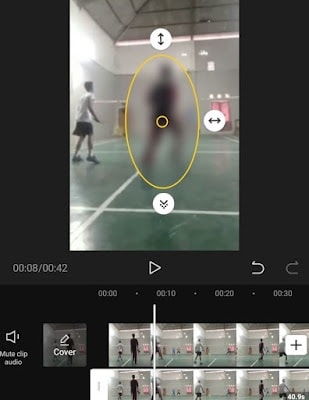
Именно так можно размыть в CapCut только определенную область для создания идеального видео. Теперь ваше видео будет готово к публикации.
Часть 4: Как размыть фон видео в CapCut?
Вы побывали в месте с красивыми пейзажами и записали видео? Тогда, прежде чем загрузить его на свой аккаунт в социальной сети, попробуйте размыть фон, это придаст вашему видео другой вид, выделив главное событие, как на фотографии. Итак, посмотрите, как размыть видео в CapCut. Точнее, фон видео.
Шаг 1: Установите и откройте приложение CapCut.
Найдите и загрузите приложение CapCut из магазина на вашем устройстве Android. На странице, которая откроется после загрузки, нажмите "New Project", что перенаправит вас в галерею вашего Android. Выберите видео, фон которого необходимо изменить, и нажмите "Add".
Шаг 2: Настройте пропорции видео.
После выбора видео, нажмите на опцию "Format" в нижней части экрана. Теперь определите пропорцию, в которой будет отображаться ваше видео.
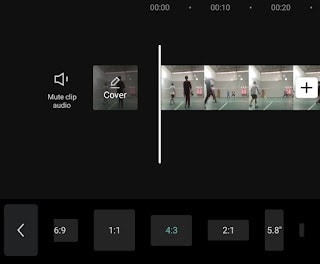
Шаг 3: Размытие фона с помощью инструмента "Canvas".
Далее на главной странице выберите опцию "Canvas". Нажмите на "Blur" из опций, перечисленных в разделе "Canvas".
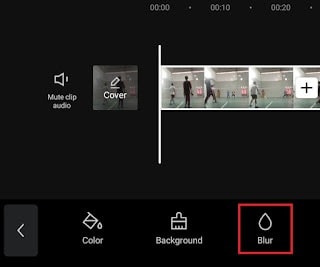
На экране появятся различные формы размытия, из которых выберите ту, которую нужно применить к фону вашего видео, и нажмите на кнопку с галочкой, чтобы сохранить изменения. Затем загрузите видео после предварительного просмотра.
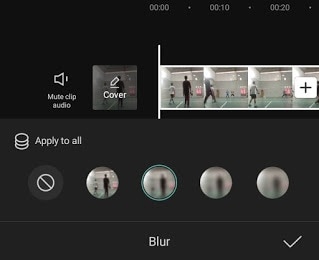
Часть 5: Как размыть видео в Filmora на ПК?
В конце статьи мы рассмотрели пошаговый метод создания размытого эффекта в видеоролике с помощью программы Filmora - лучшего и простого в использовании видеоредактора на ПК.

Wondershare Filmora
Создавайте креативный контент без усилий с помощью ИИ
Запустите программное обеспечение, нажмите "Создать новый проект" и выберите опцию "Импортировать ваш медиафайл", чтобы импортировать ваш видеоклип.
Далее добавите к клипу эффект размытия. Для этого перейдите в меню "Эффекты", выберите категорию "Basic blur" и выберите желаемый тип размытия. Если вы используете портретное видео, попробуйте использовать фильтры Grey, Diamond или Mosaic для создания визуально привлекательного фона.
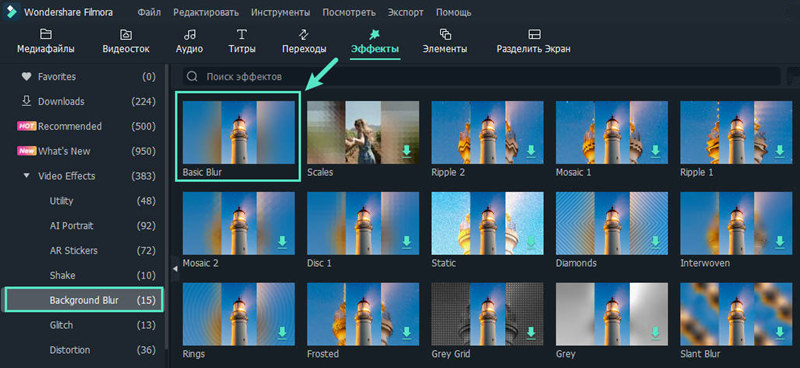
Перетащите эффект на видеоклип в таймлайне и дважды щелкните его, чтобы открыть панель эффектов.
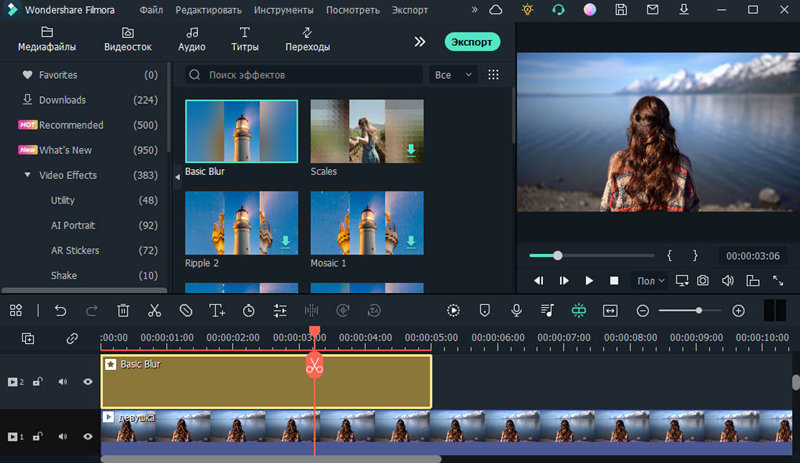
Можно настроить цвет фона, ширину источника, яркость, уровень масштабирования, параметры размытия фона и альфа-размытия.
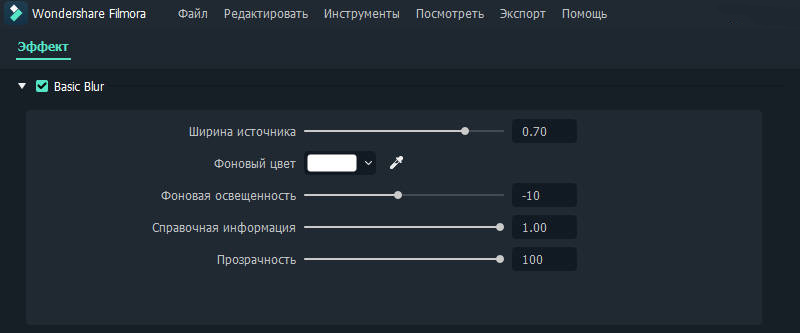
Заключение
Таким образом, вы узнали три способа размытия видео в CapCut. Используйте приложение и применяйте эффект так, чтобы зрители были поражены и удивлены тем, как вы это сделали.




 Безопасность проверена | Загрузка бесплатно | Нет вредоносного ПО
Безопасность проверена | Загрузка бесплатно | Нет вредоносного ПО




