- Новости о монтаже
- • Изображение в видео с ИИ
- • Тексты в видео с ИИ
- • Длинное видео в короткое с ИИ
- • ИИ генератор видео
- • Создай видео для Telegram
- • Улучшите видео с ИИ
- • Создай аниме-версию себя
- • Сделай субтитры для VK Клипов
- • Музыка и звуковые эффекты
- • ИИ-генератор звуковых эффектов
- • Текста в речь
- • Улучшение качества звука с ИИ
- 😎Сделайте видео замечательным⏬
Время обновления: 2025 г.
Каждый член съемочной группы важен, потому что без них было бы невозможно завершить фильм. Именно по этой причине конечные титры являются частью каждого фильма, снятого с первых дней существования Голливуда. Создание начальных или конечных титров - относительно простая задача, но форматирование этого текста может быть кропотливым и долгим процессом. Если вы хотите научиться создавать титры, вы попали по адресу, потому что в этой статье мы покажем вам несколько различных методов, которые можно использовать для создания титров в Adobe Premiere Pro.
3 способа создания кредитного ролика в Adobe Premiere Pro
Панель Title в Adobe Premiere Pro пару лет назад была заменена на панель Основная графика. Последние обновления этого видеоредактора, выпущенные в 2018 году, принесли более мощные инструменты, которые кинематографисты могут использовать для создания конечных титров. Помимо панели Essential Graphics, Adobe Premiere Pro также предлагает несколько быстрых и простых способов добавления текста в начало или конец видео. Итак, давайте посмотрим, как можно создавать титры в Premiere Pro.
1. Использование пакетов кредитов в the Essential Graphics Panel
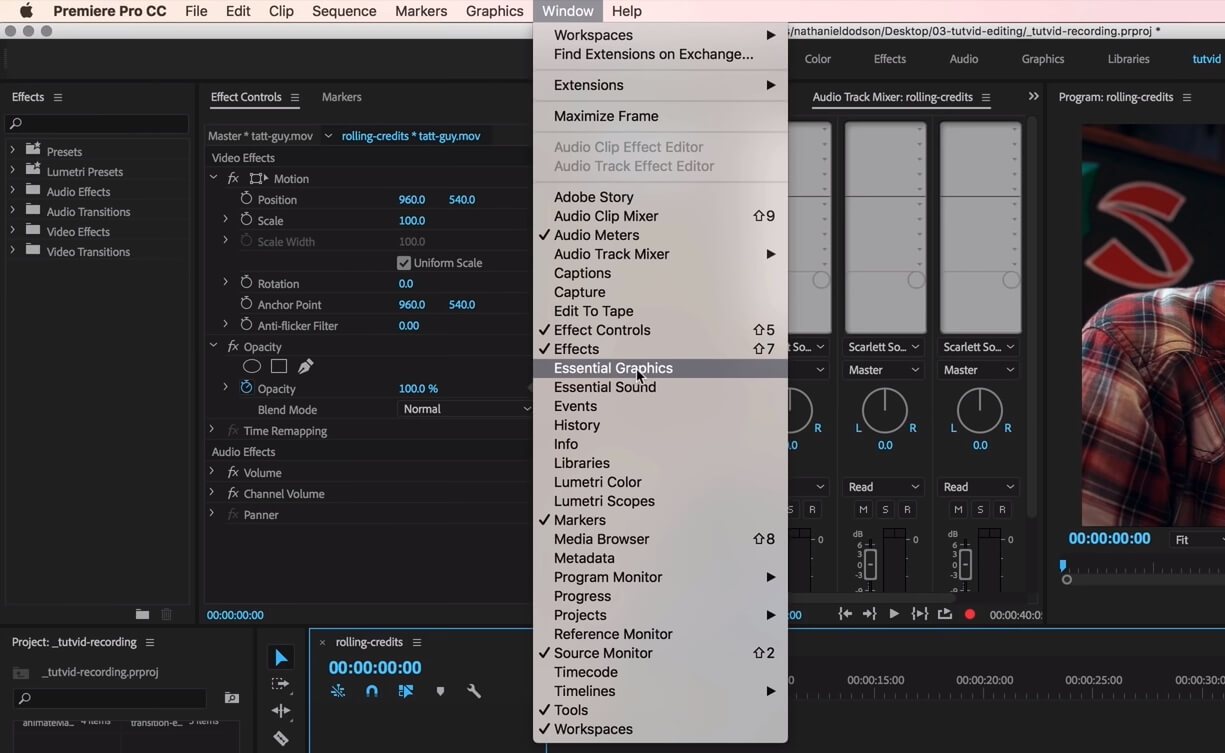
Имейте в виду, что перед тем, как приступить к созданию ролика, необходимо подготовить текст, который вы собираетесь использовать в видео, в блокноте или любом другом текстовом редакторе. Когда материал будет готов, запустите проект, над которым вы работаете, перейдите в меню Window и убедитесь, что опция Essential Graphics отмечена. Панель Essential Graphics panel отображается в макете Premiere Pro. Просто нажмите на кнопку Обзор в верхней части панели.
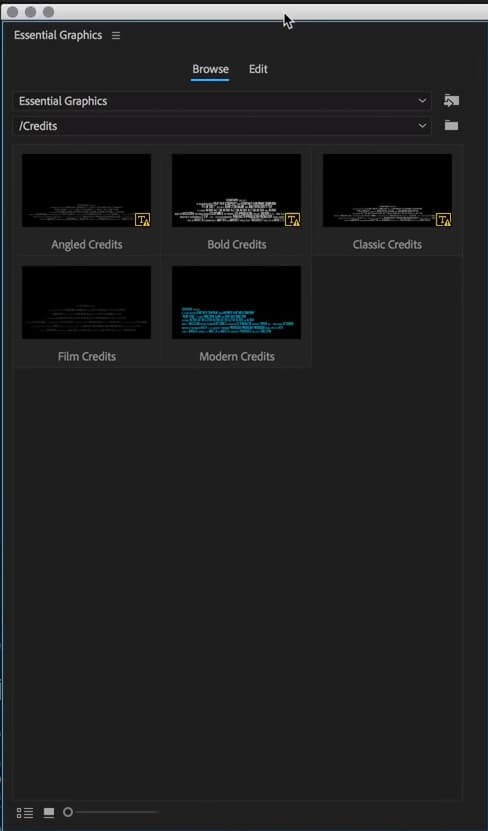
Нажмите на папку Credits, выберите наиболее понравившийся вам вариант ролика титров и перетащите его в точное место на временной шкале, где вы хотите, чтобы титры появились в вашем видео. Добавленный вами кредит будет содержать текст-заполнитель, и для того, чтобы изменить его, вам нужно вернуться к панели Essential Graphics panel. Нажмите на кнопку Изменить, расположенную рядом с кнопкой Обзор, чтобы вставить новый текст или изменить его шрифт и размер. После завершения форматирования текста убедитесь, что все слои текста отменены, чтобы получить доступ к опциям Отзывчивого дизайна. В свойствах Intro and Outro Duration вы найдете Roll checkbox, просто нажмите на него, чтобы активировать его. Затем вы можете выбрать, хотите ли вы, чтобы титры начинались и заканчивались за пределами экрана, настроить параметры Преролл и Постролл и Уменьшить или уменьшить титры. Вы можете увеличить или уменьшить продолжительность кредитного ролика на временной шкале, просто перетащив один из концов объекта.
2. Анимация неподвижного изображения
Видеоредакторы Те, кто хочет иметь полный творческий контроль над процессом создания конечных титров, могут использовать Adobe Photoshop для их оформления. Если вы решите использовать этот метод создания титров, вы должны убедиться, что файл сохранен в папке PNG format. Когда изображение готово, импортируйте его в Premiere Pro и добавьте на временную шкалу. Перетащите один из его концов, чтобы отрегулировать продолжительность кредитного ролика, а затем поместите головку воспроизведения в его начало. Перетащите изображение, отображаемое на панели предварительного просмотра, за пределы экрана и установите ключевой кадр. Перетащите изображение до упора вверх, пока его нижний край не окажется на экране, и установите другой ключевой кадр. Поместите головку воспроизведения в начало неподвижного изображения и нажмите кнопку воспроизведения, чтобы проверить, успешно ли вы его анимировали. Самое лучшее в этом методе создания кредитного ролика то, что вы можете использовать его в любой версии Adobe Premiere Pro.
3. Использование инструмента Текст
Текстовые слои, созданные с помощью инструмента Текст, можно анимировать или редактировать с панели Essential Graphic Panel. Просто нажмите на иконку Инструмент Текст на панели инструментов редактора и расположите текстовый слой или слои на экране. Вставка и форматирование текста и затем отправляйтесь в вкладка Редактирование панели Essential Graphic Panel. Нажмите на флажок Свернуть, чтобы получить доступ к Опции Начать вне экрана и Закончить вне экрана. Убедитесь, что эти опции включены, затем просмотрите титры, если потребуются дополнительные настройки, и все, вы создали титры с помощью инструмента "Текст" в Premiere Pro.
Заключение
Несмотря на то, что создать новый кредитный ролл можно всего за несколько кликов, освоение техники форматирования текста все же требует некоторого времени. Какой метод создания кредитного ролика в Adobe Premiere Pro вам нравится использовать больше всего? Оставьте комментарий ниже и дайте нам знать.




 Безопасность проверена | Загрузка бесплатно | Нет вредоносного ПО
Безопасность проверена | Загрузка бесплатно | Нет вредоносного ПО

