Когда вы снимаете видео, оно не всегда получается в нужном размере или формате кадра для загрузки и публикации. Формат кадра — это соотношение ширины и высоты видео. Если выбрать неправильное, ролик может выглядеть некорректно на устройстве или платформе.
Например, если вы загрузите видео с форматом 4:3 на широкоформатную платформу, часть изображения может обрезаться или растянуться и исказиться. В таких случаях вам нужно просто изменить размер видео.
Есть разные способы, как изменить размер видео, в зависимости от устройства. Это можно сделать на компьютере — для большего контроля и высокого качества, на телефоне, либо воспользоваться онлайн-сервисом для изменения размера видео.
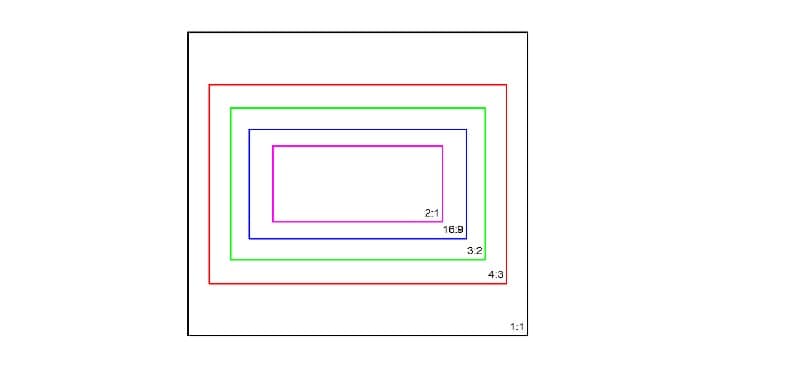
В этой статье
Часть 1. Популярные размеры и разрешения видео
Когда вы хотите изменить размер видео, вы обычно сталкиваетесь с понятиями пикселей, формата кадра и разрешения. Это разные, но взаимосвязанные параметры, которые напрямую влияют на качество вашего ролика.
1. Размер в пикселях
Размер в пикселях показывает, сколько пикселей составляет ширину и высоту видео. Чем больше пикселей, тем более детализированным будет изображение. Например, видео с разрешением 1920x1080 содержит 1920 пикселей по ширине и 1080 по высоте.
2. Формат кадра (Aspect Ratio)
Формат кадра — это пропорция между шириной и высотой видео. Он влияет на то, как ролик отображается на разных экранах. Вот несколько популярных размеров и форматов:
- 1:1 (квадрат): сбалансированный формат, часто используемый в соцсетях, особенно в Instagram
- 9:16 (вертикальный): мобильный формат, идеально подходящий для вертикальных видео в TikTok, Instagram Stories и Snapchat
- 16:9 (широкоформатный): оптимальный формат для YouTube, телевизионных трансляций и съёмки на DSLR-камеру
- 4:3 (полный экран): традиционное соотношение сторон, применяемое в старых телевизионных передачах
- 21:9 (кинематографический): ещё более широкий формат для фильмов и ультрашироких экранов
3. Разрешение
Разрешение — это общее количество пикселей в видео, обычно записывается как ширина x высота (например, 1920x1080). Чем выше разрешение, тем больше деталей и тем лучше качество изображения.
Популярные размеры и разрешения видео: практическое руководство
| Размер в пикселях | Формат кадра | Разрешение | |
| Стандартное качество (SD) | 640 x 480 | 4:3 | 640 x 480 |
| Высокое качество (HD) | 1280 x 720 | 16:9 | 1280 x 720 |
| Полное высокое качество (FHD) | 1920 x 1080 | 16:9 | 1920 x 1080 |
| Ультра-высокое качество (UHD) | 3840 x 2160 | 16:9 | 3840 x 2160 |
| 4K UHD | 4090 x 2160 | 1.9:1 | 4090 x 2160 |

Wondershare Filmora - Автоизменение размера видео
Часть 2. Как изменить размер видео на Mac и Windows
Изменять размер видео на компьютере удобнее и точнее, чем через мобильные приложения или онлайн-сервисы. Одной из лучших программ для этого считается Wondershare Filmora.
Filmora известна тем, что сочетает простоту для новичков и мощные инструменты для получения профессионального результата. Одной из самых удобных функций является Автоподгонка кадра (Auto Reframe). Этот инструмент упрощает процесс, позволяя автоматически изменить размер видео под разные форматы. Программа сама определяет главный объект в кадре и подстраивает рамку.

Filmora доступна для Windows и Mac, поэтому перед началом убедитесь, что установили или обновили её до последней версии. Существует три основных способа изменить размер видео в Filmora на компьютере.
Способ 1: Автоподгонка кадра
Шаг 1: Откройте функцию «Автоподгонка кадра» и загрузите видео.
Запустите Filmora и найдите инструмент Auto Reframe в разделе AI Toolbox справа. Нажмите, чтобы открыть окно и импортируйте файл видео.
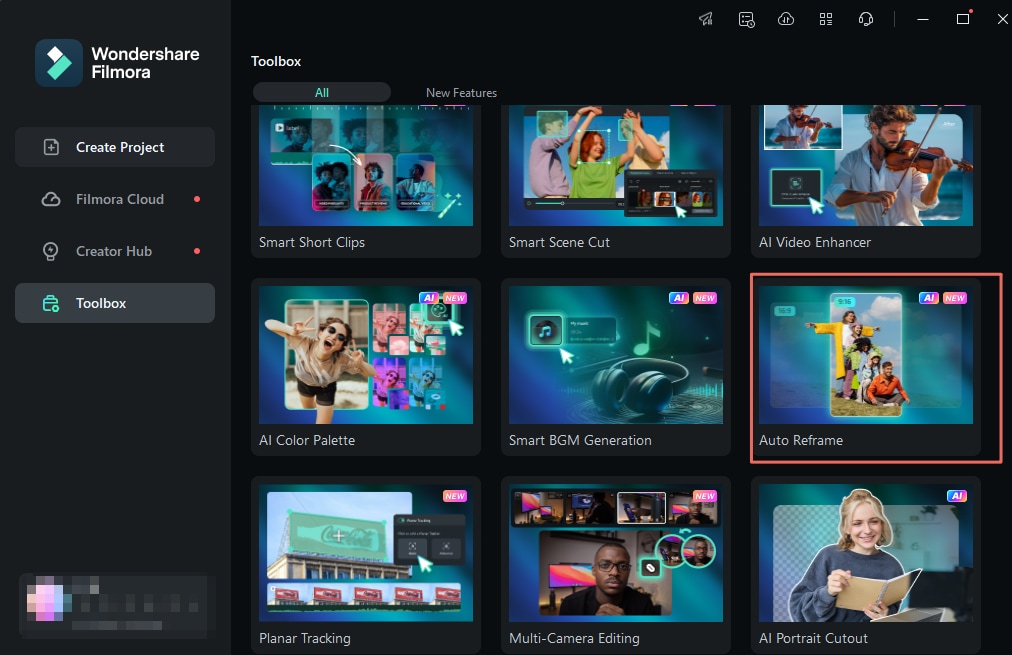
Также эту функцию можно открыть прямо из интерфейса редактирования. Создайте новый проект и импортируйте медиа. Затем перейдите в Инструменты > Автоподгонка кадра или кликните правой кнопкой по видео и выберите Auto Reframe.

Шаг 2: Настройте формат кадра
В окне Auto Reframe доступны разные шаблоны форматов: квадрат (1:1), вертикальный (9:16), стандартный (4:3), широкий экран (16:9) и кино (21:9). Выберите подходящий.

После выбора нажмите кнопку Анализ. Filmora за несколько секунд обработает видео.
Шаг 3: Предварительный просмотр и дополнительные настройки
После обработки просмотрите видео. При необходимости можно вручную подвигать рамку: остановите воспроизведение и перетащите область кадра мышкой. Повторите на нужных отрезках видео.
Способ 2: Изменить формат проекта
Если нужен более простой метод, можно просто изменить формат проекта. После импорта видео в Filmora нажмите кнопку Настройки и выберите «Изменить формат проекта».
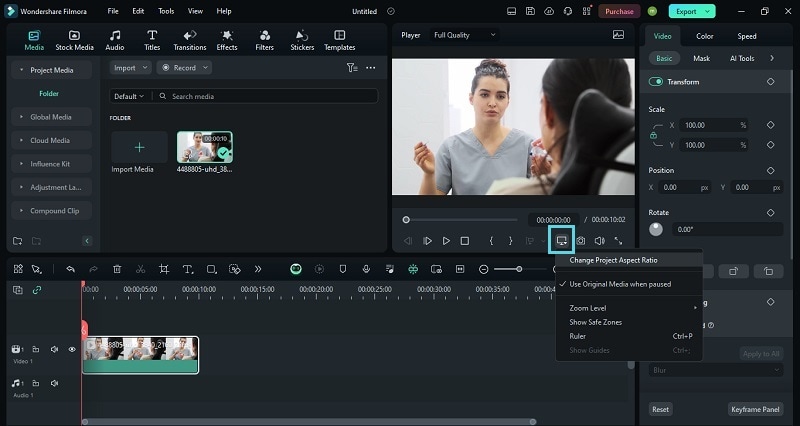
Здесь можно задать формат кадра, разрешение и частоту кадров.
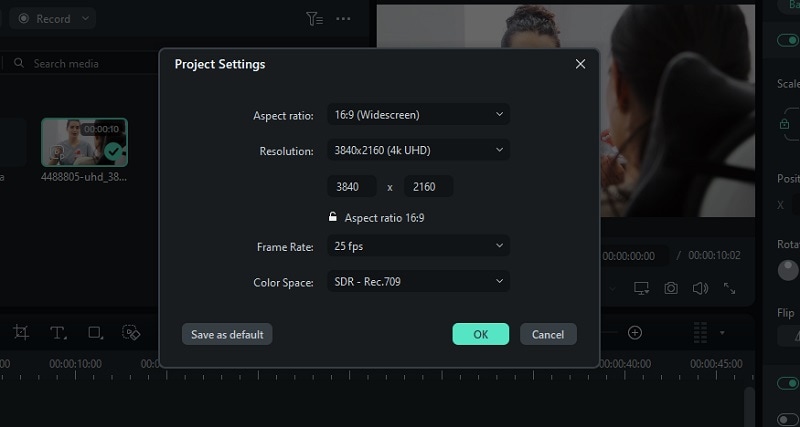
Способ 3: Использовать инструмент обрезки
Третий способ — воспользоваться классическим инструментом Обрезка, чтобы изменить размер видео. Для этого выберите клип на таймлайне и нажмите иконку «Обрезка», чтобы открыть панель Обрезка и масштабирование. Либо кликните правой кнопкой и выберите этот же пункт.

В панели Обрезка и масштабирование можно выбрать готовые пресеты форматов.

Настройте область кадра вручную, перетаскивая углы рамки. Затем нажмите «Применить», чтобы сохранить изменения.

Видеоредактор, который делает процесс редактирования эффективным и увлекательным.

Часть 3. Как изменить размер видео на iPhone и Android
Если вам важна мобильность и нужно быстро внести простые изменения, вы можете изменить размер видео на телефоне с помощью Filmora. Хотя мобильная версия уступает по возможностям десктопной, вы легко сможете изменить кадр с помощью простого инструмента обрезки.
Filmora доступна для скачивания в Google Play (Android) и App Store (iOS). Шаги для изменения размера видео одинаковы на обеих платформах. После установки на телефон следуйте инструкции ниже.
Шаг 1: Импортируйте видео
После запуска приложения нажмите «Новый проект», чтобы начать редактирование. Выберите ролик, который хотите изменить, и нажмите «Импорт».
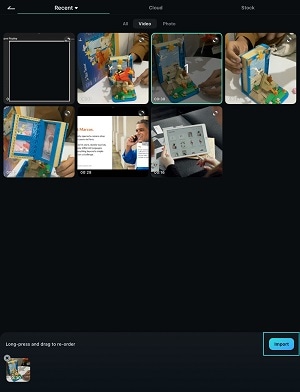
Шаг 2: Начните обрезку видео
Нажмите кнопку «Обрезка». Внизу будут доступны пять форматов кадра: Оригинал, 1:1, 4:5, 16:9 и 9:16. Выберите подходящий вариант и настройте область кадра, перемещая рамку.
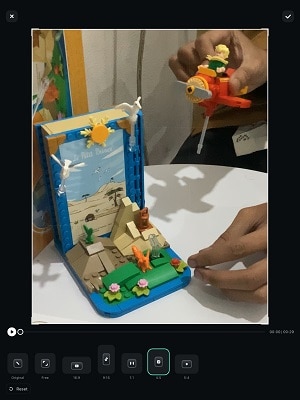
Если хотите настроить вручную, выберите «Свободно». Затем нажмите Готово, чтобы сохранить изменения.
Часть 4. Как изменить размер видео онлайн
Изменять размер видео онлайн — удобный вариант, если вы не хотите устанавливать программы или нужен быстрый результат. Но учтите, что у многих онлайн-сервисов есть ограничения по размеру файла, и это может не подойти для отправки больших видео по WhatsApp или другим мессенджерам.
Здесь мы покажем, как изменить размер видео онлайн бесплатно с помощью сервиса Resize Video. Он позволяет подогнать разрешение или масштабировать видео под нужный формат.
Как изменить размер видео онлайн с помощью Resize Video
Шаг 1: Перейдите на сайт Resize Video и загрузите видео
Откройте сайт Resize Video и загрузите ролик (макс. 500 МБ).
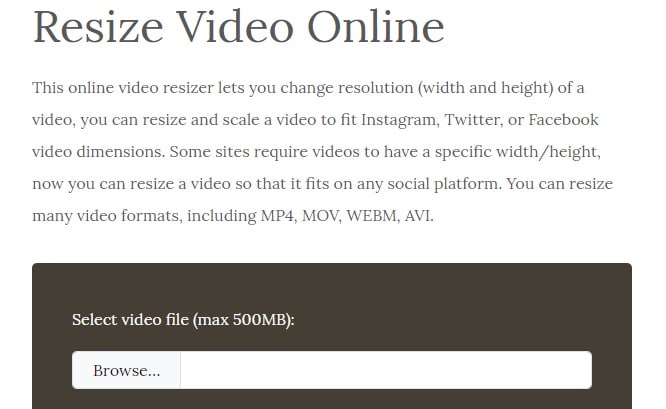
Шаг 2: Выберите вариант изменения
Доступны три опции: масштабировать ширину с сохранением пропорций, изменить размер и обрезать под фиксированный экран или добавить черные поля. Введите нужную ширину в пикселях.
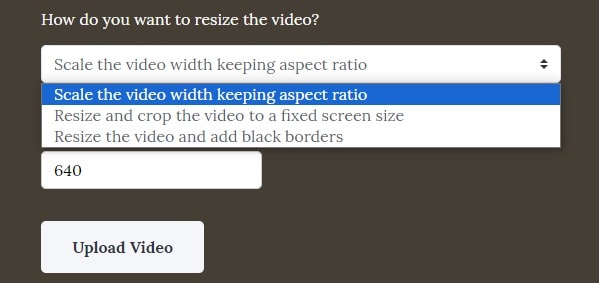
Нажмите «Загрузить», чтобы продолжить. Обработка занимает от нескольких секунд до пары минут. Затем сохраните готовое видео на устройство.
Заключение
Изменение размера видео часто необходимо, чтобы контент корректно отображался на разных устройствах и платформах. Так вы сохраните качество и избежите искажений, а ролик будет соответствовать требованиям каждой площадки.
Вы можете изменить размер видео с помощью программ для монтажа, мобильных приложений или онлайн-сервисов. Одним из лучших решений является Wondershare Filmora с функцией Автоподгонка кадра. Так как программа доступна на всех платформах, вы сможете легко подогнать видео как на компьютере, так и на телефоне.



 Безопасность проверена | Загрузка бесплатно | Нет вредоносного ПО
Безопасность проверена | Загрузка бесплатно | Нет вредоносного ПО


