Instagram - ваша любимая платформа социальных сетей, и даже если вы пользуетесь ею часто, все равно есть некоторые функции, которые вы хотели бы освоить. Вы хотели бы разместить серию фильмов в историях, но не знаете, как их собрать вместе.
Предположим, все обстоит именно так, и вы задаетесь вопросом, как объединить многочисленные видео в историях Instagram. В этом случае вы будете рады узнать, что я покажу вам, как это сделать с помощью встроенной возможности, встроенной в приложение Instagram для смартфонов. Я также дам вам несколько советов по выполнению аналогичных задач с помощью известных сторонних программ.
Объедините множество клипов в одно видео и поделитесь им на Instagram.

Вот несколько простых способов объединить два или более видео в одно и разместить его в Instagram (IG).
Использование официального приложения Instagram
На Instagram нет простого способа объединить множество видео в одно. Однако вы можете воспользоваться техникой "Истории"
1) Создайте историю Instagram с двумя или более видео. При желании можно добавить стикеры, текст и другие элементы.
2) Нажмите на значок с тремя точками на вашей Истории Instagram > Сохранить > Сохранить историю. Ваши текущие фильмы и фотографии Instagram Stories будут сохранены в приложении "Фото" в виде одного видеофайла.
3) Загрузите получившееся видео в Instagram!
Инструменты, которые можно использовать для объединения видео в Instagram.
Wondershare Filmora - это простое в использовании приложение для объединения видео.
Прежде чем подробно рассказать об онлайновых соединителях видео, я хотел бы упомянуть Wondershare Filmora, который может автоматически объединять видеофайлы без переходов или с переходами. Она объединяет видеофайлы с одинаковыми или различными расширениями файлов в качестве 1:1 (.mp4, .mov, .mkv, .avi и т.д.). Продолжайте читать, чтобы узнать больше об этом простом объединении видео и о том, как объединять видео.
Шаг 1: Использование Filmora для объединения, слияния и соединения клипов.
Чтобы объединить видео, сначала импортируйте их.

Вы можете перетащить файлы из Проводника файлов Windows в Альбом пользователя или нажать кнопку "Импорт" в окне и выбрать файлы с вашего компьютера. Все импортированные файлы появятся в Альбоме пользователя в формате эскизов. Чтобы просмотреть файл в правом окне предварительного просмотра, дважды щелкните по нему.
Шаг 2: Чтобы объединить видеофайлы, перетащите их.

Переместите видео из Альбома пользователя на видеодорожку на Временной шкале после этого. Все видеофайлы будут объединены в один видеоролик без переходов. Однако для добавления переходов между видеоклипами можно использовать следующий метод.
Шаг 3: Добавьте переходы на третьем этапе (необязательно).

Добавьте переходы между клипами для плавного перехода от одного к другому, чтобы связанные видео выглядели как законченный фильм. Перейдите на вкладку Переход и перетащите нужное изменение на пересечение двух клипов. Вы также можете щелкнуть любой переход правой кнопкой мыши, чтобы вызвать меню с такими вариантами, как "Применить ко всем" и "Случайно ко всем".
Шаг 4: Объедините видеофайлы в один.

Теперь, когда вы видите объединенный фильм, нажмите кнопку "Экспорт", чтобы сохранить несколько видеофрагментов в один файл. Выберите любой формат из списка на вкладке "Формат". Поддерживаются все наиболее распространенные видеоформаты. Выберите "Устройство" и выберите миниатюру вашего устройства для воспроизведения объединенного видеофайла на iPod, iPhone или iPad. Вы также можете опубликовать объединенное видео на YouTube или записать его на DVD-диск для просмотра на телевизоре.
Другие способы объединения видео в Интернете
- Media.io (Поддержка онлайн)
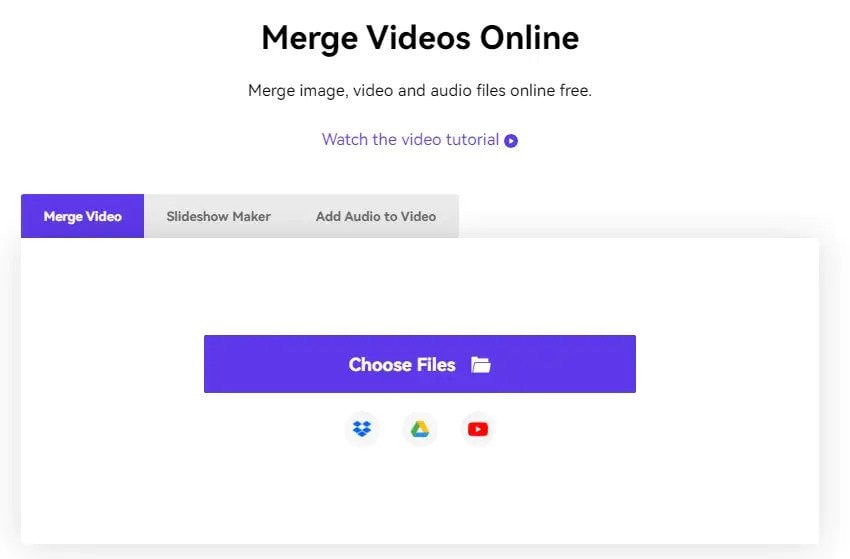
Благодаря своей простоте и высокому уровню интерактивности Media.io завоевывает все большую популярность среди новичков. Он может помочь вам быстро и легко объединить видео, изображения и аудиофайлы различными способами в качестве онлайнового соединителя видео. Любое видео можно дополнить музыкой, чтобы сделать его более привлекательным и достойным просмотра. Кроме того, программа имеет простой интерфейс, которым могут пользоваться новички.
Как объединить видеофайлы с помощью Media.io Video Merger?
Импортирование медиафайлов (шаг 1)
Чтобы загрузить свои фото- и видеофайлы, перейдите по ссылке https://www.media.io/. Все распространенные форматы видео и фотографий, такие как MP4, MOV, MKV, M4V, JPG, PNG, RAW и другие, поддерживаются видеообменником Media.io.
Шаг 2: Соберите видео вместе
Чтобы настроить размер видео, выберите соотношение сторон: 16:9, 9:16, 1:1 или 5:4. Вы можете использовать функцию zoom & crop, чтобы избавиться от черной полосы на видео или изображении. Переставляйте фильмы и фотографии в нужном порядке, добавляйте аудиофайлы и изменяйте продолжительность изображений. С правой стороны вы можете увидеть все инструменты редактирования.
Сохраните и экспортируйте свою работу на третьем этапе.
В меню выберите формат вывода. Видео можно сохранить в различных форматах, включая mp4, MOV, WMV, avi и mkv. Чтобы объединить Видео, нажмите Объединить и сохраните его, следуя инструкциям.
- Androvid

Androvid - это соединитель видео и видеоредактор в одном. Несколько файлов могут быть легко объединены в одно видео. Этот инструмент также позволяет разделять видео, применять эффекты, конвертировать видео и делать многое другое. Используйте эту программу, чтобы без усилий объединить видеофайлы в форматах MPEG, 3GP, MP4, AVI и других.
- Video Toolbox

Пользователи могут объединять и сливать видео размером до 600 МБ, используя этот фантастический инструмент для редактирования видео. Эта платформа популярна среди профессионалов благодаря своим комплексным услугам по обрезке, кадрированию, объединению и редактированию эффектов. Более того, объединение видео совершенно бесплатно.
- Inshot

Это бесплатное приложение для редактирования видео, которое позволяет объединить несколько видео в один файл. Вот как это делается:
1) Установите и запустите Inshot.
2) Выберите видео.
3) Нажмите галочку после выбора нескольких видео.
4) Дополнительно: Здесь вы можете редактировать видео. Выберите формат видео 16:9 или другой вариант, нажав кнопку Холст.
- With iMovie

Приложение iMovie от Apple доступно бесплатно для iPhone, iPad и Mac. Вот как объединить два или более видео для публикации в Instagram:
1) Установите программу iMovie и откройте ее на iPhone.
2) Выберите Movie в меню Create Project.
3) Выберите свои фильмы. Чтобы увидеть только клипы, перейдите в левый верхний угол и нажмите Медиа, затем Видео. Выберите видео и нажмите кнопку проверки.
4) Нажмите Создать фильм после выбора двух или более видеоклипов.
5) При желании проведите пальцем по горизонтали до места, где заканчивается один видеоклип и начинается другой. Вы можете отредактировать или удалить эффект перехода между видео, нажав на значок с двумя треугольниками.
6) Дополнительно: Вы также можете поэкспериментировать с другими функциями iMovie, такими как добавление музыки, текста и изменение скорости видео. Вы можете нажать на видеоклип, нажать на маленький значок плюса и увеличить или уменьшить масштаб двумя пальцами.
8) Когда закончите, нажмите Готово в левом верхнем углу.
9) Снизу нажмите кнопку поделиться и выберите Сохранить видео.
10) Теперь объединенный клип находится в приложении "Фото" вашего iPhone. Откройте Instagram и сделайте отдельный пост с финальным объединенным видео.
Таким образом можно объединить несколько клипов в одно видео Instagram. Надеюсь, этот краткий урок был вам полезен. Конечно, вы можете объединить два или более клипов в один видеофайл с помощью любого другого приложения для редактирования видео, кроме перечисленных выше.



 Безопасность проверена | Загрузка бесплатно | Нет вредоносного ПО
Безопасность проверена | Загрузка бесплатно | Нет вредоносного ПО
