Эффект картинка в картинке (PiP) — это популярный приём видеомонтажа, при котором маленькое окно с видео накладывается поверх основного. Такой эффект часто применяют в обучающих роликах, реакциях, геймплеях и презентациях: он удерживает внимание зрителей и добавляет новые ракурсы. В этом руководстве вы узнаете, как использовать картинку в картинке тремя простыми способами. Для примеров мы разберём универсальные и удобные инструменты, включая Filmora, которая максимально упрощает работу с PiP.
В этой статье
Часть 1: Основные применения эффекта «картинка в картинке»
- Обучающие видео и демонстрации: добавление PiP помогает показать ваше лицо или наглядные материалы во время объяснения темы.
- Реакции и комментарии: создатели контента могут вставить маленькое окно с собой поверх основного видео, что особенно популярно в геймерских и реакционных роликах.
- Видеозвонки и интервью: PiP позволяет одновременно показывать докладчика и его презентацию — это удобно для бизнеса и образования.
- Распаковки и обзоры: помогает показывать крупные планы продукта вместе с основным видео.
Эффект картинка в картинке открывает безграничные возможности для творчества и стал незаменимым инструментом для многих проектов видеомонтажа.
Часть 2: Как использовать эффект картинка в картинке (топ-3 метода)
Метод 1: Использовать Filmora для создания эффекта картинка в картинке
Wondershare Filmora поддерживает до 100 дорожек, что позволяет накладывать множество фото и видео. Кроме того, вы можете менять форму наложений, добавлять необычные фигуры, делать видео более ярким и привлекательным. С помощью Filmora можно наложить фото или видео на видео, настроить позицию, размер и маску наложения, а также добавить анимацию и элементы к дорожке.
Опции PiP в Filmora не только делают проект креативным, но и помогают точно расположить клипы. Благодаря простому интерфейсу ими могут пользоваться и новички, и опытные монтажёры. Доступ к таким функциям, как отслеживание движения, разделение экрана, авто-синхронизация с музыкой, ускорения и готовые пресеты, делает Filmora универсальным инструментом для создания контента.
Видеоредактор, который делает процесс редактирования эффективным и увлекательным.

Пошаговое руководство по созданию PiP-эффекта в Filmora:
Шаг 1Импортировать фото и видео в медиатеку
Скачайте и установите видеоредактор Filmora. Затем импортируйте медиафайлы для наложений (фото или видео) и основные клипы в медиатеку.

Шаг 2Добавить фото/видео-наложение на таймлайн
Перетащите основной ролик на главную видеодорожку таймлайна, а материалы для наложения (фото или видео) разместите на отдельной дорожке.
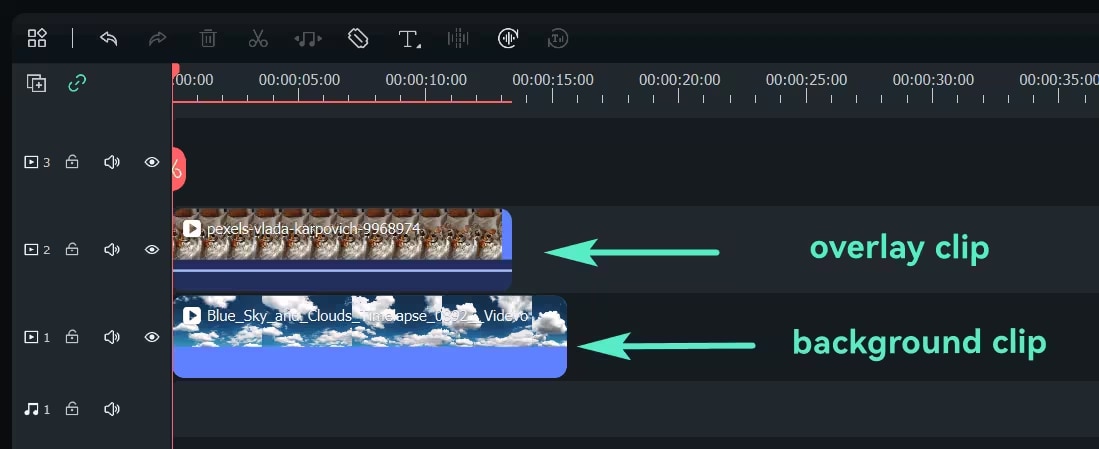
Если это фото, можно изменить длительность, растянув или сжав края. Для видео-наложения задайте длину клипа и установите точку вхождения в основной ролик.
Шаг 3Настроить наложение в дорожке картинка в картинке
Вы получите широкий выбор инструментов для настройки дорожки PiP. Дважды щёлкните по медиаклипу на таймлайне, и появится панель редактирования.
Настроить позицию: при клике на фото/видео появится зелёная рамка. Просто перетащите его в любое место в окне предпросмотра.
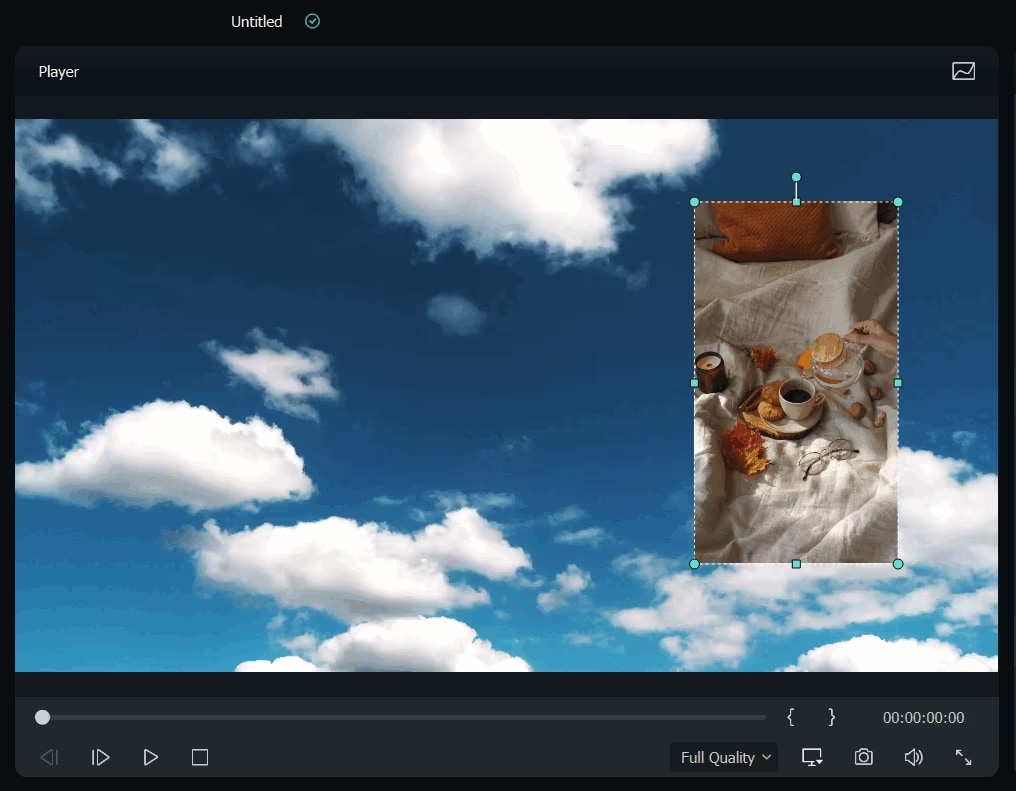
Изменить размер: потяните за углы рамки, чтобы увеличить или уменьшить окно PiP.
Применить движение: к PiP можно добавить более 60 анимаций движения. Дважды щёлкните по клипу, чтобы применить выбранный эффект.
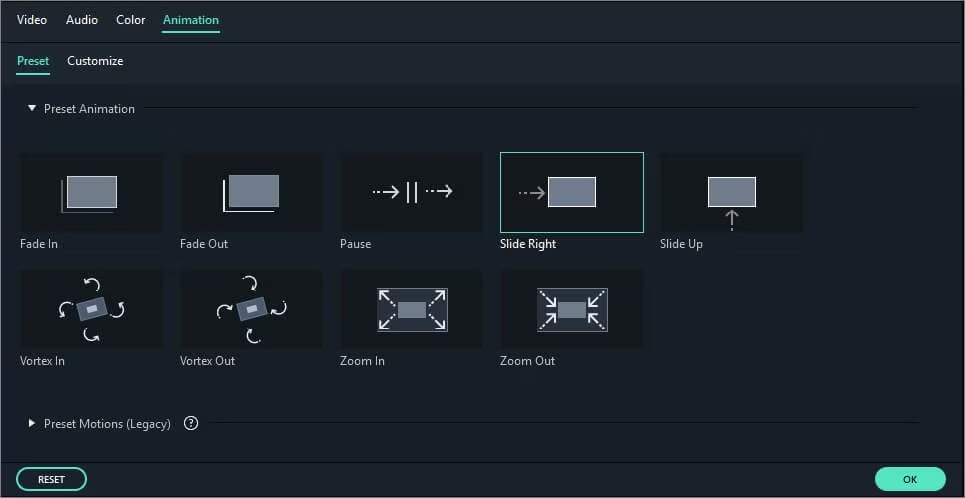
Добавить маску: перейдите в «Эффекты» → «Утилиты», выберите маску изображения или формы. Параметры X, Y, ширина, высота и растушёвка настраиваются вручную.
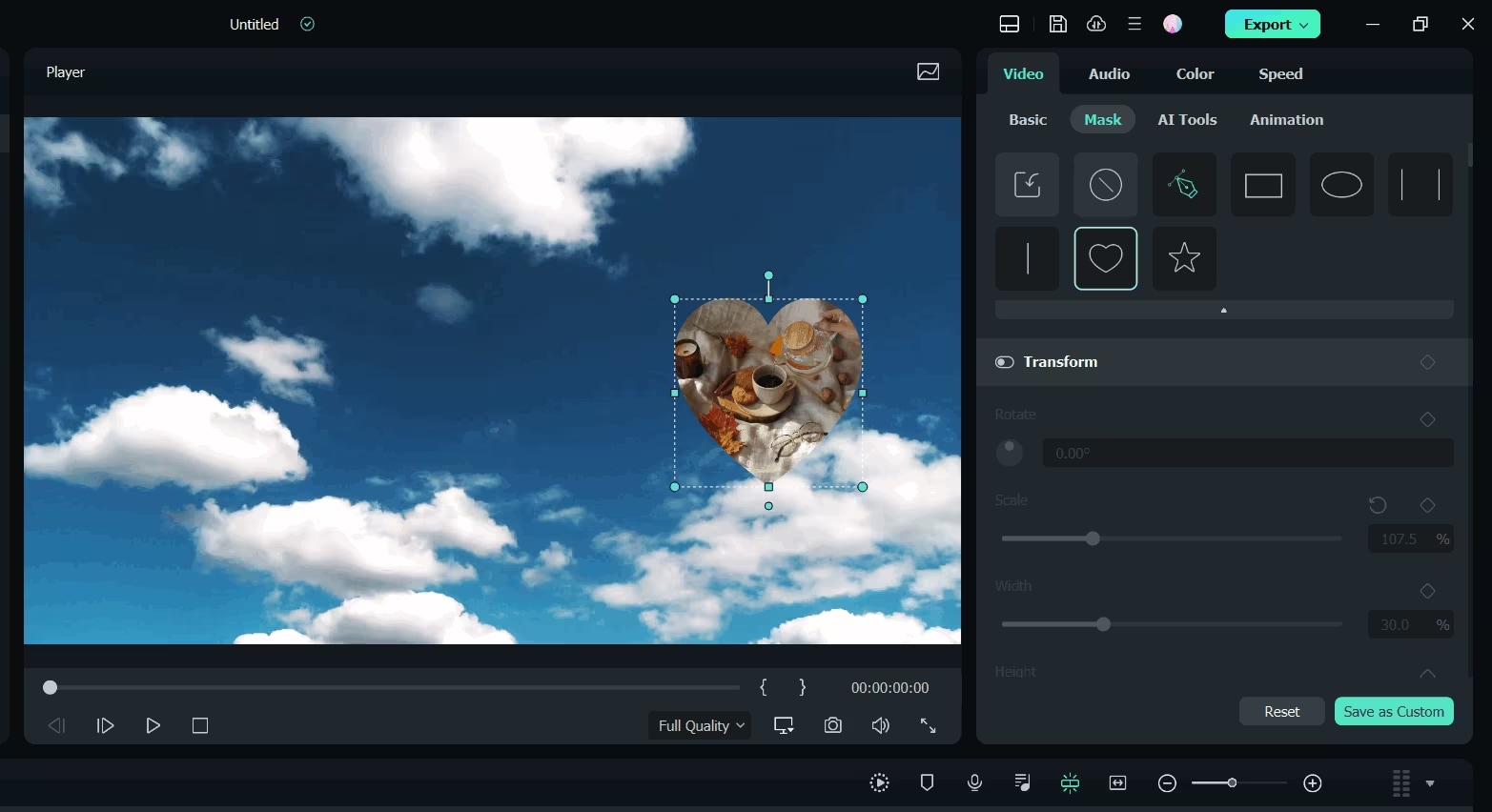
Шаг 4Скорректировать наложение с основным видео
В Filmora можно тонко смешивать наложение с основным видео, регулируя режим наложения и прозрачность. Дважды щёлкните по клипу PiP, выберите режим (Умножение, Экран, Затемнение и др.) и настройте прозрачность. В окне предпросмотра сразу виден результат.
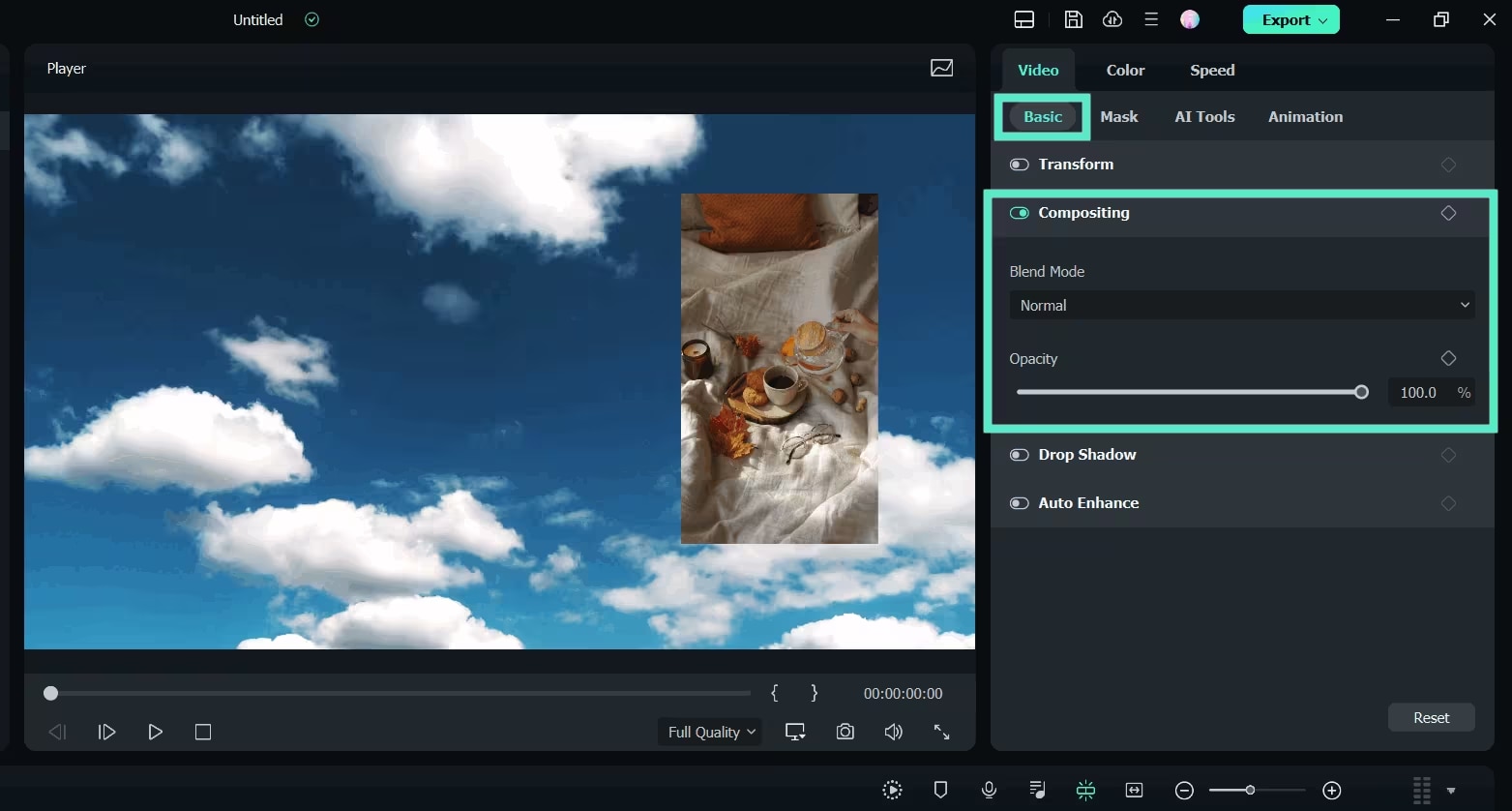
Шаг 5Сохранить видео с эффектом картинка в картинке
Когда всё готово, нажмите кнопку «Экспорт» справа. Видео можно сохранить на устройство, DVD или загрузить на YouTube. Доступны форматы MP4, MOV, AVI и другие.
Метод 2: Использовать OBS Studio для создания эффекта картинка в картинке
Стримеры игр часто используют эффект картинка в картинке в OBS Studio: веб-камера накладывается поверх захвата экрана, обычно в углу. В этом руководстве мы покажем, как повторить этот приём, используя веб-камеру как основной источник и добавив слой наложения.
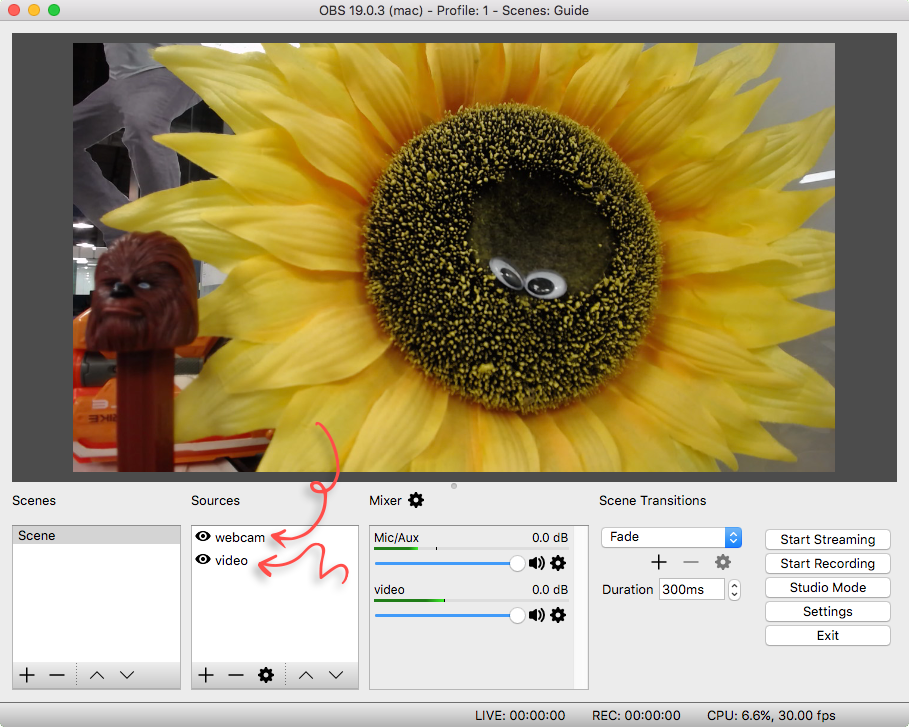
Шаг 1Создать слои
Чтобы добавить PiP, в OBS нужно минимум два источника. Основным может быть захват экрана, а вторым — веб-камера. Добавьте оба источника через меню OBS.
Шаг 2Расположить слои
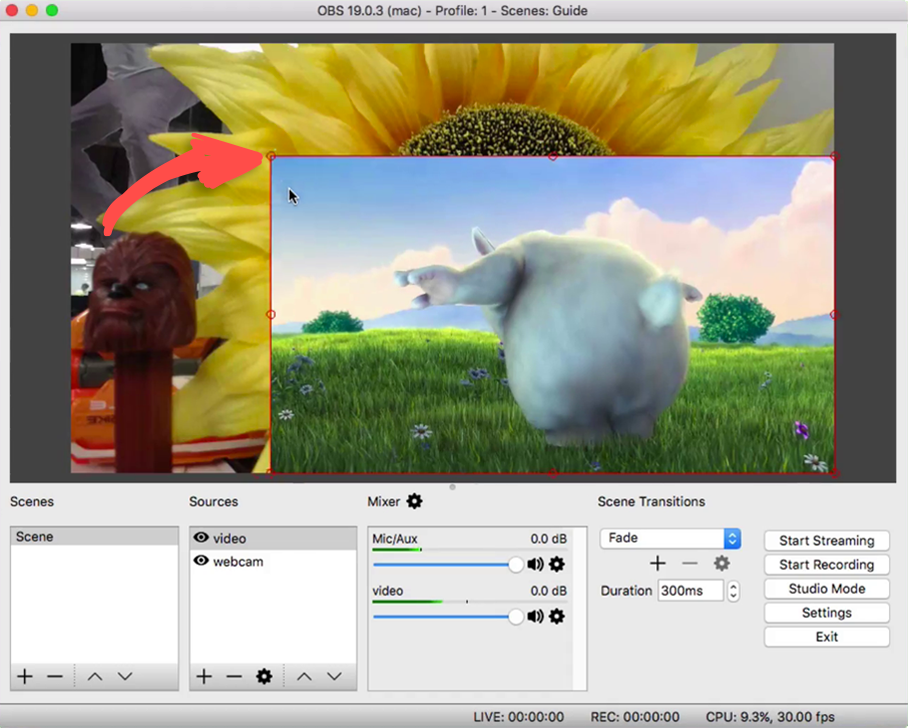
Перетащите нужный слой наверх списка, чтобы он отображался поверх остальных. Основное видео останется на фоне, а PiP будет сверху.
Шаг 3Изменить размер PiP-слоя
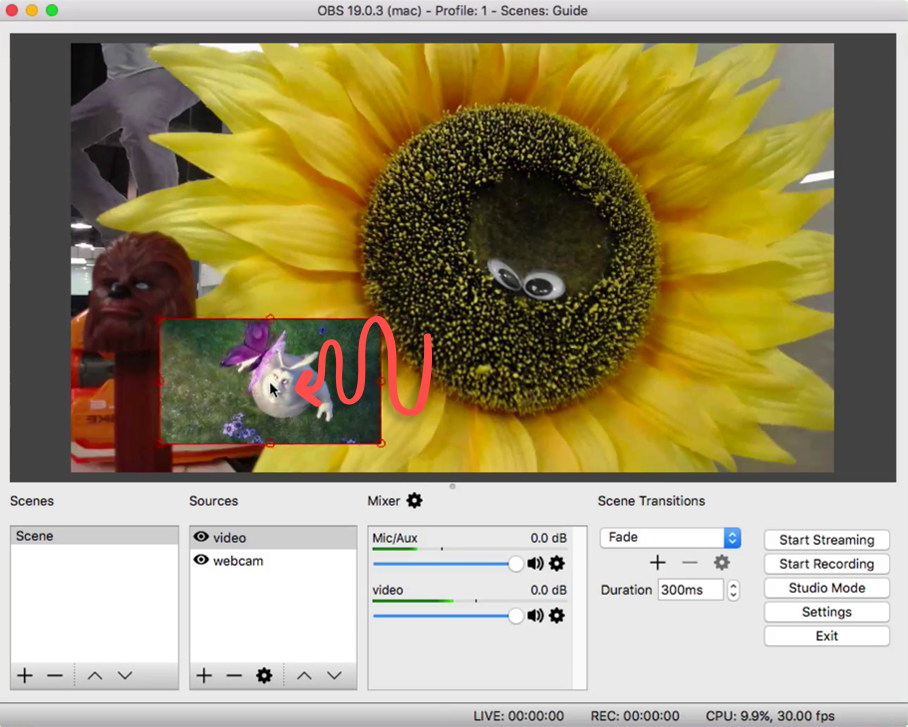
Выделите слой PiP — появится красная рамка. Потяните за углы, чтобы изменить размер окна до нужного.
Шаг 4Задать позицию наложения
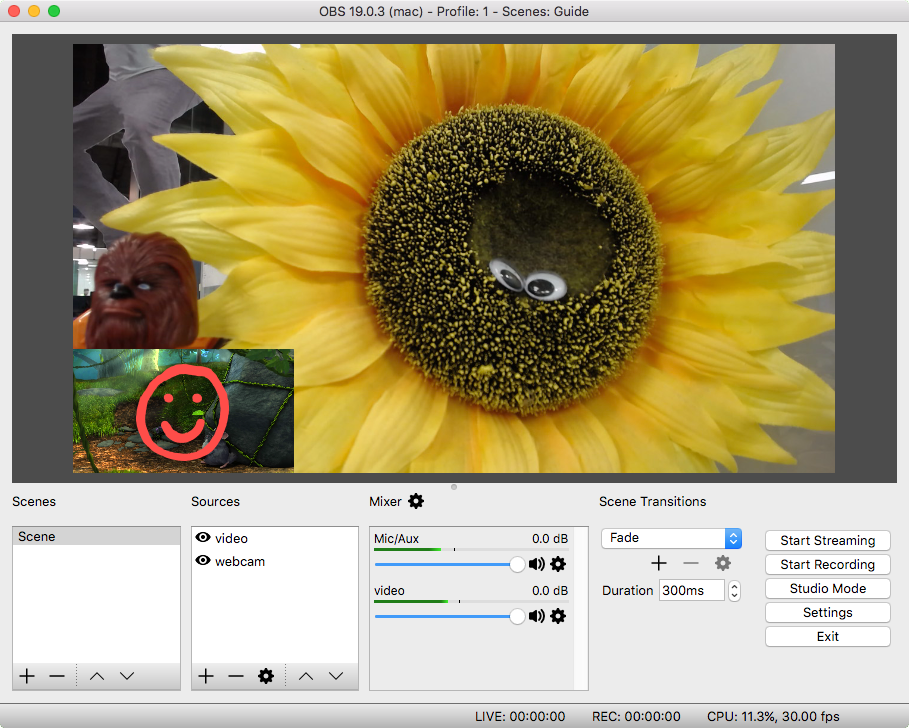
Нажмите на слой PiP и перетащите его в нужное место на холсте предпросмотра. Чаще всего это угол экрана — верхний или нижний, в зависимости от формата контента.
Следуя этим шагам, вы сможете легко менять размер и положение любого слоя OBS для создания PiP-эффекта.
Метод 3: Использовать WeVideo для создания эффекта картинка в картинке
WeVideo — это универсальный облачный видеоредактор, позволяющий создавать профессиональные ролики прямо в браузере. Благодаря интуитивному интерфейсу WeVideo легко применять такие приёмы, как эффект картинка в картинке, накладывая видео или изображения поверх друг друга.
Шаг 1Добавить медиа на таймлайн
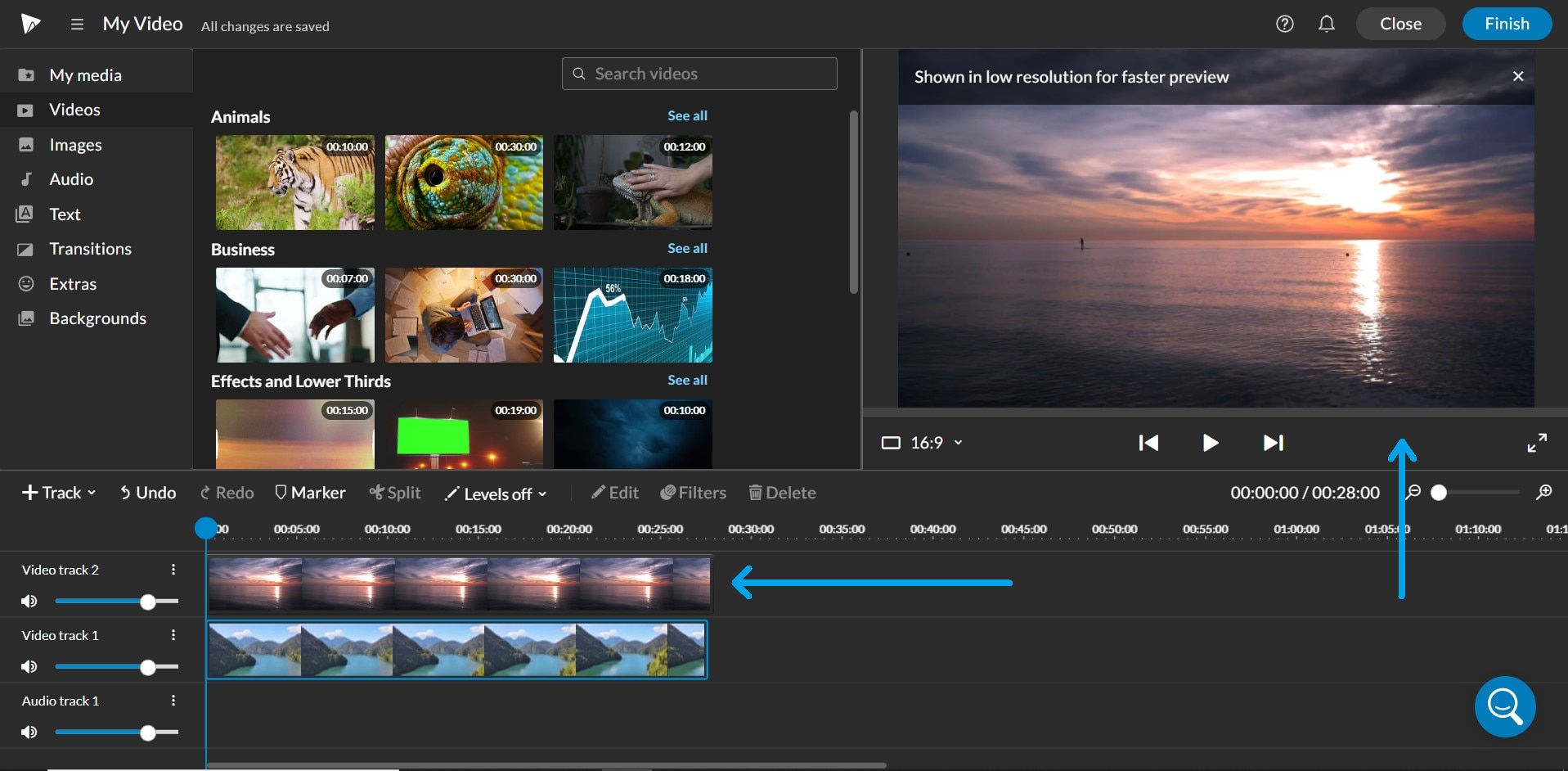
Сначала разместите клипы на видеодорожках таймлайна. Клип, расположенный выше, будет отображаться в окне предпросмотра поверх остальных.
Шаг 2Изменить размер и позицию
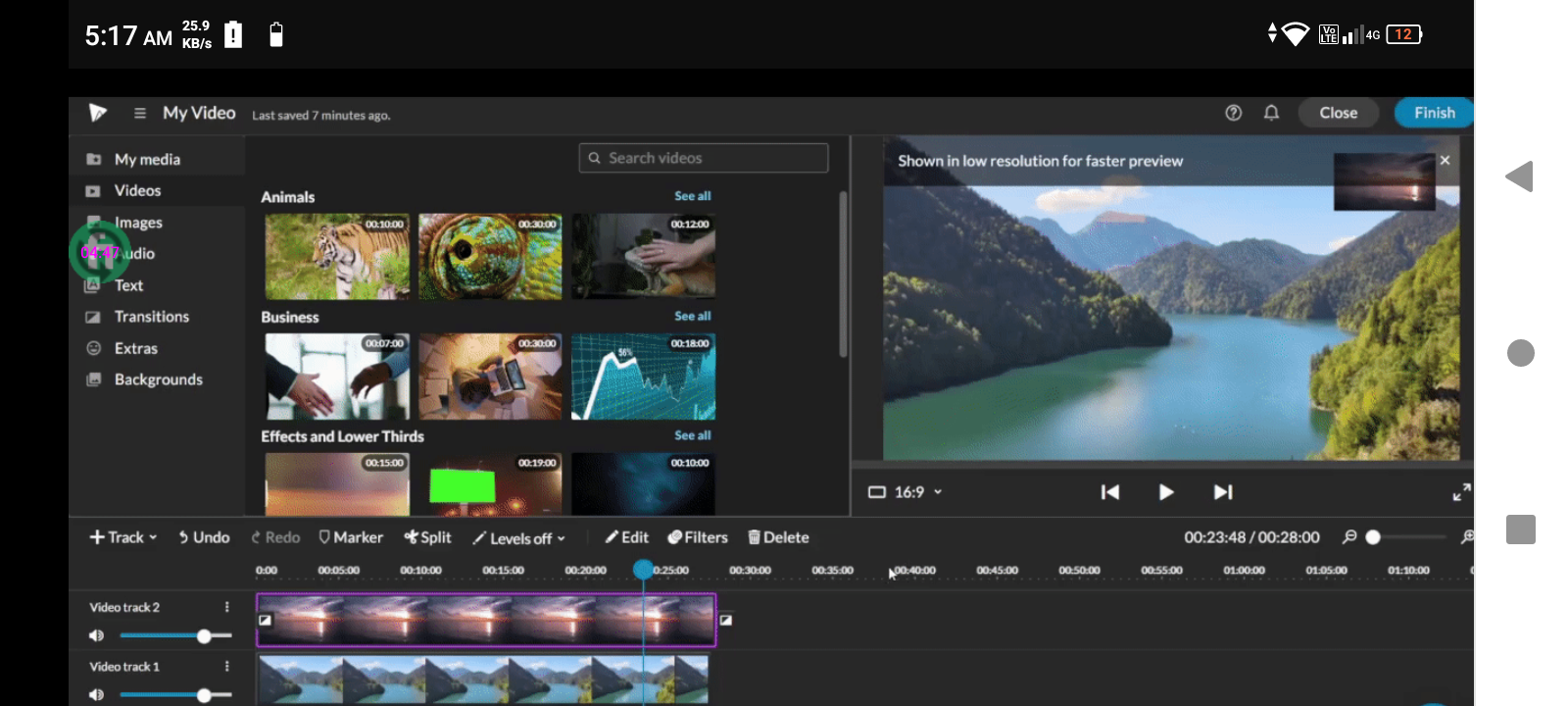
После размещения медиа на таймлайне откройте редактор клипов, чтобы изменить размер и положение. Так вы сможете корректно настроить эффект картинка в картинке.
Шаг 3Добавить дополнительные дорожки
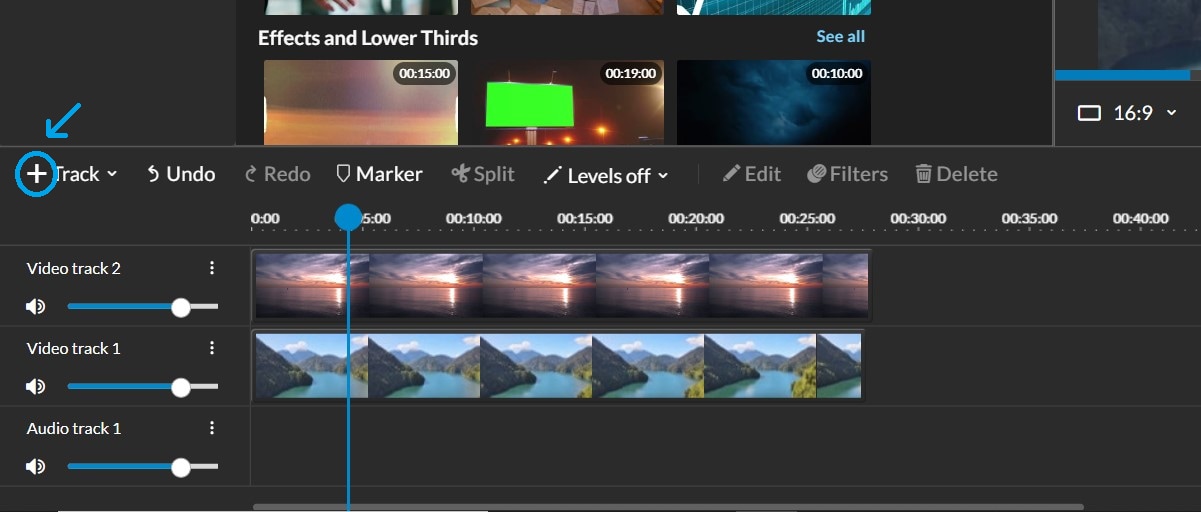
Чтобы наложить несколько PiP-слоёв, нажмите на иконку «+» слева от таймлайна и выберите тип новой дорожки.
При добавлении нескольких дорожек возникает «бутербродный» эффект: клип на верхней дорожке будет отображаться поверх нижних в предпросмотре.
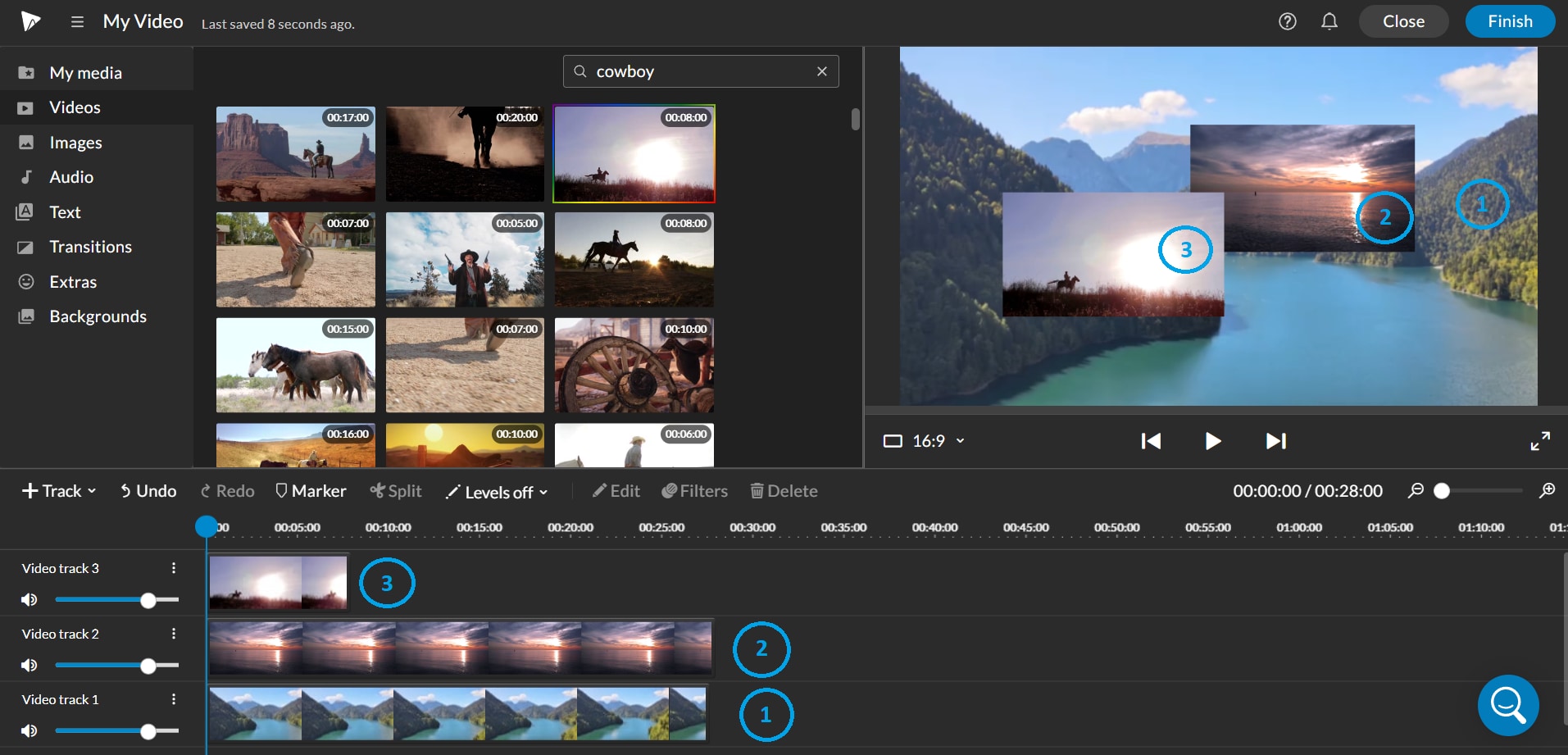
Клип на дорожке Video 2 будет выше Video 1, но ниже Video 3.
Вы можете проявить креатив и изменить прозрачность клипа, чтобы сделать картинку в картинке ещё более эффектной.
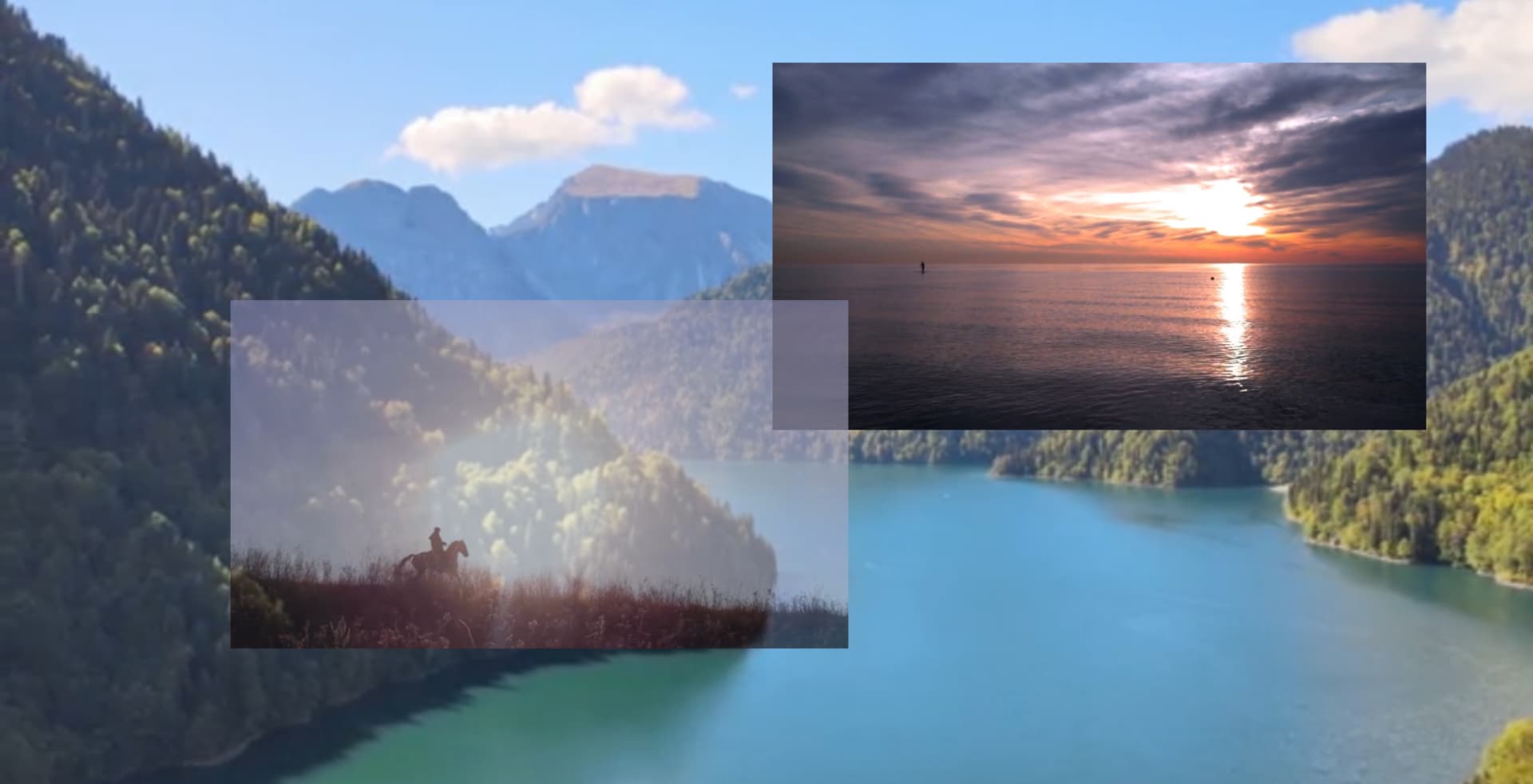
Почему Filmora — лучший выбор для создания видео с эффектом картинка в картинке?
При создании PiP-видео такие платформы, как OBS Studio и WeVideo, предлагают базовые инструменты, но ограничены. OBS Studio хорошо подходит для стримов, однако не имеет гибкости в постобработке — отсутствуют анимация с ключевыми кадрами и готовые шаблоны. WeVideo доступен онлайн, но в бесплатной версии часто ограничены функции и разрешение, поэтому он не подходит для проектов с высоким качеством или сложных PiP-композиций.
Вот почему Filmora — идеальный выбор для работы с эффектом картинка в картинке:
- Множественные PiP-слои: можно накладывать несколько окон PiP и создавать многослойные композиции прямо в приложении.
- Анимация с ключевыми кадрами: простое управление ключевыми кадрами позволяет легко менять положение PiP-окон.
- Динамичные эффекты движения: встроенные анимации делают переходы плавными и зрелищными.
- Экспорт в высоком качестве: поддержка HD и 4K с возможностью выгрузки на YouTube и соцсети.
- Инструменты синхронизации звука: выравнивание громкости и точная синхронизация PiP-аудио с основным контентом.
- Коррекция цвета и яркости: для PiP-слоёв можно отдельно менять цвет и освещение, не затрагивая основное видео.
- Гибкое позиционирование: легко менять размер и расположение PiP-окон под стиль вашего видео.
Видеоредактор, который делает процесс редактирования эффективным и увлекательным.

Часть 3: Лучшие практики использования эффекта картинка в картинке
При работе с эффектом картинка в картинке важно продумать расположение, выбор контента и баланс аудио. С Filmora у вас есть вся гибкость, чтобы объединить эти элементы и добиться гармоничного результата.
Советы по оптимальному расположению PiP:
- Свободное позиционирование и масштаб: перетаскивайте PiP-окно в окне предпросмотра, чтобы разместить его в углу или сбоку и не закрывать основной контент.
- Сетки и инструменты выравнивания: встроенные инструменты Filmora помогают точно выравнивать слои и избегать перекрытия важных частей главного видео.
Какой контент лучше использовать в PiP:
- Прозрачность и рамки: настройка прозрачности позволяет сделать PiP менее заметным или, наоборот, выделить его, а рамки помогают подчеркнуть слой визуально.
- Шаблоны PiP: в Filmora доступны готовые шаблоны разных форм и размеров, чтобы PiP выглядел стильно и соответствовал жанру видео.
Баланс и чистота звука:
- Отдельные аудиоконтролы: основной и PiP-клипы имеют раздельное управление громкостью, что позволяет сбалансировать звук без перегрузки для зрителей.
- Функция «затемнение музыки»: инструмент аудио-ослабления Filmora автоматически регулирует громкость фонового трека, сохраняя разборчивость озвучки или комментариев.
Следуя этим практикам, вы сделаете так, что эффект картинка в картинке будет не только эстетичным, но и функциональным — удерживая внимание зрителей и не отвлекая их от основного контента.
Заключение
Эффект картинка в картинке (PiP) — мощный инструмент видеомонтажа, который улучшает обучающие видео, комментарии и презентации. Расширенные возможности Filmora позволяют как новичкам, так и профессионалам быстро создавать и настраивать PiP. В вашем распоряжении всё: от базового позиционирования до анимации с ключевыми кадрами и работы с несколькими слоями PiP. Ознакомившись с этим руководством, вы готовы добавить PiP-эффект в свой следующий видеопроект и сделать его ещё более увлекательным.



 Безопасность проверена | Загрузка бесплатно | Нет вредоносного ПО
Безопасность проверена | Загрузка бесплатно | Нет вредоносного ПО


