- Новости о монтаже
- • Изображение в видео с ИИ
- • Тексты в видео с ИИ
- • Длинное видео в короткое с ИИ
- • ИИ генератор видео
- • Создай видео для Telegram
- • Улучшите видео с ИИ
- • Создай аниме-версию себя
- • Сделай субтитры для VK Клипов
- • Музыка и звуковые эффекты
- • ИИ-генератор звуковых эффектов
- • Текста в речь
- • Улучшение качества звука с ИИ
- 😎Сделайте видео замечательным⏬
Время обновления: 2025 г.
У меня есть несколько ценных видео и старых фильмов. Но для просмотра они не совсем подходят: качество плохое, изображение размытое, видео темное. Как я могу улучшить их качество?
Многие люди задаются вопросом, как легко и быстро улучшить качество видео. Не волнуйтесь. Чтобы улучшить качество видео, Wondershare Filmora - отличный инструмент. Этот мощный инструмент для редактирования видео содержит множество тщательно продуманных расширенных опций, которые помогут вам создавать видео и звуковые эффекты профессионального уровня.
В этой статье мы расскажем вам, какие факторы связаны с качеством видео, чтобы вы могли понять, с чего начать. После этого мы дадим вам два метода улучшения качества видео. Простой в использовании интерфейс позволяет выполнять расширенное редактирование изображений, видео и аудио файлов за несколько кликов. Попробуйте этот видеоредактор прямо сейчас, чтобы легко улучшить качество видео. Вы можете сначала скачать бесплатную версию:
- Часть 1. Какие факторы связаны с качеством видео
- Часть 2: Как улучшить качество видео с Filmora
- Часть 3: Как улучшить качество видео с помощью Windows Movie Maker
Часть 1. Какие факторы связаны с качеством видео
В целом, многие люди думали, что разрешение является ключевым фактором, изменившим качество видео после редактирования или загрузки видео. Что ж, это правда. Мы должны признать, что разрешение играет важную роль в улучшении качества видео. Однако мы не можем игнорировать существование системы битрейта и кодировщика. Не знаете, что такое битрейт ? Проще говоря, битрейт - это количество бит в секунду. Поэтому также важно улучшить битрейт и иметь отличный кодировщик.
Часть 2: Как улучшить качество видео с Filmora
1 Импортировать медиафайлы в программу
Откройте Wondershare Filmora, выберите «Новый проект», чтобы войти в основной интерфейс редактирования. Затем нажмите «Импорт», чтобы загрузить локальные файлы. Вы также можете подключить свои устройства, нажав кнопку «Импорт» или просто перетащив файлы в программу. Filmora без проблем обрабатывает изображения, видео и аудио файлы.
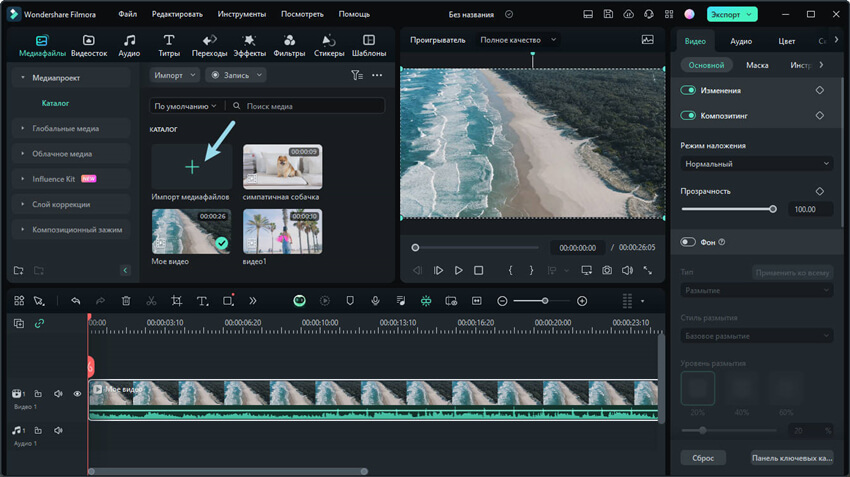
2 Улучшение качества видео
Метод 1: После импорта всех медиафайлов в программу перетащите их на соответствующие дорожки на временной шкале. Введите «Редактировать», щелкнув правой кнопкой мыши мультимедийный клип, который необходимо улучшить. Есть несколько основных настроек, таких как поворот, обрезка, скорость и регулировка. Здесь вы можете легко изменить контраст, насыщенность, яркость и оттенок. Редактировать аудио проще. Щелкните столбец «Аудио» и установите нужные параметры. Здесь вы можете регулировать выходную громкость, плавное увеличение, затухание и высоту звука.
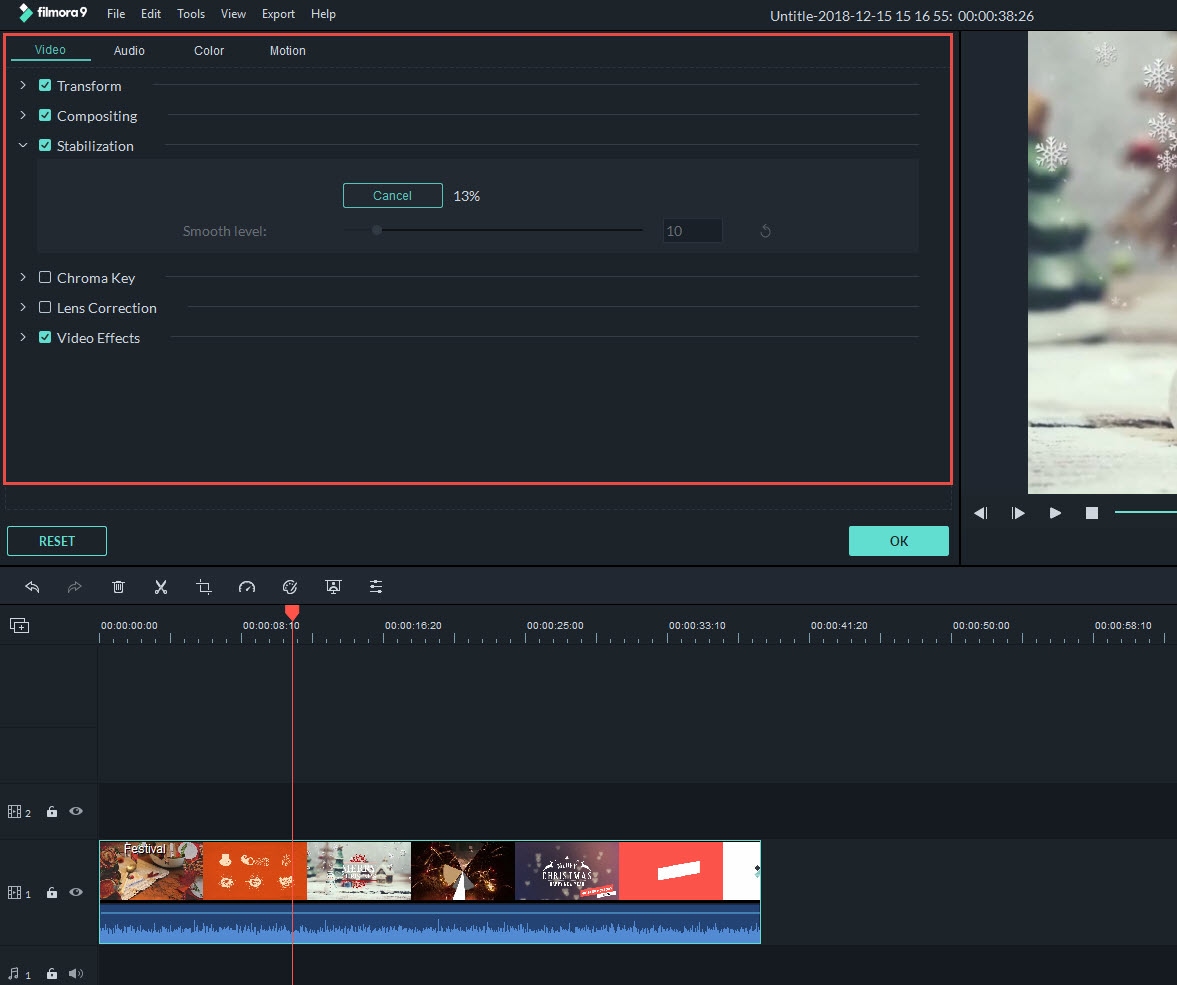
Замечание: Не волнуйтесь, если вы обнаружите, что качество видео в предварительном просмотре не такое хорошее, как в исходном клипе, это потому, что прокси-рабочий процесс Filmora разработан, чтобы предложить вам более плавное редактирование даже на устройстве с малой емкостью. Это не повлияет на вашу окончательную работу. Если вы хотите проверить полное качество, просто установите Качество воспроизведения на Полное в предварительном просмотре:
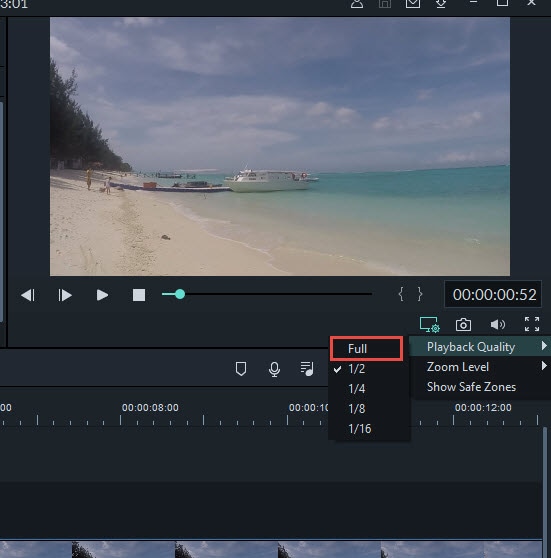
Метод 2: Кроме того, Wondershare Filmora позволяет применять сразу разные фильтры, чтобы точно настроить изображения видео так, как вы хотите. Вам просто нужно щелкнуть вкладку «Эффект» и перетащить потрясающие эффекты фильтра на шкалу времени.

3 Сохраните или поделитесь своим видео
После улучшения качества видео нажмите кнопку «Воспроизвести», чтобы просмотреть новое видео. Если вас устраивает результат, нажмите «Экспорт», чтобы сохранить или поделиться готовым видео. Вы можете перейти на вкладку «Формат», чтобы кодировать видео в различные видеоформаты по своему желанию, или экспортировать видео на популярные мобильные фотографии и портативные устройства на вкладке «Устройство». Если вы хотите записать DVD, перейдите на вкладку DVD. Кроме того, вы также можете поделиться им в Интернете через вкладку YouTube.
Часть 3: Как улучшить качество видео с помощью Windows Movie Maker
Windows Movie Maker - это видеоредактор, входящий в состав пакета Windows, поэтому совместимых проблем нет, если ваша система - Windows. Windows Movie Maker автоматически оптимизирует ваше видео. Однако, если вы чувствуете, что хотите улучшить качество видео самостоятельно, вы также можете сделать это самостоятельно. Ниже приведены шаги. Взглянем.
Шаг 1: Запустите его и нажмите «Файл», чтобы импортировать видео, которое вы хотите отредактировать.
Шаг 2: После редактирования вы можете снова нажать «Файл» и выбрать «Сохранить файл фильма». Затем нажмите «Мой компьютер» и «Далее», чтобы открыть окно «Настройки фильма».
Шаг 3: На этом этапе вы можете щелкнуть ссылку «Показать дополнительные варианты» в разделе «Воспроизведение с наилучшим качеством для моего компьютера». Затем щелкните переключатель «Другие параметры».
Шаг 4: В раскрывающемся меню откройте Другие настройки. Если вы хотите видео самого высокого качества, выберите видео высокого качества (NTSC) одним щелчком мыши.
Шаг 5: В конце нажмите Далее, чтобы сохранить.
Заключение
Теперь вы узнали, как улучшить качество видео с помощью Filmora и Windows Movie Maker. Почему бы тебе не попробовать сейчас? Оставьте комментарий ниже, чтобы сообщить нам свою идею.




 Безопасность проверена | Загрузка бесплатно | Нет вредоносного ПО
Безопасность проверена | Загрузка бесплатно | Нет вредоносного ПО



