Если вы только начинаете осваивать After Effects, отслеживание движения - это одна из функций, которую вам обязательно следует освоить. Это позволяет вам легко интегрировать текст, логотипы или графику в отснятый материал, заставляя его повторять движение объектов, таких как автомобили, люди, элементы окружающей среды или даже саму камеру.
Являясь отраслевым стандартом для анимационной графики и визуальных эффектов, After Effects является одним из лучших программ, которые вы можете использовать для этой функции. В After Effects есть несколько мощных инструментов для отслеживания движения, которые позволяют вам точно отслеживать и анализировать движение.
Теперь, когда вы заинтересованы в изучении этих инструментов, в сегодняшнем разделе мы рассмотрим ключевые инструменты и приемы, необходимые для начала работы и улучшения качества отснятого материала с помощью отслеживания движения в After Effects.
В этой статье
-
- Метод 1: Одноточечное отслеживание (Подходит для новичков)
- Метод 2: Двухточечное отслеживание (Подходит для новичков)
- Метод 3: Четырёхточечное отслеживание (Средний уровень)
- Метод 4: Планарное отслеживание (Продвинутый уровень)
- Метод 5: Сплайновое отслеживание (Продвинутый уровень)
- Метод 6: Отслеживание движения 3D-камеры (Продвинутый уровень)
- Краткий обзор
Часть 1. Что такое отслеживание движения в After Effects и как его использовать?
При редактировании видео часто возникает необходимость улучшить сцену, прикрепив к движущемуся объекту такие элементы, как текст или эффекты. Отслеживание движения - важная функция для решения этой задачи. Он может добавлять специальные эффекты, текст или графику, которые должны перемещаться вместе с объектом в видео.
Например, если вы хотите добавить текст, который остается прикрепленным к движущемуся автомобилю, или специальный эффект, повторяющий чье-то лицо, вы не можете просто вставить его и ожидать, что он будет следовать за намеченным объектом. Без отслеживания движения текст или эффект оставались бы неподвижными, в то время как объект двигался бы.

Отслеживание движения в After Effects работает путем анализа видео и отслеживания положения объекта кадр за кадром, поэтому добавленные вами элементы плавно перемещаются вместе с ним. Это избавляет вас от трудоемкого процесса ручной настройки каждого кадра. Вот некоторые задачи редактирования видео, которые вы можете выполнять с помощью отслеживания движения:
- Добавьте в свою композицию такие элементы, как текст или сплошные фигуры
- Применяйте эффекты или методы цветокоррекции, которые соответствуют отслеживаемому движению
- Замените экраны на устройствах (телевизорах, компьютерах или мобильных телефонах) или рекламных щитах
- Стабилизируйте дрожащие кадры, используя данные отслеживания
- Интеграция 3D-объектов в 2D-видеоматериал
Часть 2. Изучите 6 техник отслеживания движения в Adobe After Effects
При использовании After Effects для отслеживания движения существует 6 способов отслеживания и применения эффектов к движущимся объектам. Эти методы включают одноточечное отслеживание, двухточечное отслеживание, четырехточечное отслеживание, плоское отслеживание, сплайновое отслеживание и отслеживание с помощью 3D-камеры.
Каждый метод служит своей цели, в зависимости от сложности движения, которое вам нужно отследить. Мы подробно обсудим каждый метод, чтобы вы могли понять, когда и как использовать их в своих проектах.
Метод 1: Одноточечное отслеживание (Подходит для новичков)
При отслеживании объектов в After Effects вам потребуется использовать опорные точки для отслеживания перемещения объектов в вашем видео. Устанавливая точки отслеживания на определенных элементах или объектах, вы помогаете программному обеспечению точно отслеживать их перемещение по кадрам.
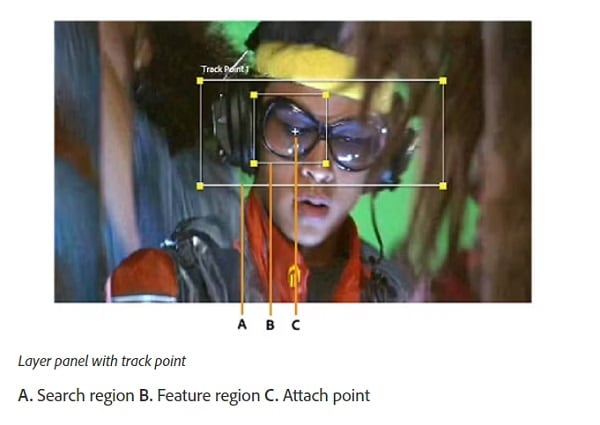
Таким образом, отслеживание по одной точке в AE включает в себя отслеживание объекта с использованием только одной точки отсчета в сцене. При одноточечном отслеживании вы указываете одну точку в видеоклипе, за которой будет следить программное обеспечение для отслеживания. Затем программное обеспечение отслеживает перемещение этой точки по мере того, как камера перемещается вокруг нее.
Лучше всего для:
- Отслеживание объектов, движущихся по прямой траектории
- Кадры, на которых есть только одна точка фокусировки
Как использовать одноточечное отслеживание в After Effects:
Одноточечное отслеживание - отличная отправная точка для тех, кто новичок в отслеживании движения, поскольку оно относительно простое в использовании. Он включает в себя использование панели трекера для отслеживания положения выбранной вами точки. Перейдите в раздел Анимация > Отслеживание движения, чтобы активировать его, или выберите Отслеживание движения на панели трекера.
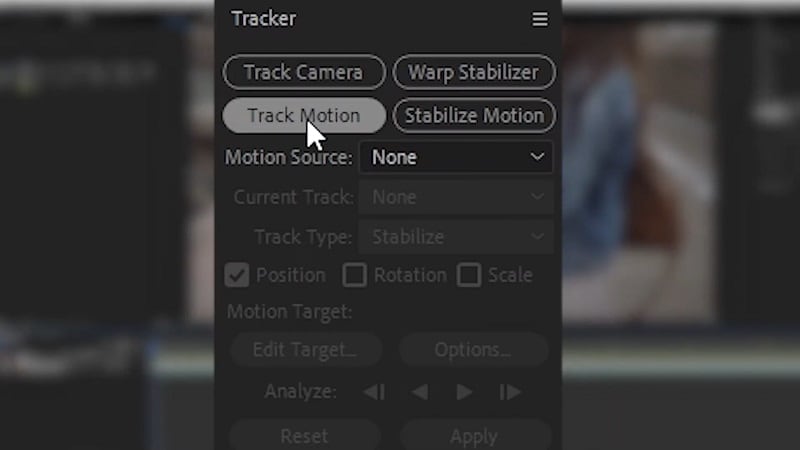
Метод 2: Двухточечное отслеживание (Подходит для новичков)
Двухточечное отслеживание, как следует из названия, предполагает использование двух отдельных точек отслеживания в пределах сцены. Этот метод позволяет отслеживать несколько типов движения, включая перемещение, масштабирование и поворот. Настроив две точки отслеживания на панели трекера, вы можете захватывать более сложные движения по сравнению с отслеживанием по одной точке.
Лучше всего для:
- Отслеживание сцен, в которых камера перемещается вокруг объекта или увеличивает его масштаб, например, когда объект меняет размер или поворачивается
- Добавление простых элементов к отснятому материалу с минимальным дрожанием камеры
Как использовать двухточечное отслеживание в After Effects:
Чтобы использовать двухточечное отслеживание в After Effects, начните с включения Tracker Motion. Затем вы можете установить флажки "поворот" и масштаб" на панели отслеживания, и это добавит еще один точечный трекер к вашему видео.
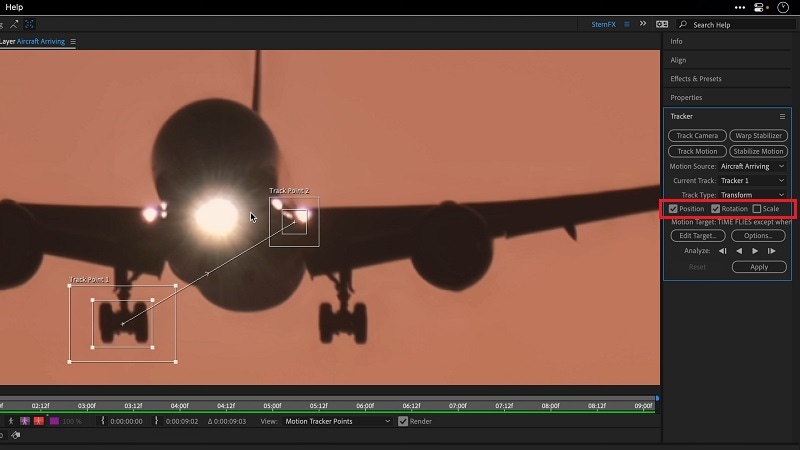
Ознакомьтесь с руководством по отслеживанию After Effects здесь.
Метод 3: Четырёхточечное отслеживание (Средний уровень)
Правильно, четырехточечное отслеживание означает отслеживание объекта с использованием четырех различных опорных точек. Этот метод, часто называемый "отслеживанием угловых точек" или "отслеживанием перспективы", позволяет вам следить за каждым углом четырехточечной поверхности, такой как экран, вывеска или любой прямоугольный объект, на протяжении всего снимка.
Лучше всего подходит для: Замены экрана или вывески в композиции, где необходимо сохранить точную перспективу.
Как использовать четырехточечный трекинг в After Effects:
Откройте панель Трекер и выберите опцию "Отслеживать движение". Затем включите "Угловой штифт перспективы", чтобы использовать четырехточечное отслеживание. Поместите четыре точки отслеживания по углам объекта, который вы хотите отслеживать.
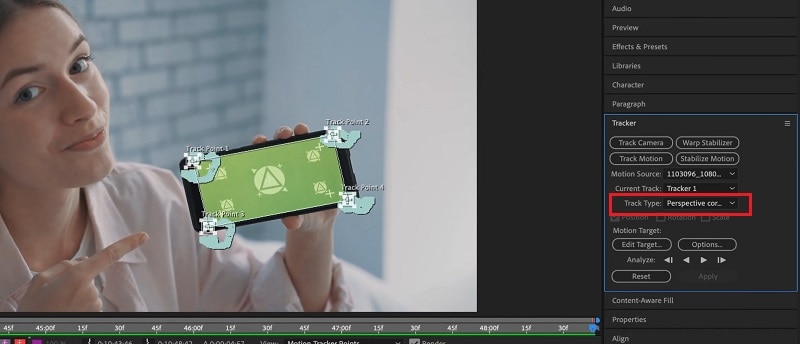
Ознакомьтесь с руководством по отслеживанию After Effects здесь.
Метод 4: Планарное отслеживание (Продвинутый уровень)
Чтобы отслеживать плоскость или плоскую поверхность, вам понадобится метод плоскостного отслеживания. Чтобы использовать плоскостной трекинг в After Effects, вам необходимо получить доступ к Mocha (бесплатный плагин, входящий в комплект поставки AE) и использовать инструменты x-spline и surface. Несмотря на то, что планарный трекинг является более совершенным, чем базовые методы отслеживания, он обеспечивает такой уровень точности и высокоточных результатов, который сами по себе стандартные инструменты After Effects могут не обеспечить.
Лучше всего подходит для: Точное отслеживание плоских поверхностей, таких как экраны, рекламные щиты или любые плоские объекты в визуальных эффектах и проектах анимационной графики.
Как использовать планарное отслеживание в After Effects:
Получите доступ к Mocha AE через анимацию > трек в Mocha AE. В Mocha AE используйте X-Сплайн или инструмент Безье, чтобы очертить плоскость или плоскую поверхность, которую вы хотите отследить. Отрегулируйте поверхность и сетку так, чтобы они соответствовали отслеживаемой области.
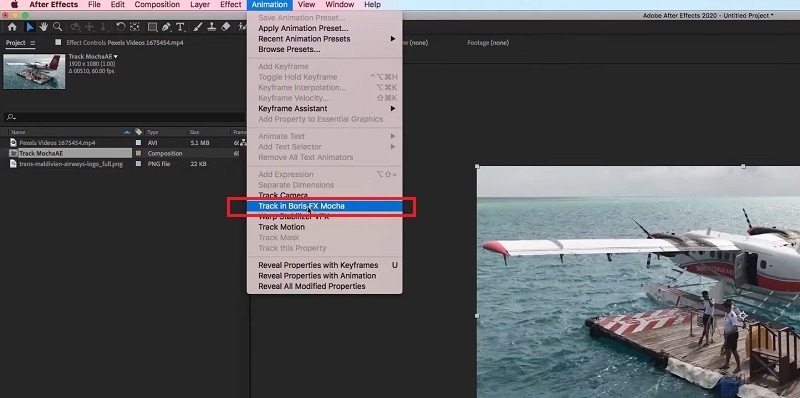
Ознакомьтесь с руководством по отслеживанию After Effects здесь.
Метод 5: Сплайновое отслеживание (Продвинутый уровень)
Отслеживание сплайнов - это еще один продвинутый метод, который использует Mocha AE в After Effects. В отличие от традиционного отслеживания точек, отслеживание сплайнов позволяет очертить весь объект, который вы хотите отслеживать, а не фокусироваться на конкретных точках. Рисуя пользовательскую 2D-фигуру вокруг объекта, вы предоставляете After Effects детализированную область для отслеживания.
Несмотря на высокую точность результатов, этот метод требует больше времени по сравнению с другими методами отслеживания.
Лучше всего для:
- Проекты, в которых используются сложные кадры с замысловатыми или нелинейными перемещениями и требуется точное отслеживание.
Как использовать отслеживание сплайнов в After Effects:
В Mocha AE выберите инструмент X-Spline или Bezier, чтобы нарисовать пользовательскую форму вокруг объекта, который вы хотите отслеживать. Эта форма будет выступать в качестве сплайна для отслеживания, позволяя Mocha повторять весь контур объекта.
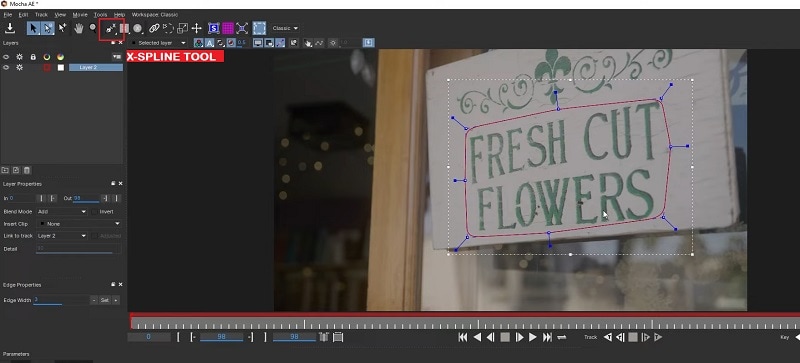
Ознакомьтесь с руководством по отслеживанию After Effects здесь.
Метод 6: Отслеживание движения 3D-камеры (Продвинутый уровень)
Функция отслеживания 3D-камер в After Effects - одна из самых мощных функций программного обеспечения. Этот инструмент анализирует отснятый материал, чтобы понять трехмерное пространство внутри сцены, а затем генерирует множество точек трека, которые вы можете использовать для добавления текста, твердых тел, нулей и других элементов. Такая автоматизация значительно сокращает ручные усилия, необходимые для установки точек отслеживания, хотя и требует значительного времени на обработку и мощности.
Лучше всего для:
- Включение 3D-элементов, создание матовых рисунков и наращивание набора.
Как использовать отслеживание 3D-камеры в After Effects:
Выберите слой с отснятым материалом и выберите Анимация > Отслеживание камеры или выберите Отслеживание камеры на панели отслеживаниячтобы активировать отслеживание 3D-камеры. After Effects проанализирует ваш отснятый материал, чтобы составить карту трехмерного пространства и сгенерировать несколько точек трека. После завершения отслеживания вы можете использовать эти точки для создания новой камеры или прикрепления элементов.
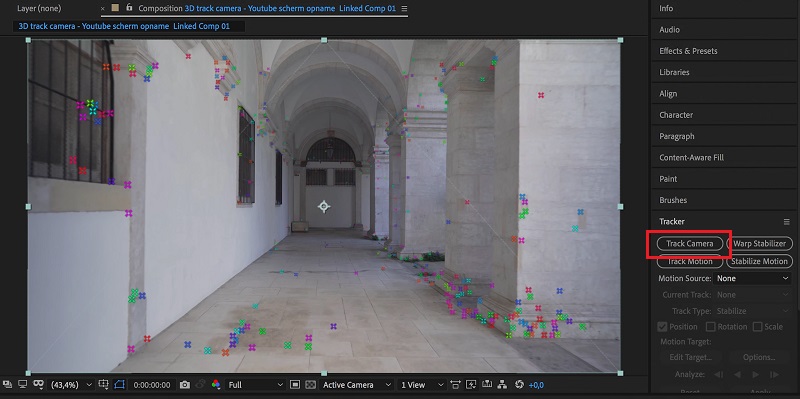
Ознакомьтесь с руководством по отслеживанию After Effects здесь.
Краткий обзор
Подводя итог, можно сказать, что все методы отслеживания движения в After Effects отличаются разной степенью точности и сложности. Смотрите таблицу ниже для вашей справки.
| Трекер | Трудность | Идеальный вариант использования | Специальная функция |
| Одноточечное | Подходит для новичков | Простые перемещения объекта с одной точкой фокусировки | Базовое отслеживание движения с помощью одной контрольной точки |
| Двухточечное | Подходит для новичков | Объекты с изменяющимся размером или перемещением | Отслеживает как вращение, так и масштаб |
| Четырёхточечное | Средний уровень | Прямоугольные объекты, такие как экраны или вывески | Сохраняет перспективу с помощью четырех опорных точек |
| Планарное | Продвинутый уровень | Плоские поверхности, такие как экраны или рекламные щиты | Высокая точность благодаря детальному отслеживанию местности с помощью Mocha AE |
| Сплайновое | Продвинутый уровень | Объекты сложной или неправильной формы | Пользовательское отслеживание формы с детализированными контурами сплайнов |
| 3D-камера | Продвинутый уровень | Интеграция 3D-элементов | Анализирует трехмерное пространство и автоматизирует отслеживание точек |
Часть 3 Примеры использования отслеживания движения в After Effects
Отслеживание движения и объектов в After Effects сыграло важную роль во многих громких проектах, особенно в рекламе, фильмах, музыкальных клипах и видеоиграх.
Рекламные материалы
В учебном пособии Lines To Designs на YouTube автор демонстрирует, как использовать инструменты Key Light и Tracker в AE для прикрепления контента к экрану смартфона. Этот прием часто используется в рекламных роликах и видеосюжетах благодаря своей универсальности. Вы можете легко заменить содержимое на экране другими изображениями или видеороликами из ваших рекламных материалов.
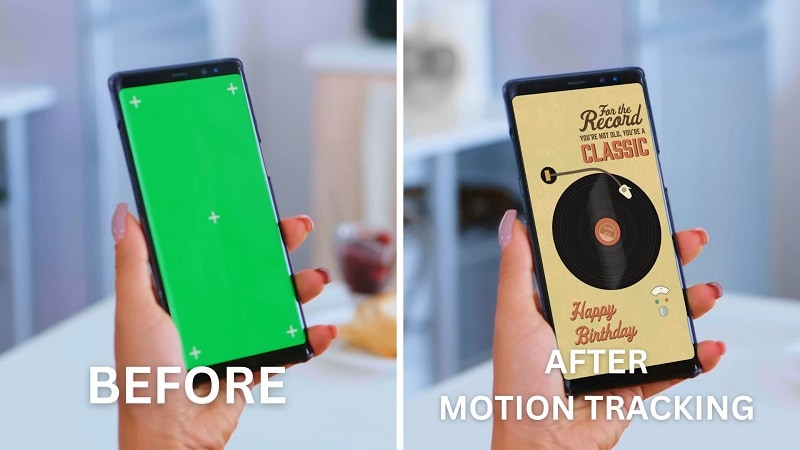
Кинопроизводство
В более продвинутых проектах отслеживание движения в AE можно использовать для применения эффектов, подобных тем, которые вы видели в фильмах. Вы можете добавить цифровые элементы, такие как виртуальные экраны или голограммы (которые вы можете увидеть в фильмах Marvel, таких как "Мстители" или "Железный человек"), которые взаимодействуют со сценой. Это также полезно для стабилизации дрожащих кадров и отслеживания объектов, которые перемещаются сложным образом.
Посмотрите, как Хемант Кумар пытается воспроизвести эффект плаща и кинжала Marvel, используя отслеживание движения в AE. Отслеживание движения помогает ему точно синхронизировать эффекты с движением руки.
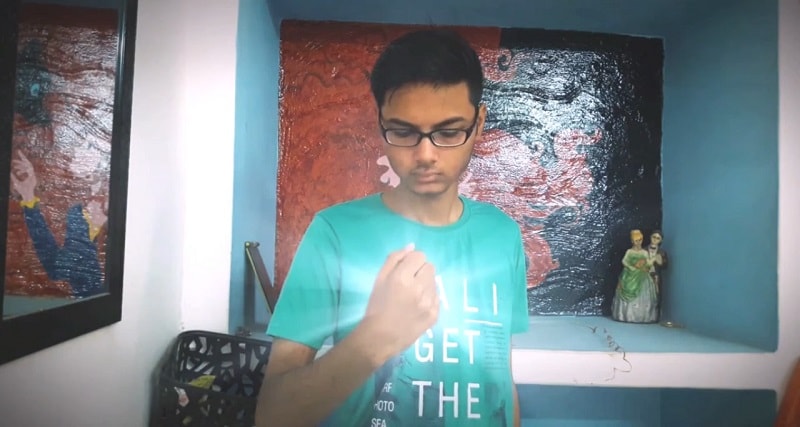
В то время как After Effects предлагает мощные инструменты для создания впечатляющих видеоэффектов, функция отслеживания может быть сложной в освоении и иногда может давать далеко не идеальные результаты. Когда это происходит, часто это происходит из-за ошибок со стороны пользователя, поскольку новичкам может быть сложно ориентироваться в инструментах и интерфейсе After Effects.
Многие пользователи в сообществе Adobe обсуждали эту проблему. И именно поэтому при обучении отслеживанию в AE важно досконально понимать основы. При отслеживании в AE вам нужно сосредоточиться на том, что ваши кадры должны быть высококонтрастными, иметь идеальную фокусировку и без размытия движения.
Часть 4 Упростите отслеживание с Wondershare Filmora
В дополнение к Adobe After Effects, те, кто ищет более простую альтернативу, могут рассмотреть Wondershare Filmora. Filmora пользуется популярностью среди видеоредакторов благодаря удобному интерфейсу и множеству мощных функций, которые обычно можно найти в передовом программном обеспечении.
Что касается отслеживания, Filmora включает в себя функции отслеживания движения и плоскости, которые упрощают процесс отслеживания объектов или текста на вашем видео. Эти трекеры работают на базе ИИ, поэтому вы можете добиться точного отслеживания с минимальными усилиями всего одним щелчком мыши.

Функции отслеживания движения и плоскостности в Filmora сравнимы с функциями After Effects. Между отслеживанием движения и плоскостным отслеживанием их отличает функциональность и область применения. Отслеживание движения позволяет вам следить за перемещением объектов в вашем видео и прикреплять графику к этим движущимся элементам.
Между тем, Planar Tracking фокусируется на отслеживании плоской поверхности или плоскости в пределах видеокадра. Он идеально подходит для применения эффектов или графики к областям, которые перемещаются по одной плоскости, таким как движущийся рекламный щит или плоская поверхность в сцене.
Метод 1: Отслеживание движения
Шаг 1: Запустите новый проект и импортируйте свои видео.
После установки последней версии Filmora запустите программное обеспечение и создайте новый проект. Импортируйте видео, которые вы хотите отследить, из своей локальной папки или из библиотеки мультимедиа Filmora, а затем добавьте их на временную шкалу для редактирования.
Шаг 2: Включите отслеживание движения в вашем видео
Чтобы начать отслеживание движения, выберите видеоклип на вашей временной шкале. Перейдите к инструментам ИИ на правой панели и активируйте функцию отслеживания движения. Установите флажок выбора так, чтобы он охватывал объект, который вы хотите отслеживать, и нажмите "Нажмите, чтобы начать отслеживание движения", чтобы начать отслеживание.
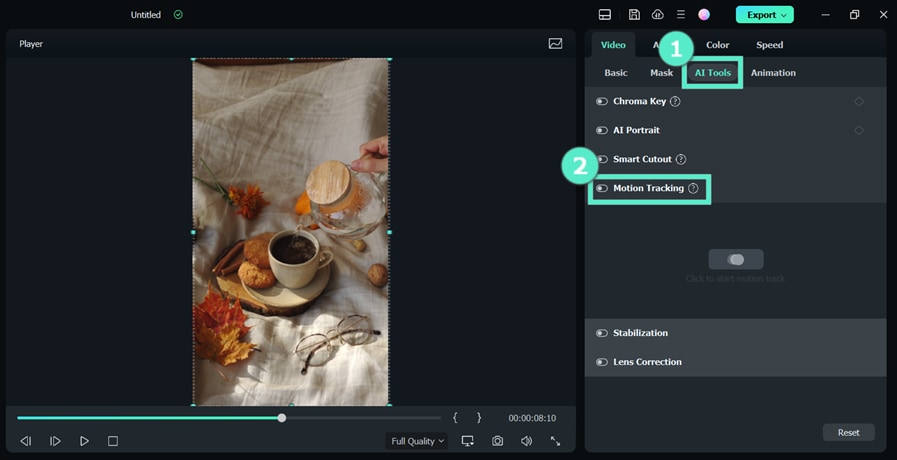
В окне предварительного просмотра отрегулируйте область отслеживания, чтобы объект съемки оставался в кадре на протяжении всего клипа. Нажмите кнопку "Начать отслеживание", чтобы программное обеспечение автоматически отслеживало указанную область.
Шаг 3: Вставьте и отрегулируйте отслеживаемый объект.
Затем импортируйте объект, который вы хотите отслеживать, например текст, наклейку или изображение. Поместите этот объект над основной видеодорожкой на временной шкале и отрегулируйте его положение, размер и ориентацию по мере необходимости.
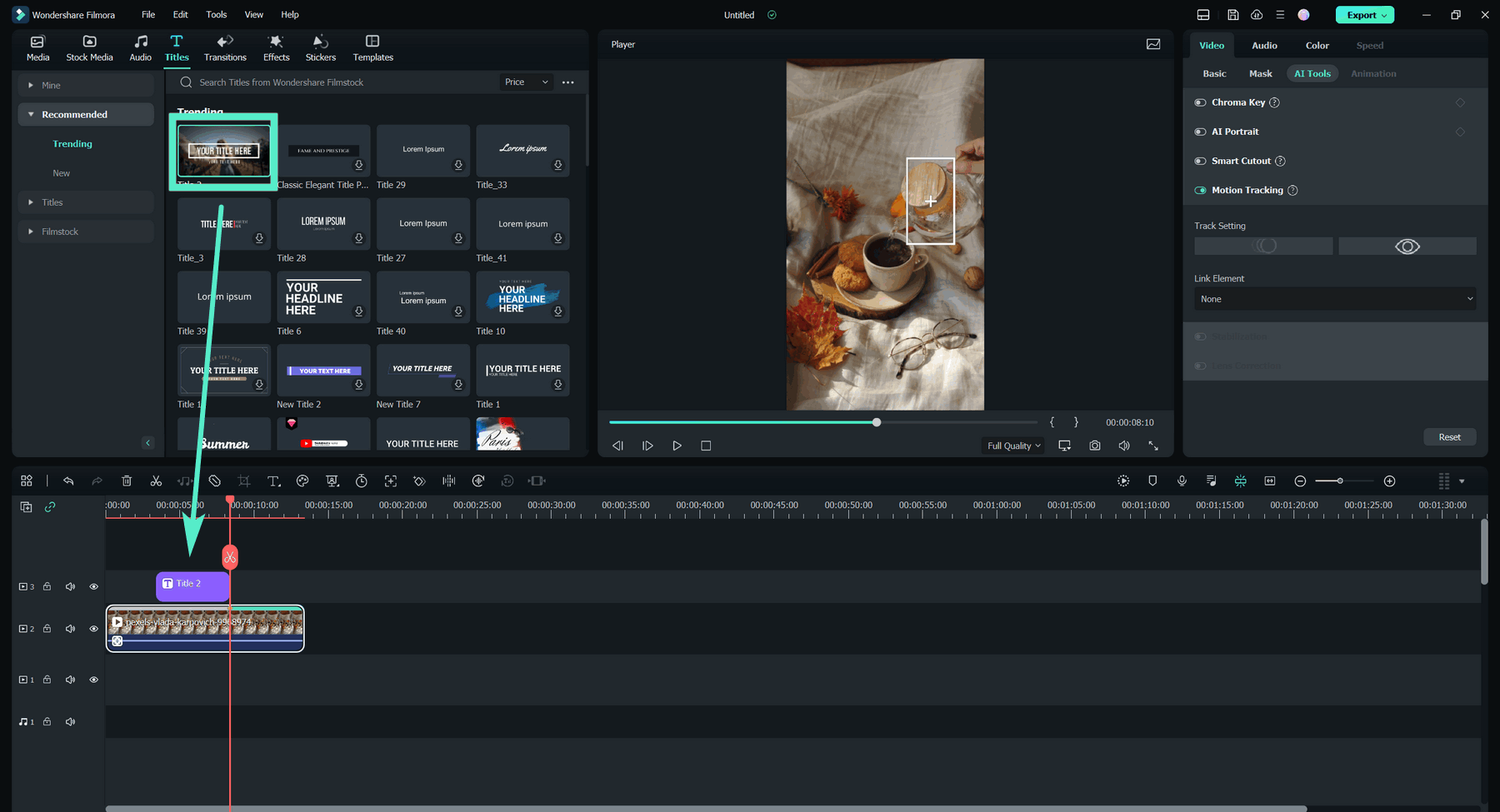
Шаг 4: Свяжите объект с дорожкой движения
Вернитесь к видеоклипу с примененным отслеживанием движения. В разделе "Отслеживание движения" откройте выпадающее меню "Элемент связи" и выберите объект, движение которого вы хотите отслеживать.
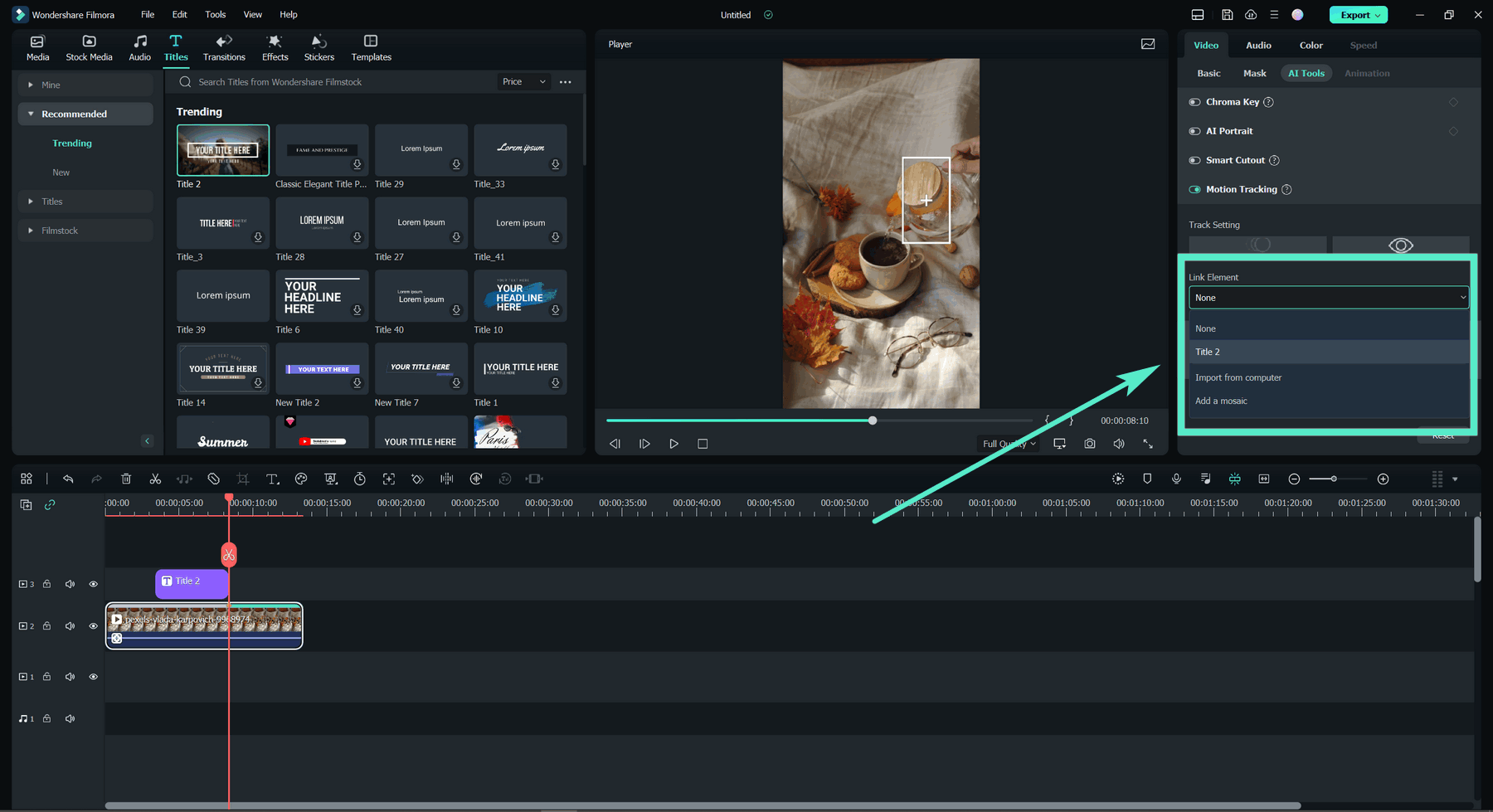
Воспроизведите свое видео, чтобы увидеть результаты. Если все настроено правильно, объект должен следовать за движением отслеживаемого объекта.
Метод 2: Планарное отслеживание
Шаг 1: Активируйте планарное отслеживание
После импорта вашего видео на временную шкалу выберите видеоклип. Затем перейдите в раздел Видео > Инструменты ИИ > Планарное отслеживание на панели свойств, чтобы включить функцию планарного отслеживания.
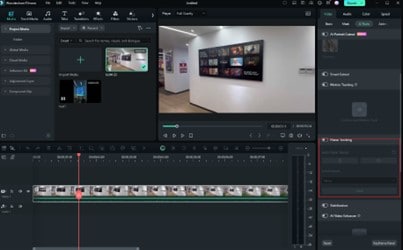
После активации выберите Авто или Расширенный режим, чтобы добавить окно отслеживания. Для большинства видео вы можете напрямую использовать автоматический режим, чтобы завершить отслеживание одним щелчком мыши. Для видео с сильной тряской рекомендуется использовать расширенный режим для отслеживания и точной настройки результатов.
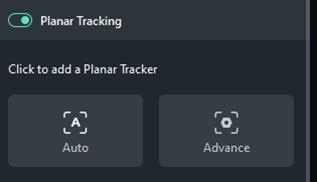
Шаг 2: Добавьте и отрегулируйте точки отслеживания.
Расположите точки рамки отслеживания так, чтобы они совпадали с углами плоскости, которую вы хотите отслеживать.
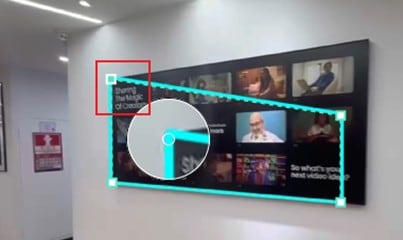

Шаг 3: Отслеживание движения плоского
Если вы выберете автоматический режим, вы можете нажать "Нажмите, чтобы начать отслеживание". Но если вы выберете расширенный режим, вы можете выполнять анализ кадра вперед, назад, вперед или обратного кадра.
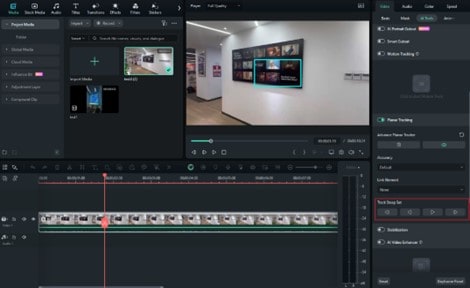
Кроме того, вы можете настроить точность анализа — чем выше точность, тем точнее отслеживание, хотя это может снизить скорость анализа.
Шаг 4: Уточнение результатов отслеживания
В расширенном режиме вы можете приостановить анализ в любое время, чтобы скорректировать результаты. Вы также можете вручную точно настроить все точки, в которых отслеживание может быть неточным.
Шаг 5: Выберите и привяжите объект
Выберите клип, в котором используется функция плоского отслеживания, и выберите объект привязки на панели свойств. Объектом привязки может быть клип, мозаика на временной шкале или даже медиафайл, выбранный с вашего компьютера. После выбора замена должна быть завершена.
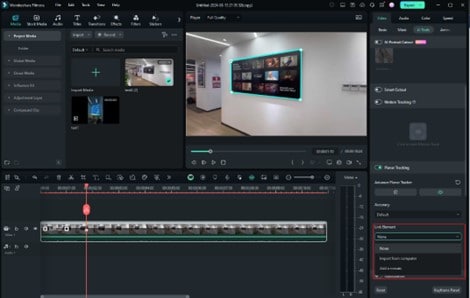
Сравнение: отслеживание в Filmora или AE – что лучше?
Теперь, когда мы ознакомились с функциями отслеживания движения в After Effects и Filmora, вы можете оценить их возможности и определить, какие из них лучше подходят для ваших нужд. Вы можете учитывать такие факторы, как сложность вашего проекта, уровень вашей квалификации и конкретные функции, которые вам требуются. Вот краткое сравнение, которое поможет вам разобраться.
| After Effects | Filmora | |
| Простота использования | Более сложная кривая обучения со сложным интерфейсом | Более простой в освоении и быстром использовании |
| Функция отслеживания движения | Отслеживание точек, плоское отслеживание, сплайновое отслеживание, отслеживание 3D-камер | Отслеживание движения, планарное отслеживание |
| Стоимость | $22,99 в месяц (автономное приложение) или $59,99 в месяц (Adobe Creative Cloud) | Доступна бесплатная версия. Несколько премиальных тарифных планов стоимостью от $29,99 за квартал |
| Идеально подходит для | Профессионалы и сложные визуальные эффекты | Начинающие и простые проекты |
| Представление | Высокая производительность для сложного отслеживания и высококлассных проектов | Требуется меньшая вычислительная мощность |
Заключение
Освоение отслеживания движения в AE может занять некоторое время, но вы можете начать с нашего руководства, чтобы хорошо усвоить основы. Мы рассмотрели все - от одноточечного отслеживания до передовых методов отслеживания с помощью 3D-камеры, чтобы помочь вам создать прочную основу для отслеживания в After Effects.
А если вы ищете более простой вариант, Wondershare Filmora может стать простым в использовании средством отслеживания, которое по-прежнему дает отличные результаты. Filmora поддерживает как отслеживание движения, так и планарное отслеживание с помощью ИИ, так что вы можете добиться точного отслеживания всего несколькими щелчками мыши.
Видеоредактор, который делает процесс редактирования эффективным и увлекательным.







