- Новости о монтаже
- • Изображение в видео с ИИ
- • Тексты в видео с ИИ
- • Длинное видео в короткое с ИИ
- • ИИ генератор видео
- • Создай видео для Telegram
- • Улучшите видео с ИИ
- • Создай аниме-версию себя
- • Сделай субтитры для VK Клипов
- • Музыка и звуковые эффекты
- • ИИ-генератор звуковых эффектов
- • Текста в речь
- • Улучшение качества звука с ИИ
- 😎Сделайте видео замечательным⏬
Время обновления: 2025 г.
Добавление субтитров к видео помогает зрителям лучше понять ваш контент. В этой статье мы подробно расскажем, как добавить субтитры к видео и сделать это максимально эффективно.
Субтитры играют важную роль в доступности контента, особенно для людей с нарушениями слуха. Кроме того, 85% пользователей социальных сетей просматривают видео без звука, что делает субтитры необходимым элементом для привлечения внимания и повышения вовлеченности. Узнайте, что такое субтитры и почему они так важны для вашего видео.
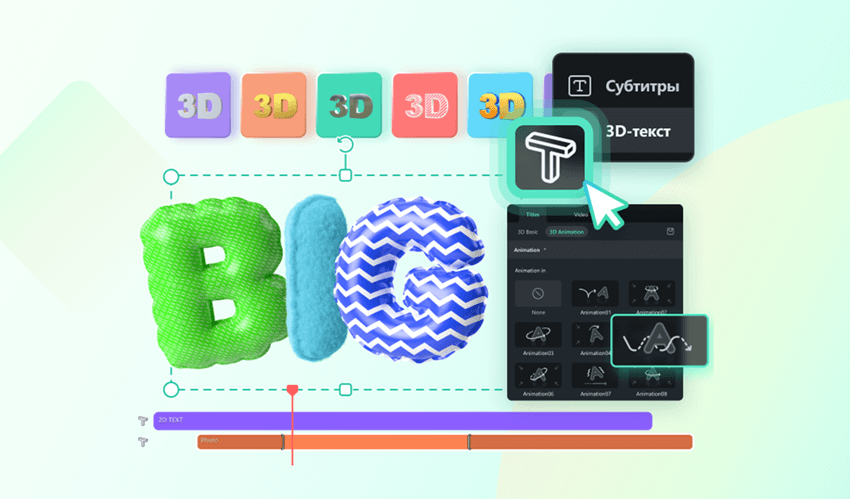
Часть 1 Что такое субтитры? Зачем добавлять субтитры к видео?
Субтитры — это текстовое отображение диалогов, показанных в нижней части экрана. Существует два основных типа субтитров: хардсаб и софтсаб. Хардсабы добавляются к видео навсегда, а софтсабы можно включать и выключать по желанию.
Субтитры позволяют передавать информацию в ситуациях, когда звук недоступен или отключен, например, в общественных местах. Они также помогают лучше понять содержание видео, особенно если это лирическое видео или ролик на иностранном языке. Субтитры — незаменимый инструмент, если вы хотите перевести свой контент для широкой аудитории. Если вы задаётесь вопросом, как сделать титры на видео, субтитры могут стать отличным решением.
Часть 2 Как добавлять субтитры с помощью Wondershare Filmora?
Wondershare Filmora — это мощный инструмент для создания и редактирования субтитров. Программа поддерживает Windows и Mac и предлагает множество возможностей для настройки субтитров.
Как наложить субтитры на видео в Filmora?
Шаг 1. Импортируйте исходные видео
После запуска Filmora выберите «Новый проект», чтобы создать новый проект. После этого нажмите «Импорт» или перетащите видео прямо в окно медиатеки.
Добавленные видео будут отображаться в виде эскизов в медиатеке. Вы можете дважды щелкнуть видеоклип для предварительного просмотра в правом окне. Когда все файлы загрузятся плавно, перетащите их на видеодорожку (они будут объединены в один файл).

Шаг 2. Добавйте субтитры к видео
Перейдите на вкладку Титры и выберите шаблон заголовка, который вы предпочитаете применять в своем видео, перетащив его или щелкнув правой кнопкой мыши, чтобы выбрать «Применить». Он будет отображаться как значок «T» на шкале времени текста, вы можете перетащить его в любое место вашего видео.
Filmora имеет сотни предустановок заголовков и текста, доступных в библиотеке заголовков, в том числе открывающие, заголовки, нижние, субтитры и конечные титры. Вы можете дважды щелкнуть для предварительного просмотра перед добавлением к видео.

Дважды щелкните значок «T», чтобы получить доступ к области редактирования, затем создайте свой собственный текст, измените шрифт, цвет, стиль, анимацию и многое другое.

Для дальнейшей настройки заголовков нажмите кнопку «Дополнительно». В окне «Расширенное редактирование текста» вы также можете применять предустановки и анимацию, добавлять дополнительные границы и формы текста, заливку и тень текста.
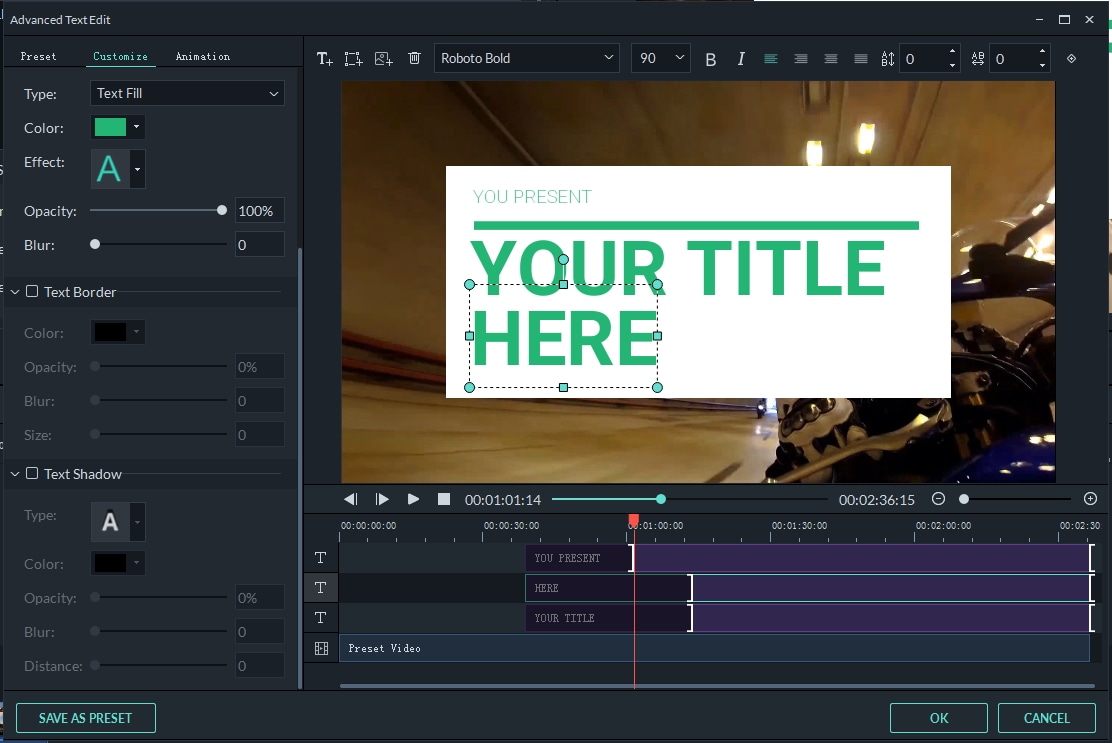
Хотите, чтобы тексты и заголовки были более яркими? Попробуйте добавить эффекты анимации. Проверьте Как добавить эффекты пишущей машинки к видео >>
Шаг 3. Экспорт видео
Когда вы закончите редактирование субтитров, просто нажмите «Экспорт». В окне вывода вы можете выбрать популярный формат вывода, такой как AVI, MOV, WMV, MP4, выбрать формат, настроенный для вашего конкретного устройства, или записать его на DVD для воспроизведения на любом стандартном DVD-плеере или телевизоре, или поделиться им со своим друзьям через YouTube и Vimeo.

Wondershare Filmora
Создавайте креативный контент без усилий с помощью ИИ
С Filmora вы можете легко создать субтитры для видео более чем на 27 языках, расширяя охват вашего контента. Сделайте свой контент доступным для зрителей по всему миру! Автоматический генератор субтитров Filmora, основанный на искусственном интеллекте, избавляет вас от необходимости выполнять ручную работу. Просто загрузите видео, и наш ИИ быстро распознает ключевые слова, выделит текст и автоматически создаст субтитры. Это значительно улучшит впечатление вашей аудитории от контента.
Как использовать автоматические субтитры в Filmora?
Шаг 1. Загрузите видео и выберите функцию преобразования речи в текст (STT)
Просто загрузите нужный видеоконтент, активируйте функцию STT, и программа автоматически создаст текстовые субтитры на основе речи в видео. Это сэкономит ваше время и сделает процесс более эффективным.
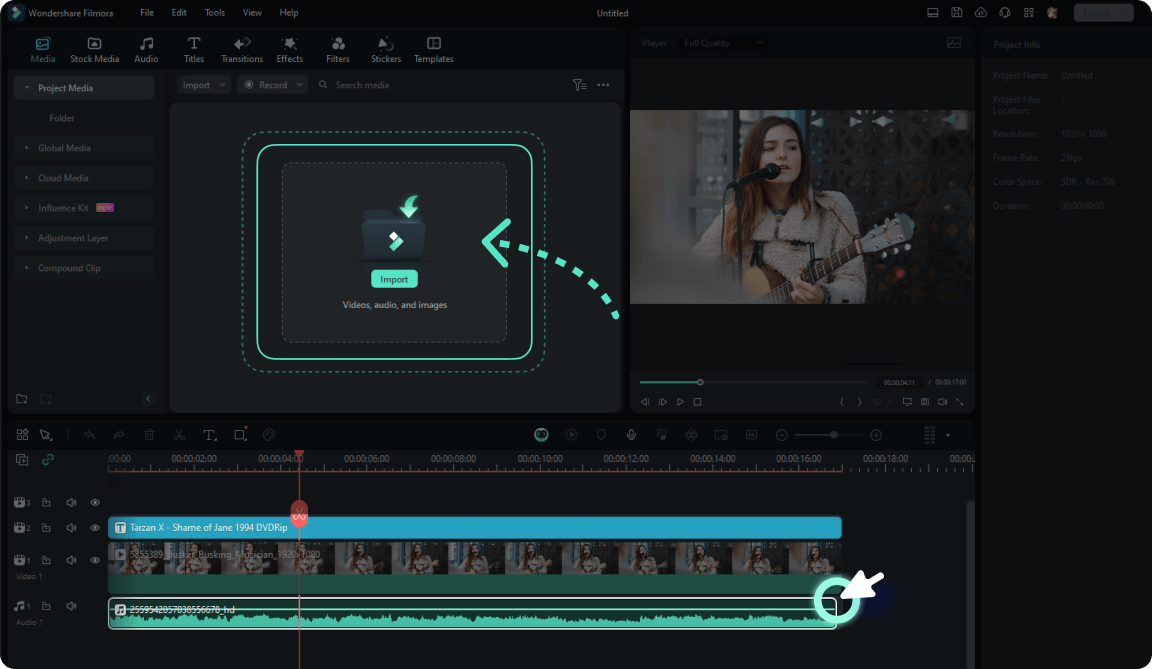
Шаг 2. Активируйте "Добавить автоматические активные слова"
В настройках функции STT выберите опцию "Добавить автоматические активные слова". Эта функция позволяет создавать динамическую анимацию субтитров, делая их более выразительными.
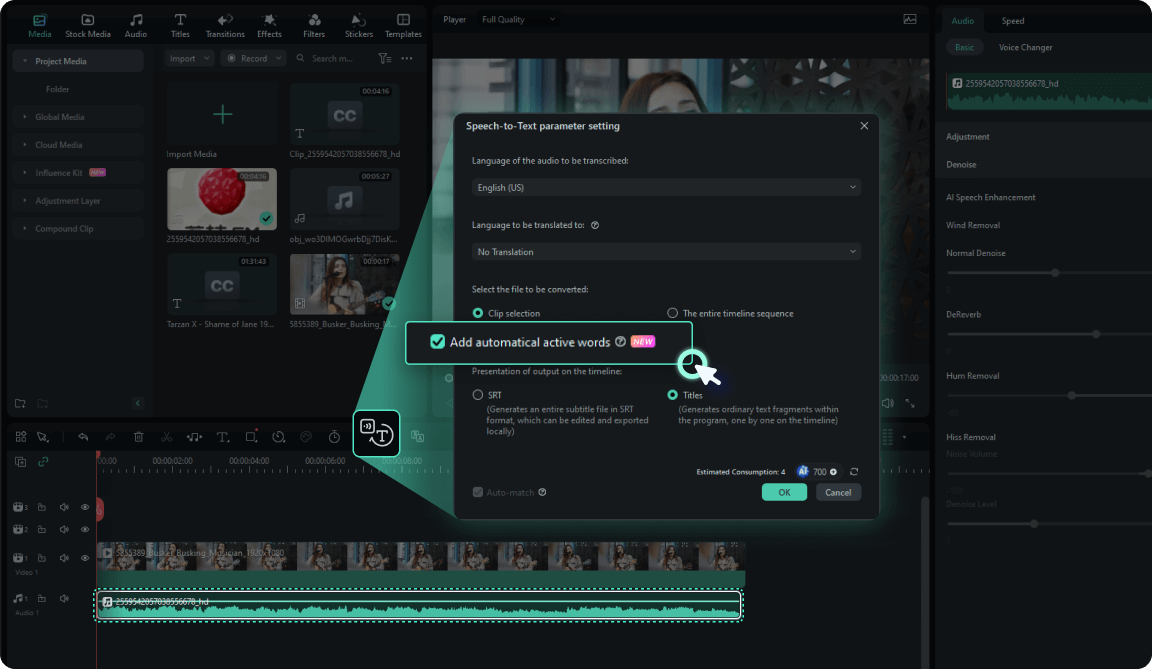
Шаг 3. Выберите и настройте шаблон субтитров
Filmora действительно предлагает удобные инструменты для работы с субтитрами. Использование предустановленных шаблонов позволяет быстро создать профессионально выглядящие субтитры.
Вы можете настроить шрифты, цвета, размеры и расположение текста, чтобы они гармонировали с вашим видеоконтентом и отражали ваш уникальный стиль. Это не только повышает качество видео, но и помогает лучше донести информацию до аудитории.
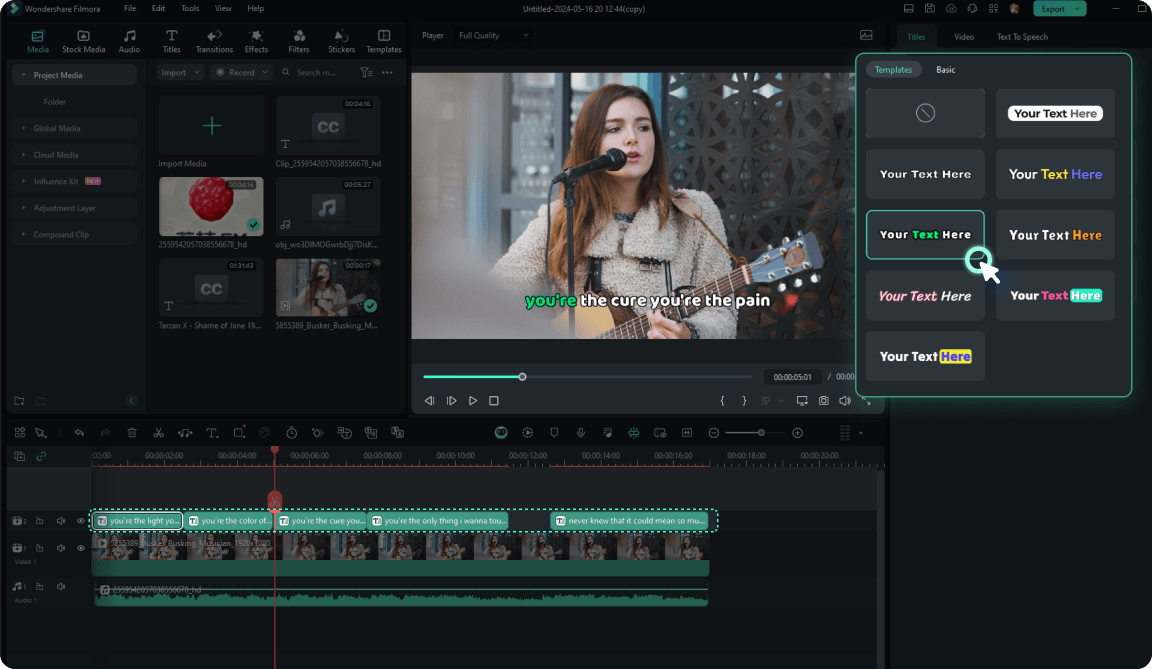
Часть 3 Как добавлять субтитры с помощью Wondershare UniConverter?
Если у вас уже есть файл субтитров, и вы хотите понять, как наложить субтитры на видео, вы можете легко добавить его с помощью Wondershare UniConverter. Программа поддерживает все популярные форматы видео и субтитров, такие как AVI, MP4, SRT, SSA и другие.
После запустите файлы субтитров вы можете выполнить следующие простые шаги, чтобы добавить субтитры к видео в кратчайшие сроки и без каких-либо проблем.
Шаг 1. Импортировать видео без субтитров
Запустите программу и импортируйте видеофайлы, перетащив видео в основные окна или нажав кнопку «Добавить файлы», чтобы добавить видеофайлы из окна браузера.
![]()
![]()
Шаг 2. Добавить субтитры к видео
Нажмите кнопку «Редактировать» на импортированном видео, чтобы открыть окно редактирования видео.
Перейдите на вкладку «Субтитры» вверху и нажмите кнопку «+», чтобы импортировать внешние файлы субтитров (.srt, .ssa, .ass).
После загрузки субтитров вы можете просмотреть их в правом окне предварительного просмотра со стилем по умолчанию. Установив флажок «T», вы можете изменить стиль субтитров по шрифту, цвету, размеру, положению, прозрачности и т.д.
Если все в порядке, нажмите кнопку «ОК», чтобы подтвердить настройки и закрыть окно редактирования.
Примечание. Вы также можете добавить текстовый водяной знак или графический водяной знак к своему видео в окне редактирования видео.
![]()
Шаг 3. Экспорт видео
В основных окнах выберите желаемый формат вывода из списка форматов вывода. Здесь вы можете выбрать формат видео или формат устройства в качестве формата вывода. Наконец, нажмите кнопку «Конвертировать» или «Записать», чтобы записать субтитры к вашему видео. Если вы хотите записать видео с субтитрами на DVD, на шаге 1 вам следует импортировать файлы в интерфейсе «Запись», а не в интерфейсе «Конвертировать».
Все завершено. При помощи Wondershare UniConverter вы можете добавлять субтитры к видео для воспроизведения на ПК, устройстве или телевизоре.
Часть 4 Как добавлять субтитры с помощью VLC Media Player?
VLC Media Player — это не только видеоплеер, но и мощный инструмент для добавления субтитров к видео. Процесс очень прост:
Шаг 1. Перейдите к добавлению файла с субтитрами
Откройте VLC, перейдите в раздел "Субтитры" и выберите "Добавить файл субтитров".

Шаг 2. Добавьте файл субтитров к видео
Перейдите в файл, а затем выберите преобразовать/сохранить. Вы увидите открывшееся окно. Нажмите «Добавить» справа, чтобы загрузить видеофайл. Спуститесь вниз, чтобы проверить, используете ли вы файл с субтитрами. После просмотра файла субтитров выберите его. Затем нажмите «Пуск». Немного подождите. Тогда вы получите видео с субтитрами.
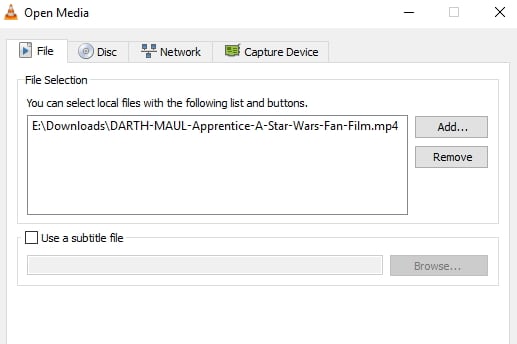
Шаг 3. Экспорт видео
В меню "Файл" выберите "Конвертировать/Сохранить", загрузите видео и субтитры, затем нажмите "Пуск".
Заключение
Добавление субтитров к видео — это важный шаг для улучшения доступности и восприятия вашего контента. Независимо от того, используете ли вы Wondershare Filmora, Wondershare UniConverter или VLC Media Player, процесс добавления субтитров прост и понятен. Субтитры делают видео более доступным, помогают лучше понять содержание и могут существенно повысить вовлеченность зрителей, особенно в социальных сетях, где большинство видео просматривается без звука.




 Безопасность проверена | Загрузка бесплатно | Нет вредоносного ПО
Безопасность проверена | Загрузка бесплатно | Нет вредоносного ПО


