Есть много причин, по которым вам может понадобиться повернуть видео. Иногда вы можете случайно снять ролик в неправильной ориентации. В этой статье мы покажем вам, как повернуть видео в Capcut.
CapCut — это инструмент для редактирования видео, который позволяет пользователям быстро и легко создавать ролики из своих фотографий и видео. Он удобен и прост в использовании, что делает его идеальным для тех, кто плохо знаком с редактированием.
CapCut предлагает широкий спектр функций, в том числе возможность добавлять текст, музыку и фильтры к вашему контенту. Он также позволяет пользователям создавать слайд-шоу, добавлять заголовки и многое другое. Кроме того, видео, которые вы создаете с помощью CapCut, совместимы со всеми основными видеохостингами, такими как YouTube и Facebook.
Если вы ищете простой в инструмент для редактирования видео, предлагающий широкий спектр функций, CapCut определенно подойдет вам.
1. Пошаговое руководство по повороту видео с помощью CapCut
Первый способ повернуть видео в CapCut — использовать ручной режим. Для этого, сделайте следующее...
Шаг 1: Импортируйте видео, которое вы хотите повернуть, в CapCut.
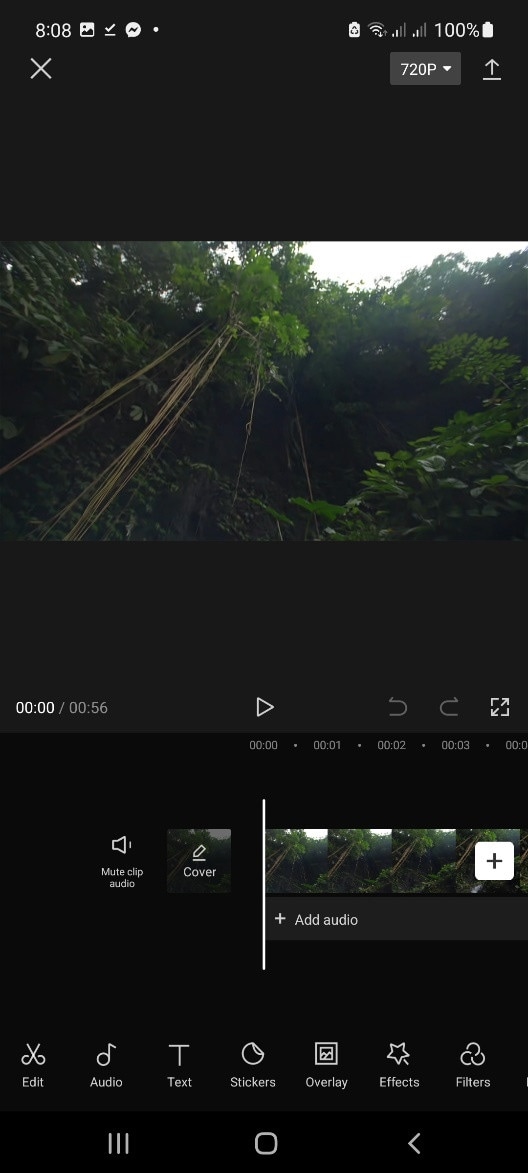
Шаг 2: Поверните видео двумя пальцами.
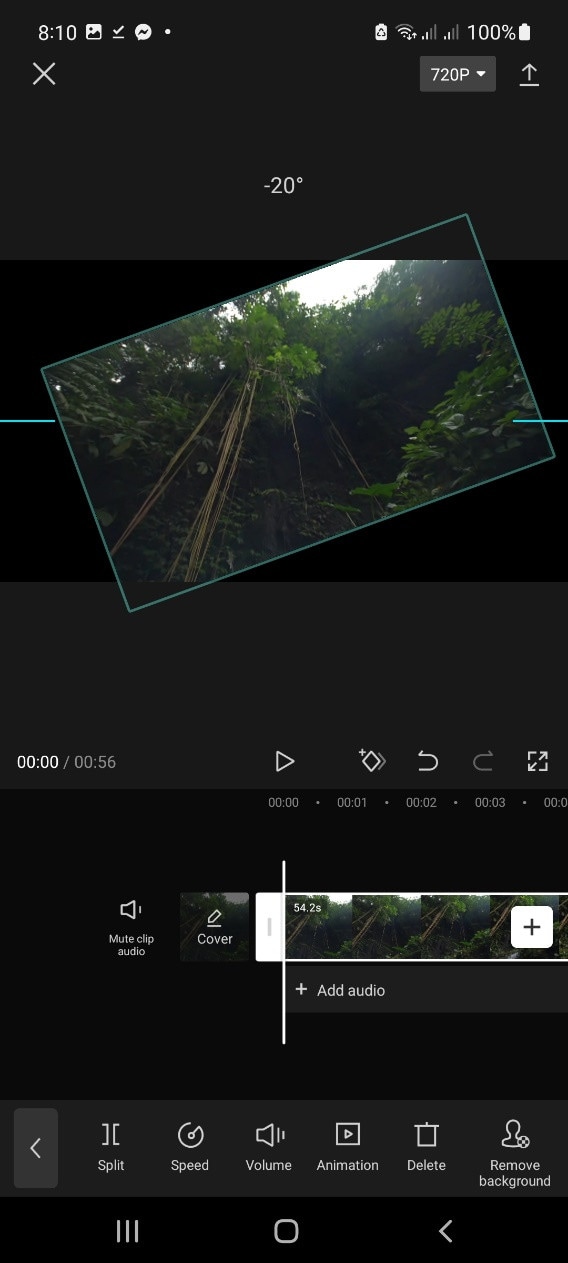
Шаг 3: Угол поворота будет показан выше. Выберите направление, в котором вы хотите повернуть видео.
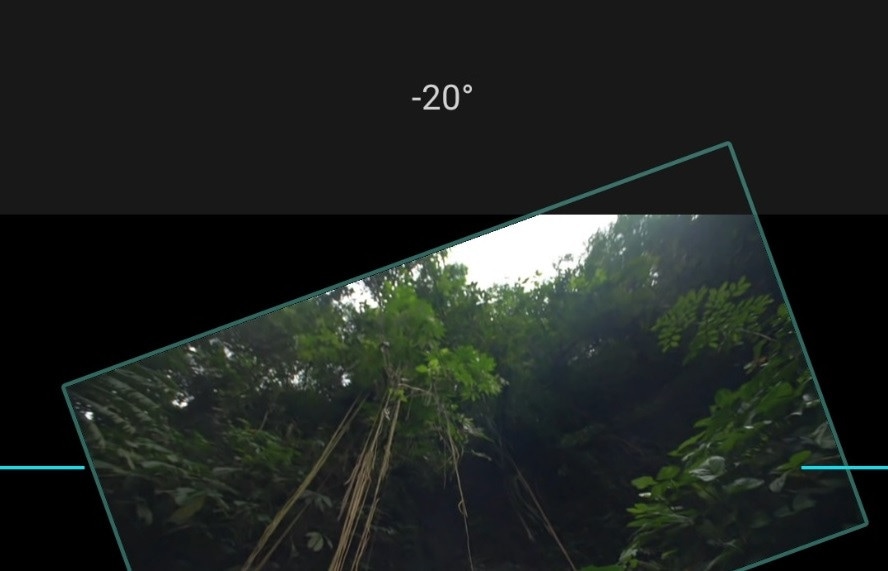
Видео будет повернуто в выбранном вами направлении.
Второй способ повернуть видео в CapCut — использовать режим «Редактирования» (Edit). Для этого, сделайте следующее...
Нажмите на опцию «Редактировать» (Edit) на панели инструментов.
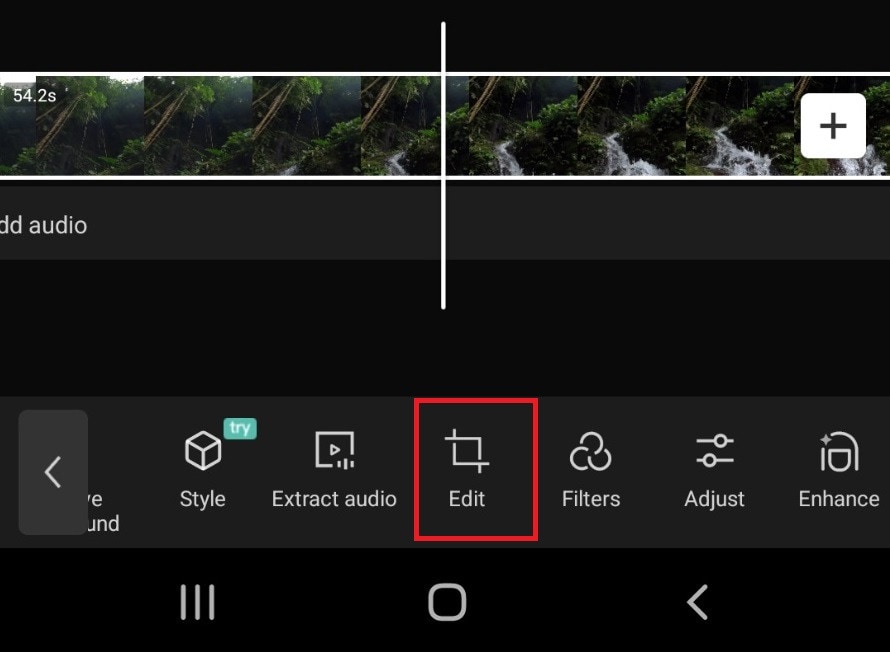
Шаг 3: Появится больше инструментов, которые вы можете использовать, нажмите «Повернуть» (Rotate), чтобы вращать видео. Примечание: С помощью этого метода ролик можно повернуть только на 90°, 180° и 270°.
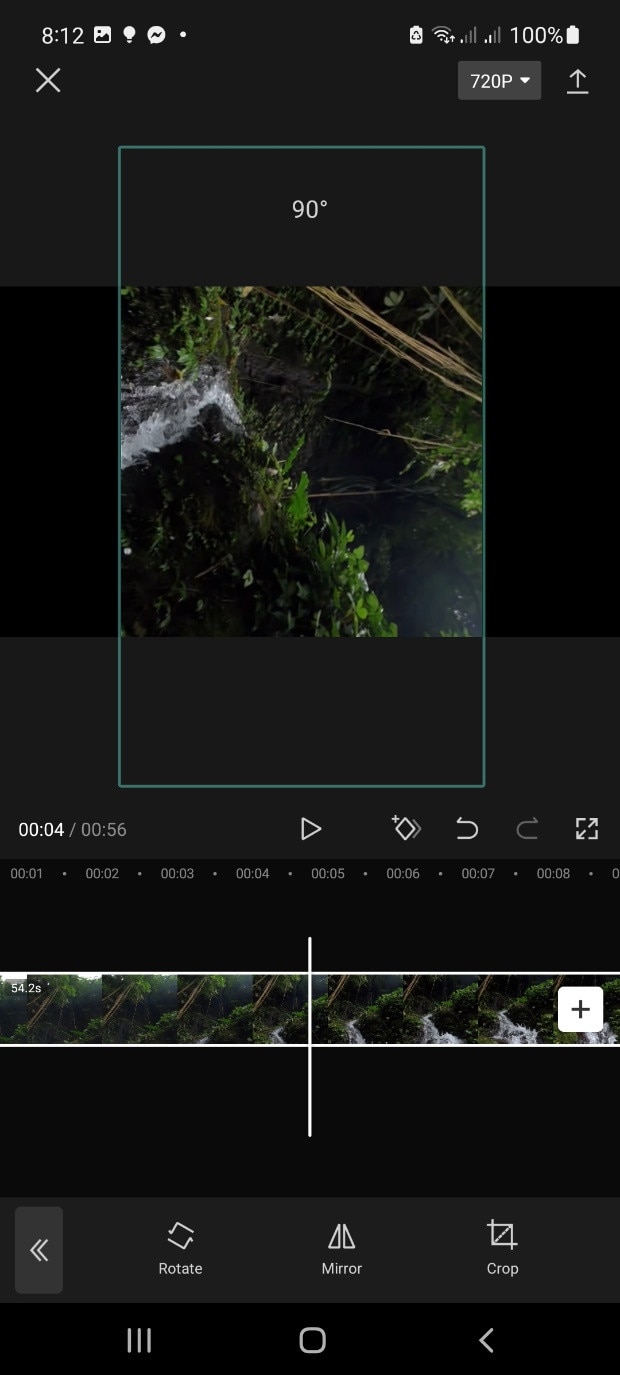
Видео будет повернуто согласно выбранному параметру.
2. Простой способ поворота видео с помощью Filmora
Оба эти метода очень просты в использовании и дают отличные результаты. Итак, если вам нужно повернуть видео, то подойдет любой из этих методов. С другой стороны, есть еще один способ решить эту задачу — использовать редактор Filmora.
Видеоредактор, который делает процесс редактирования эффективным и увлекательным.

Пошаговое руководство по повороту видео в Filmora
Filmora — популярное ПО для редактирования видео, которое предлагает широкий спектр функций, включая возможность поворота видео. Чтобы повернуть видео в Filmora...
Шаг 1: Импортируйте видео, которое вы хотите повернуть, в Filmora.
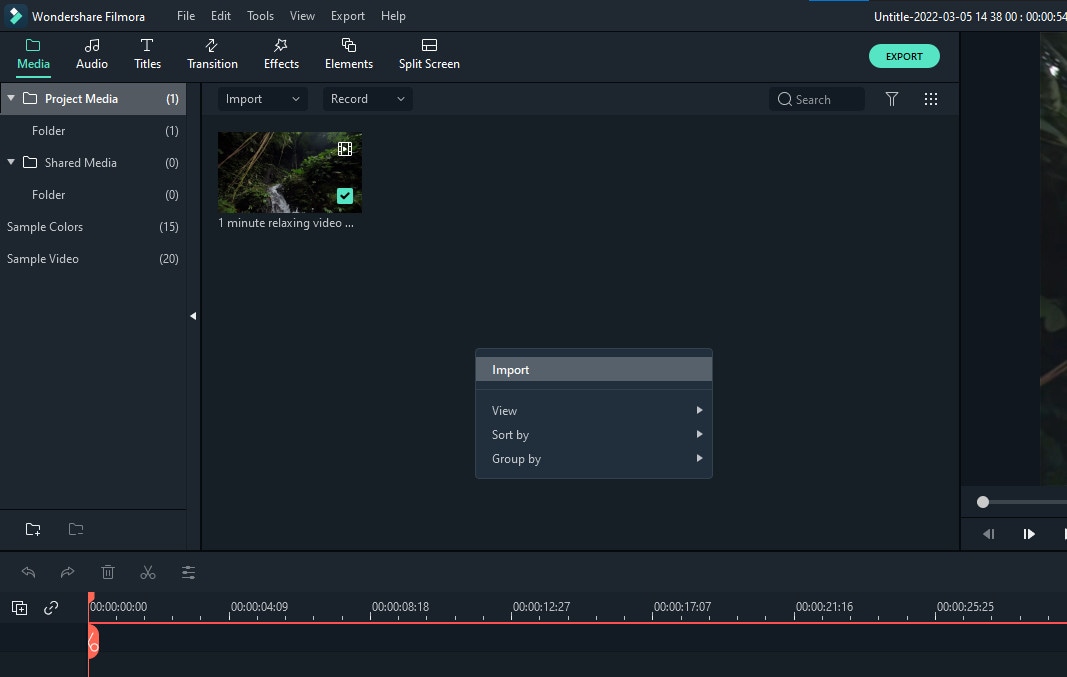
Шаг 2: Нажмите кнопку «Изменить» в инструментах над временной шкалой.
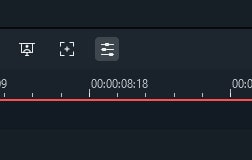
Шаг 3: Вы увидите опцию «Преобразовать» (Transform). Щелкните по ней, затем перейдите к «Повернуть» (Rotate).
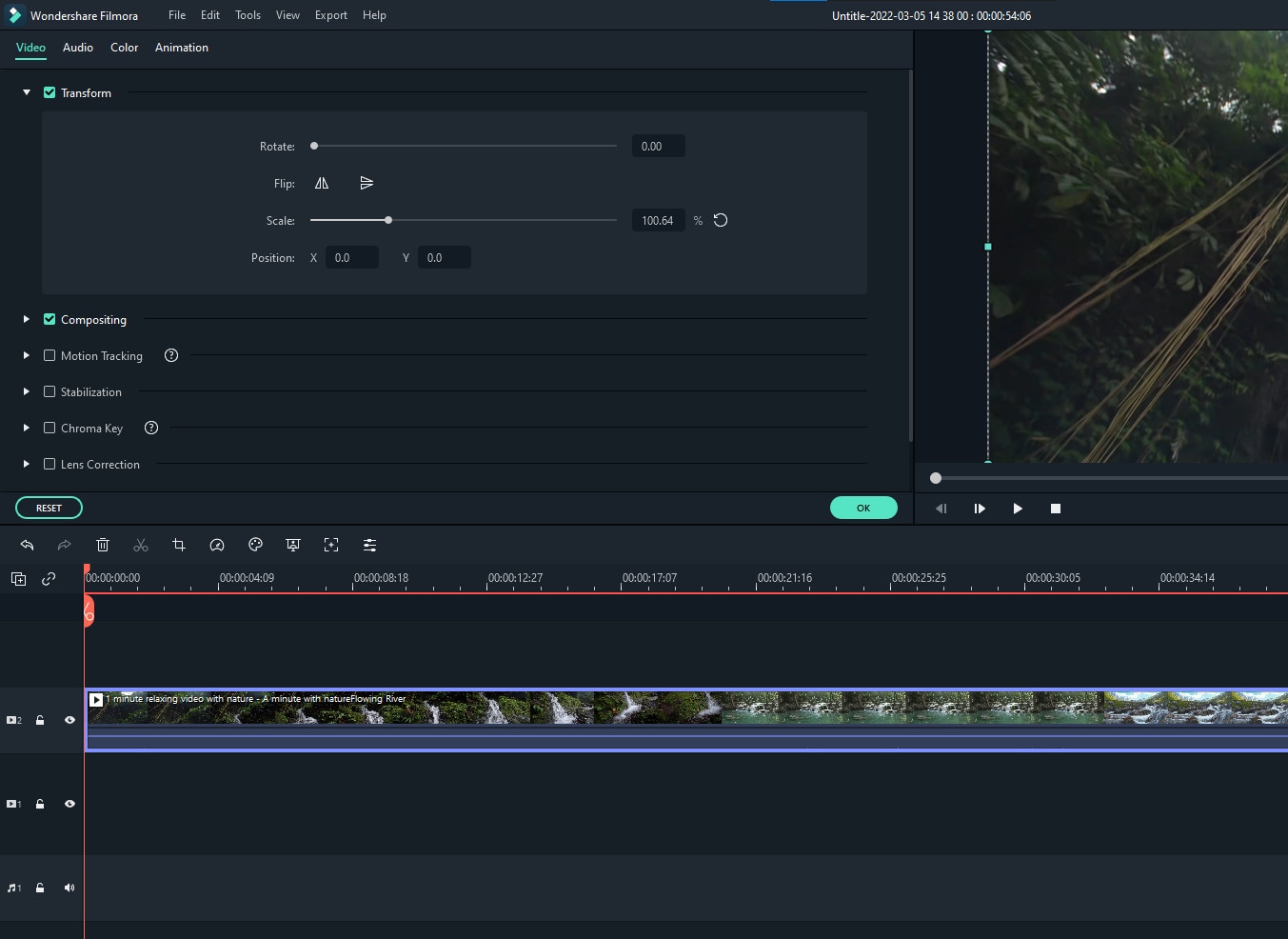
Шаг 3: Выберите угол поворота, который вы хотите использовать.

Шаг 4: Нажмите кнопку «ОК».
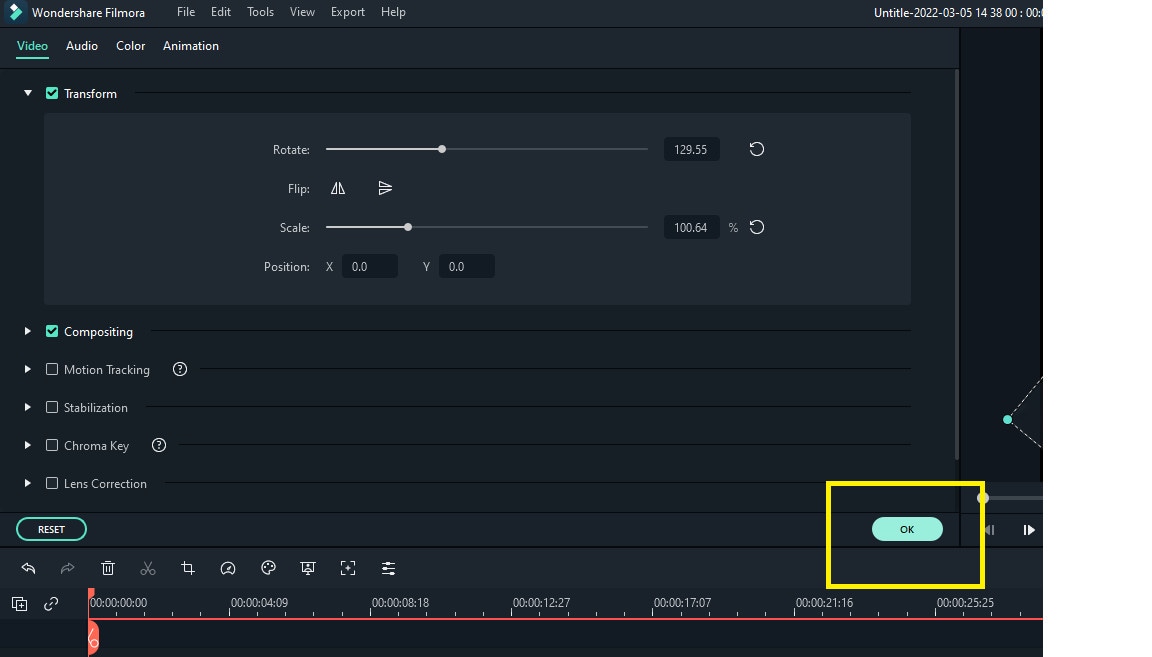
Видео будет повернуто согласно выбранному параметру.



 Безопасность проверена | Загрузка бесплатно | Нет вредоносного ПО
Безопасность проверена | Загрузка бесплатно | Нет вредоносного ПО

