Ищете бесплатную, но отличную программу для записи экрана для вашего ПК? Хотите, чтобы программа записывала не только экран, но и веб-камеру со звуком? Screen Recorder Pro для Windows 11/10 - отличная программа, доступная исключительно для пользователей Windows. Эта программа обладает всеми необходимыми функциями для различных задач по записи экрана.
Программа доступна в Microsoft Store и совместима с Windows 11/10 и более новыми версиями. У программы впечатляющий рейтинг 4.1, что явно свидетельствует о довольных пользователях. Однако, прежде чем скачать Screen Recorder Pro, ознакомьтесь с подробным обзором, чтобы принять взвешенное решение. Мы также перечислили несколько альтернатив, которые вы можете попробовать для достижения лучших результатов.
Часть 1. Знакомство с программой Screen Recorder Pro
Screen Recorder Pro для Windows 11/10 является полностью бесплатной программой для записи экрана. В программе нет премиум-услуг. Несмотря на доступность, функционал программы достаточно мощный для записи экрана высокого качества. Вы можете записывать не только активность экрана, но и видео с веб-камеры. Более того, можно записывать только выбранную область экрана, а не весь экран. Вот список функций, которые предлагает Screen Recorder Pro.
Основные функции:
-
Запись всех действий на экране.
-
Запись экрана с указателем или без указателя мыши.
-
Запись всего экрана или конкретной области экрана.
-
Запись кликов и нажатий клавиш.
-
Запись видео с веб-камеры с аудио.
-
Запись аудио с микрофона и динамиков.
-
Сохранение видео в различных форматах, таких как MP4, AVI и GIF.
-
Создание скриншотов вместо видео при необходимости.
Часть 2. Как скачать Screen Recorder Pro и записать экран?
Функции этой программы отлично подходят для записи любых действий на экране. Кроме того, доступны различные продвинутые опции, такие как запись конкретных областей или запись без указателя мыши. Эти продвинутые функции обычно доступны в премиум-версиях, но вы получите их бесплатно в Screen Recorder Pro. Именно поэтому вы можете скачать эту программу на свой ПК и использовать ее для записи экрана. Ниже описано, как это сделать:
Шаг 1: Откройте меню "Пуск" и запустите Microsoft Store.
Шаг 2: В поисковой строке введите "Screen Recorder Pro для Windows 11/10".
Шаг 3: Выберите первую программу из результатов поиска.

Шаг 4: Нажмите кнопку "Получить", чтобы автоматически скачать и установить Screen Recorder Pro APK.
После завершения загрузки, вы сможете запустить программу из меню "Пуск".
Ниже описано, как записать экран на вашем ПК:
Шаг 1: Запустите программу Screen Recorder Pro из меню "Пуск".
Шаг 2: Настройте параметры, такие как кодек видео, FPS, качество, источник звука и т.д.
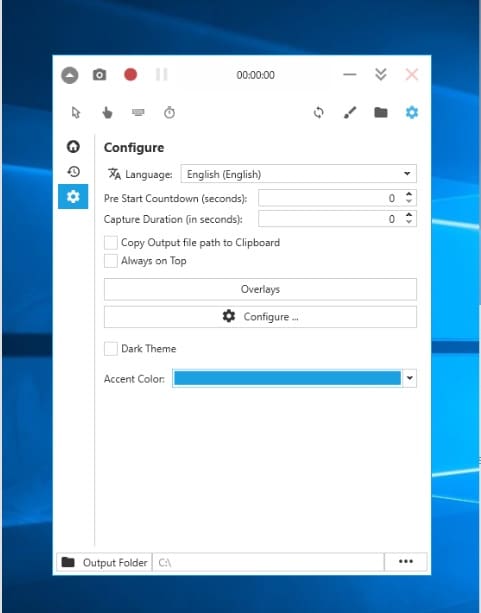
Шаг 3: Выберите весь экран (иконка монитора) или пользовательский экран (иконка области в крайнем правом углу).

Шаг 4: Наконец, нажмите кнопку "Запись", чтобы начать запись. Чтобы сделать скриншот, нажмите на иконку камеры, расположенную рядом с кнопкой "Запись".
Когда запись будет завершена, нажмите на ту же кнопку (иконка "Стоп"), чтобы остановить запись.
Часть 3. Подробный обзор Screen Recorder Pro
Теперь пришло время вынести наш окончательный вердикт по поводу данной программы.
Производительность: работа программы плавная и безупречная. В отличие от других программ, она не снижает производительность платформы, экран которой вы записываете. Однако программа использует системные ресурсы, и для старых ПК это может иметь значительное влияние, но для современных ПК проблем не будет. Поэтому вопросы производительности программа решает на отлично.
Функционал: в качестве автономной программы для записи экрана, это отличный вариант со всех сторон. Начиная с записи всего экрана и пользовательского экрана до записи с указателем мыши и без него, все стандартные и некоторые продвинутые функции доступны для использования. Вы можете настраивать параметры в соответствии с требованиями, делать скриншоты, записывать видео с веб-камеры и микрофона. Однако отсутствие базовых функций редактирования является недостатком. Кроме того, программа неэффективна для записи игрового процесса.
Качество видео: качество видео стандартное, но не передовое. Программа не может конкурировать с премиум-программами для записи экрана. Вы не сможете записывать видео в 4K, поэтому программа подходит для базовой записи, но не для профессиональной. Вы также не сможете улучшить качество видео с помощью редактора, потому что программа предназначена только для записи экрана. В общем, если вам нужно профессиональное качество видео, вам придется искать альтернативы.
Часть 4. Альтернативы Screen Recorder Pro для записи экрана на Windows 11/10
Если вы не удовлетворены качеством видео и определенными функциями, которые предлагает Screen Recorder Pro для Windows 11/10, вы можете выбрать более подходящие альтернативы. Вот лучшие альтернативы для записи экрана на Windows 11/10.
Filmora
Wondershare Filmora - профессиональная программа для записи экрана, которая имеет встроенный видеоредактор. Таким образом, с этой программой вам будут не нужны отдельные платформы для записи экрана и редактирования видео, чтобы работать профессионально. Кроме того, программа подходит для всех типов записей, начиная с экрана различных платформ и веб-камеры, заканчивая видеоиграми и веб-интерфейсом.

Наиболее важно то, что вы можете записывать видео с разрешением до 4K и добавлять голосовые комментарии при необходимости. Что касается редактора, вы можете использовать аудио- и видеоэффекты, переходы и фильтры. Кроме того, можно добавлять подписи, рисунки, стикеры и использовать зеленый экран. Таким образом, Filmora опережает Screen Recorder Pro по различным параметрам. Вот список всех функций, которые предлагает Filmora.
Основные функции:
-
Запись активности экрана и игрового процесса.
-
Запись экрана в разрешении до 4K.
-
Запись с веб-камеры с аудио и с микрофона.
-
Добавление голосовых комментариев и использование технологии зеленого экрана.
-
Запись и выделение указателя мыши со звуком нажатий.
-
Добавление аудио- и видеоэффектов для улучшения качества.
-
Возможность добавления различных интересных объектов.
-
Интуитивно понятный интерфейс для пользователей всех уровней.
Wondershare Filmora
Filmora — видеоредактор, который делает процесс редактирования эффективным и увлекательным.

OBS
OBS Studio является крайне популярным программным обеспечением для записи экрана, особенно среди стримеров. Это связано с тем, что программа является лучшей платформой для трансляции видео или экрана ПК или геймплея на платформах Twitch и YouTube. Программное обеспечение совместимо с Windows, macOS и Linux. Вы можете записывать видео высокого качества и редактировать его профессионально.

В OBS Studio доступно множество видеоэффектов и переходов, а также настройки для записи аудио без шумов. Есть различные параметры, которые можно настроить для лучшего качества записи в соответствии с требованиями. В общем, если вы ищете профессиональное качество записи экрана для загрузки на различные видеоплатформы, OBS Studio - отличный вариант.
Xbox Game Bar
Если вы не хотите устанавливать стороннее ПО и предпочитаете программы Microsoft для записи экрана, то Windows поставляется со встроенной программой под названием Xbox Game Bar. Это стандартный инструмент, который чрезвычайно удобен для записи экрана, а также игрового процесса. Можно использовать Xbox Game Bar абсолютно бесплатно, и вы можете полностью управлять программой с помощью горячих клавиш на клавиатуре. Программа может непрерывно записывать все, что отображается на экране.

Этот инструмент не занимает много системных ресурсов и не снижает производительность платформ или игр, экран которых он записывает. Вы можете делать снимки экрана и записывать аудио с разных источников. Доступны различные настройки конфигурации для записи экрана в соответствии с вашими требованиями. Xbox Game Bar отображается на экране в качестве виджета с важными опциями.
Заключение
Если вы сомневаетесь, стоит ли устанавливать Screen Recorder Pro для записи экрана, то, конечно, стоит попробовать данную программу, так как в ней доступны все стандартные функции и возможности. Однако, если вам нужно записывать геймплей, вам следует рассмотреть альтернативы, такие как Wondershare Filmora. Для базовой записи экрана вам даже не нужен Screen Recorder Pro, так как Xbox Game Bar, поставляемый вместе с Windows 11/10, вполне подойдет.



 Безопасность проверена | Загрузка бесплатно | Нет вредоносного ПО
Безопасность проверена | Загрузка бесплатно | Нет вредоносного ПО
