Шум в видео, также известный как "зернистость", — это распространённая проблема, с которой сталкиваются многие. Этот визуальный шум может проявляться в виде случайных цветовых или яркостных пятен, особенно в условиях низкой освещенности, что ухудшает общее качество отснятого материала.
Одним из эффективных решений этой проблемы является использование функции шумоподавления в Adobe After Effects. Если вы новичок в видео редактировании, возможно, вы не знаете, с чего начать и как это сделать правильно, так как After Effects может показаться сложным.
В этом руководстве мы покажем, как удалить фоновый шум из видео с помощью After Effects, предложим альтернативное программное обеспечение и дадим советы по предотвращению зернистости отснятого материала.
В этой статье
Часть 1. Причины появления шума и зернистости в видео
Когда вы снимаете видеозапись, но результаты вас не радуют, потому что она выглядит зернистой и шумной, вы можете начать задаваться вопросом, в чем причина. Понимание причины может помочь вам внести необходимые коррективы, чтобы избежать повторения одной и той же проблемы в будущем. Среди возможных причин наиболее распространенными являются:
- Высокие настройки ISO
Увеличение значения ISO на фотокамере может сделать сенсор более чувствительным к свету, но это также усиливает шум. Используйте как можно более низкую настройку ISO для достижения желаемой экспозиции.
- Условия низкой освещенности
Недостаточное освещение может привести к тому, что камера увеличит значение ISO для получения большего количества света. Это может привести к появлению шума. Обеспечьте надлежащее освещение во время записи или используйте камеру с лучшими характеристиками в условиях низкой освещенности.
- Качество камеры
Камеры с некачественными датчиками и оптикой с большей вероятностью будут создавать шумные кадры. Инвестируйте в более качественную камеру, если позволяет бюджет.
- Настройки сжатия
В сильно сжатых видеофайлах могут быть помехи. Это происходит из-за потери детализации при сжатии. При кодировании видео используйте более высокий битрейт или менее интенсивные параметры сжатия.
Вышеперечисленные причины, скорее всего, являются причиной того, что ваше видео выглядит зашумленным. Для получения четких и высококачественных видеоматериалов требуется обратить внимание на несколько ключевых факторов, включая соответствующие настройки камеры, достаточное освещение и, как правило, использование камеры с качественным сенсором.

Если отснятый вами материал уже выглядит зашумленным, вы можете устранить это во время постпродакшена, используя такие инструменты, как функция Denoise video в Adobe After Effects. Мы обсудим, как это сделать, в следующем разделе.
Часть 2. Как уменьшить шум в видео с помощью After Effects?
Как мы уже упоминали, вы можете использовать инструменты для уменьшения видеошума. Одним из них является видеоинструмент denoise в After Effects. В этом разделе мы дадим вам пошаговое руководство и покажем, как удалить фоновый шум из видео с помощью After Effects.
Шаг 1Запустите Adobe After Effects на своем компьютере, импортируйте видео и поместите его в раздел временной шкалы.
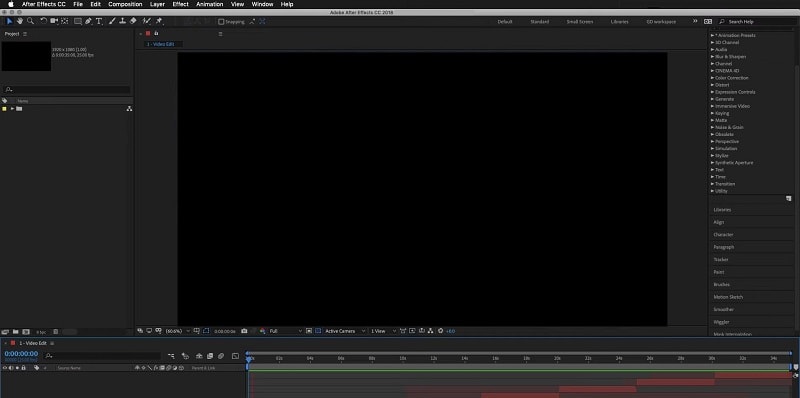
Шаг 2Выберите клип на временной шкале и перейдите в раздел Эффект > Шум и зернистость > Удалить зернистость
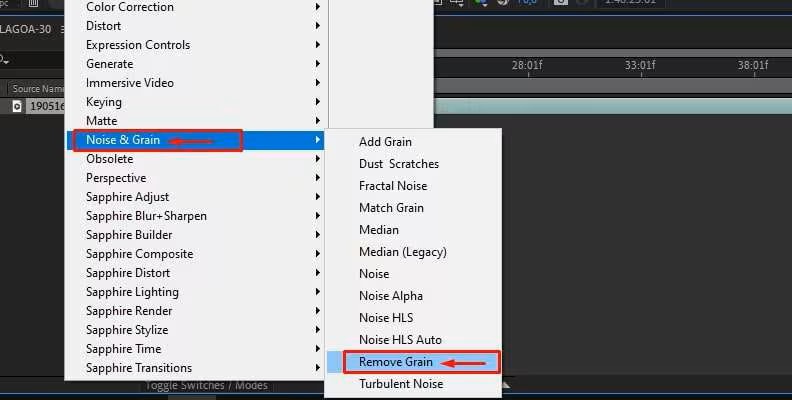
Шаг 3 Будут автоматически применены методы шумоподавления и удаления зернистости, и вы увидите предварительный просмотр того, как эффекты выглядят в клипе.
Шаг 4При необходимости вы также можете настроить параметры эффекта вручную в элементах управления эффектами. Но если вы удовлетворены результатом автоматического удаления зернистости, вам не нужно выполнять настройку вручную.
Часть 3. Советы по предотвращению появления шума в видеороликах
Помимо использования средства шумоподавления во время постпродакшена, вы можете предпринять дополнительные шаги для предотвращения чрезмерного шума в ваших видеороликах. Чтобы получить качественное видео и свести к минимуму видеошумы, вы можете оптимизировать процесс съемки, воспользовавшись некоторыми из приведенных ниже советов:
- Оптимизируйте освещение, чтобы сцена была хорошо освещена. Используйте естественное освещение или добавьте дополнительный свет, например, софтбоксы или кольцевые светильники.
- Переведите камеру в ручной режим. Контролируйте значение ISO, сохраняя его низким для обеспечения надлежащей экспозиции.
- Выбирайте камеры с большими сенсорами. Они лучше работают при слабом освещении и производят меньше шума.
- Снимайте с самым высоким разрешением, которое поддерживает ваша камера, и при необходимости уменьшайте масштаб изображения.
- Используйте программы для редактирования изображений, такие как Adobe After Effects или Wondershare Filmora. Что очень эффективно снижает уровень шума при сохранении детализации.
Объединив приведенные выше советы, вы сможете значительно снизить уровень видеошума и улучшить общее качество отснятого материала.
Заключение
Вы сняли видео, но когда начинаете его редактировать, результаты получаются плохими — зернистыми и с шумом. Это будет очень раздражать. Пересъемка видео потребует много усилий и времени, особенно если вы являетесь видеоредактором, работающим в сжатые сроки.



 Безопасность проверена | Загрузка бесплатно | Нет вредоносного ПО
Безопасность проверена | Загрузка бесплатно | Нет вредоносного ПО

