Если вы новичок в Adobe After Effects, интерфейс может показаться вам пугающим. Даже выполнение такой простой задачи, как разбиение клипа, в After Effects может привести к путанице из-за широкого спектра доступных инструментов. В конце концов, освоение его особенностей требует времени и практики.
Поэтому, прежде чем приступать к более сложным проектам, очень важно освоиться с основами. Здесь мы расскажем вам о том, как выполнять разбиение в After Effects, что поможет вам обрести уверенность и улучшить свои навыки редактирования с помощью этого программного обеспечения.
В этой статье
Часть 1. Введение в Adobe After Effects
Adobe After Effects - это мощный инструмент, предназначенный для создания движущейся графики и визуальных эффектов. Его обширные возможности делают его бесценным помощником для профессиональных видеоредакторов и дизайнеров, которым необходимо создавать высококачественный, визуально ошеломляющий контент.
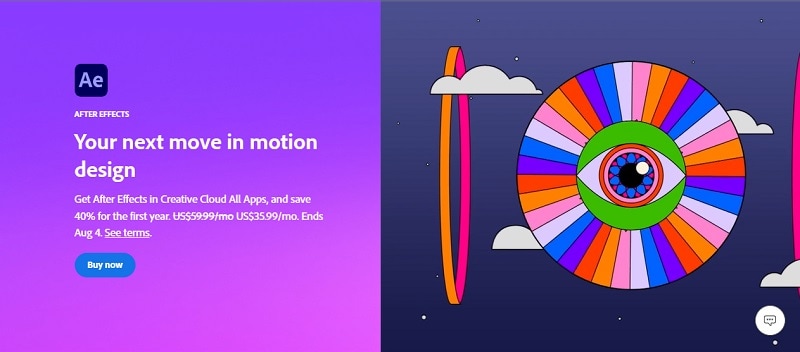
Но в отличие от других программ для редактирования видео, таких как Premiere Pro, в After Effects нет традиционного инструмента “вырезать” для разделения слоев. Возможно, именно поэтому разделение клипов в Adobe After Effects поначалу кажется немного запутанным, но с этим определенно можно справиться.
Разделение клипов в формате AE позволяет выделить определенные сегменты отснятого материала для детального редактирования. Это особенно полезно, когда вы хотите применить различные эффекты к разным частям клипа или сделать точные вырезки для определения времени и темпа съемки.
Цены на Adobe After Effects:
Adobe After Effects - это программное обеспечение, основанное на подписке. Поэтому, прежде чем изучать, как разделить клип в After Effects в следующем разделе, убедитесь, что у вас естьактивная подпискачтобы получить доступ к его функциям. Вы можете оформить подписку как отдельное приложение за $ 22,99 в месяц*. Или вы можете подписаться на Adobe Creative Cloud, который включает в себя более 20 приложений Creative Cloud за 59,99 долларов в месяц*.
*цены могут варьироваться в зависимости от вашей страны и проводимых рекламных акций.
Часть 2. Как разделить клип в After Effects
Как только вы окажетесь в интерфейсе After Effects, важно отметить, что After Effects разбивает вашу временную шкалу на слои, причем каждый слой содержит только один клип за раз. Когда вы разбиваете клип в After Effects, он разделит этот слой на два отдельных слоя.
Процесс разделения и обрезки слоев в AE одинаков для различных типов носителей. Вы можете сделать это для видеоклипов, фотографий, музыки без роялти, аудио, а также для форм и тел, созданных AE. Кроме того, существует несколько способов разделения клипов в AE.
Способ 1: Использование индикатора времени
Первый способ разделения клипов в After Effects - это использование индикатора времени. Индикатор времени - это вертикальная линия на панели временной шкалы, которая показывает текущий кадр вашей композиции. Чтобы сделать это, выполните следующие действия.
Шаг 1Выберите клип, который вы хотите разделить, на панели временной шкалы
Шаг 2Найдите позицию разделения
Переместите индикатор времени в ту точку, где вы хотите разделить клип. Вы можете перетащить его вручную или использовать временной код, чтобы быть точным.
Шаг 3Разделите клип
Перейдите к Редактировать> Разделить слой или нажмите Ctrl+Shift+D (Windows) или Cmd+Shift+D (Mac), чтобы разделить клип в соответствии с положением индикатора времени. Это разделит клип на два отдельных слоя.
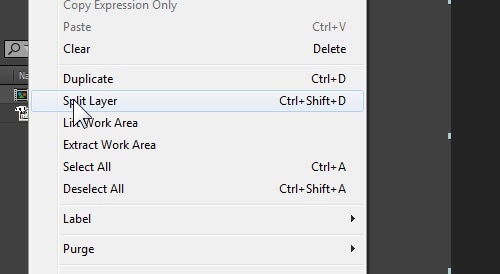
Способ 2: Обрезка Клипа вручную
Второй способ разделения клипов в After Effects - это обрезка клипа. Обрезка - это способ отрегулировать длину клипа, вручную выбрав начальную и конечную точки. В After Effects вы можете обрезать клип, перетаскивая края слоя по временной шкале.
Шаг 1Добавьте свой клип на временную шкалу и выберите его на панели Слоев
Дублируйте слой, нажав Cmd+D (Mac) или Ctrl+D (Windows) на клавиатуре.
Шаг 2Измените настройки.
На панели "Временная шкала" отрегулируйте начальную и конечную точки клипа, щелкнув и перетащив края слоя в нужное положение.
Шаг 3Быстро обрежьте слой до начала воспроизведения, используя следующие сочетания клавиш:
- Для начала клипа: Alt + [(Windows) или Option + [ (Mac)
- Для завершения клипа: Alt + ] (Windows) или Option + ](Mac)
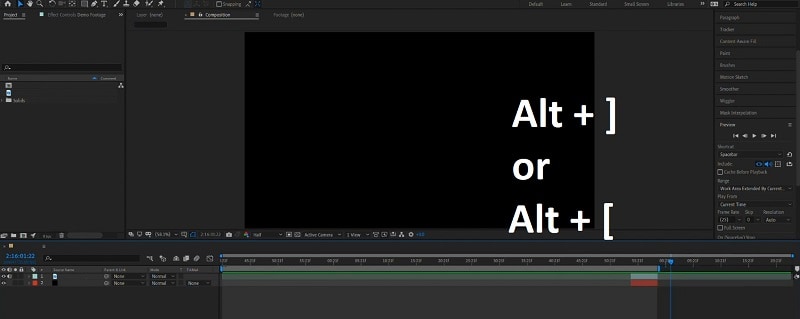
Часть 3. Профессиональные советы по разделению клипов в After Effects
Помимо основ разбиения клипа в After Effects, есть несколько советов и хитростей, которые могут упростить редактирование клипа и помочь вам быстрее освоить программное обеспечение.
Совет 1: Используйте фиксаторы слоев и составные зажимы для сохранения композиции
Редактирование клипов в After Effects иногда может привести к случайному выбору или перемещению неправильного слоя. Эта проблема может нарушить вашу композицию. Чтобы предотвратить это, вы можете зафиксировать слои или использовать составные зажимы, чтобы они оставались на месте.
- Фиксирующие слои
После редактирования вашей последовательности нажмите на значок замка на панели слоев, чтобы заблокировать слой. Это действие не позволит вам перемещать, вырезать или добавлять к нему эффекты до тех пор, пока вы снова не разблокируете его.
- Использование составных зажимов
Когда на вашей временной шкале много слоев, различие между ними может привести к путанице, не так ли? Составной клип может помочь, объединив все ваши слои в один слой на временной шкале. Для этого выберите все ваши клипы и нажмите Cmd+Shift+C (Mac) или Ctrl+Shift+C (Windows) после обрезки и упорядочивания отснятого материала. Двойной щелчок по составному клипу откроет новую временную шкалу, на которой останутся доступными все ваши правки.
Совет 2: Используйте Track Matte для управления видимостью и эффектами
Хотя этот совет не имеет прямого отношения к обрезке или разделению клипов, функция Подложка дорожкив After Effects может стать мощным инструментом для уточнения правок и создания точных визуальных эффектов или эффектов маскирования. С помощью Track Matte вы можете управлять тем, какие области клипа будут видны, в зависимости от прозрачности другого слоя.
Например, вы можете использовать слой фигур в качестве матового слоя, чтобы показать или скрыть части видеоклипа, или использовать текст в качестве матового слоя для создания текстовой анимации или эффектов. Вот как это сделать:
- Шаг 1: Добавьте новый сплошной слой и разместите его поверх вашего видеослоя.
- Шаг 2: Вставьте слой фигур или текста поверх сплошного слоя, который будет выполнять роль матового.
- Шаг 3: Установите для слоя видео значение Альфа-матовый или Люминесцентный матовый в зависимости от того, хотите ли вы использовать альфа-канал (уровень прозрачности) или яркость (brightness). значения матового слоя.
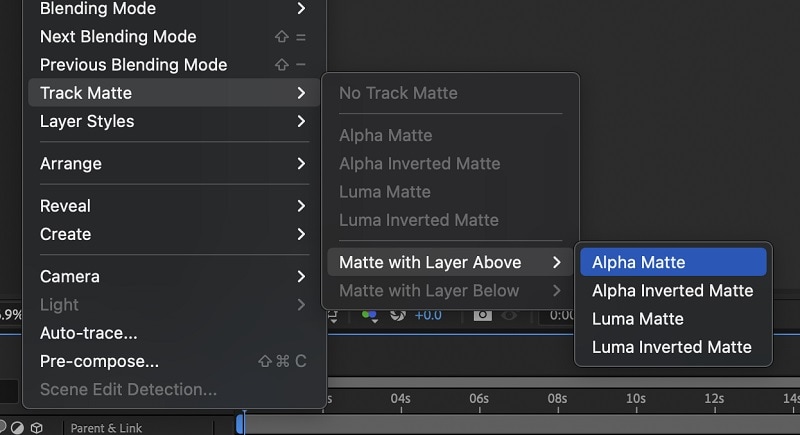
Часть 4. Быстрая и простая альтернатива разделению клипов: Wondershare Filmora
Теперь вы, должно быть, достаточно хорошо знакомы с After Effects. Хотя это мощный инструментарий для анимации, позволяющий создавать невероятные эффекты, на самом деле он не предназначен для быстрого редактирования клипов. Если вы хотите быстро и легко разделить клипы, не сталкиваясь со сложностями After Effects, Wondershare Filmora - отличная альтернатива.
Filmora - это программа для редактирования видео, доступная для Windows и Mac, известная своим простым и интуитивно понятным интерфейсом. Хотя его функции могут быть не такими специализированными, как в After Effects, для создания сложной анимационной графики, их все равно более чем достаточно для большинства задач редактирования видео.
Для таких задач, как разделение клипов, Filmora включает в себя Режим быстрого разделения функция, позволяющая вырезать клипы непосредственно на временной шкале используя инструмент razor, вы повышаете эффективность редактирования. Некоторые из примечательных особенностей Filmora включают в себя:
- Основные инструменты редактирования видео, такие как разделение, вырезка и тримминг
- Целый ряд встроенных эффектов и переходов
- Встроенные инструменты для редактирования и улучшения качества звука
- Библиотека мультимедийных материалов, включая видео, изображения, музыку и звуковые эффекты
- Функции искусственного интеллекта, такие как автоматическое отключение шума, редактирование вторым пилотом, преобразование текста в видео и многое другое
Чтобы разделять клипы в Filmora, вы можете следовать приведенному ниже руководству.
Шаг 1Используйте кнопку Разделить, чтобы разделить клипы на временной шкале
В отличие от After Effects, Filmora имеет кнопку разделения на панели воспроизведения, что упрощает разделение клипов. Все, что вам нужно сделать, это выбрать видео на временной шкале, перетащить кнопку воспроизведения в нужное положение, а затем нажать кнопку разделить (значок ножниц), чтобы создать разделение. Вы также можете использовать сочетание клавиш Ctrl+B (Windows) или Cmd+B (Mac) для разделения клипов.
Если вы не видите кнопку "Разделить" на временной шкале, вы можете включить ее, перейдя в меню Файл > Настройки > "Редактирование". Затем выберите опцию, чтобы отобразить его.

Шаг 2Включите режим быстрого разделения, чтобы разделять клипы в режиме реального времени
Еще один быстрый способ разделить клипы в Filmora — использовать режим быстрого разделения для разделения клипов непосредственно на временной шкале. Сначала включите режим быстрого разделения, изменив курсор на режим быстрого разделения.

Как только ваш курсор перейдет в Режим быстрого разделения, он превратится в бритву. Если вы переместите его на временную шкалу, инструмент бритвы автоматически произведет клип в режиме реального времени по мере навигации по временной шкале. Щелкните деталь, которую требуется разделить. Не нужно перетаскивать указатель воспроизведения.

Шаг 3Добавляйте классные переходы между клипами
Затем внесите необходимые правки для каждого клипа. Поскольку вы разделяете клипы, было бы лучше добавить переходы, чтобы улучшить поток видео. На Filmora доступны различные переходы, и большинство из них бесплатны для использования.
Просто перейдите на вкладку Переходыи загрузите нужный переход. Затем перетащите переход между клипами. Вы можете поместить его между ними (наложение), перед первым клипом (префикс) или после второго клипа (постфикс).
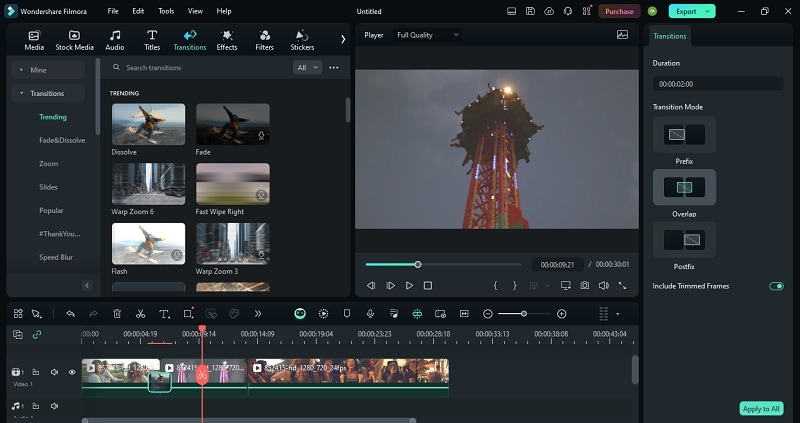
Шаг 4Добавляйте различные эффекты к каждому клипу
Еще одним преимуществом разделения клипов является то, что к каждому из них можно применять разные эффекты. Для этого перейдите на вкладку Эффекты и загрузите нужный эффект. Затем перетащите эффект на клип на временной шкале. Вы можете настроить непрозрачность и радиус действия эффекта.
Или вы можете нажать кнопку +, чтобы добавить эффект на отдельный трек, а затем настроить время действия эффекта по мере необходимости.
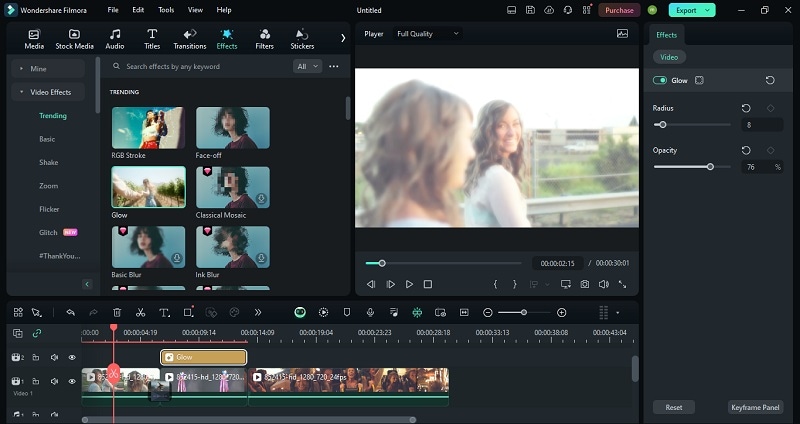
Заключение
Такая простая задача, как “Как разделить клип в After Effects”, может оказаться немного сложной, если вы используете программное обеспечение впервые. Уникальный интерфейс и набор инструментов After Effects поначалу могут показаться вам ошеломляющими, но, попрактиковавшись и поняв основы, описанные в этой статье, вы сможете эффективно разбивать клипы и с легкостью включать их в свои проекты.
Если нет, вы также можете воспользоваться альтернативным программным обеспечением, таким как Wondershare Filmora. Filmora предлагает более простой и интуитивно понятный интерфейс, что делает его отличным выбором для тех, кто ищет более простой способ редактирования.
Видеоредактор, который делает процесс редактирования эффективным и увлекательным.







